操作演练:使用 Game Manager 部署内部版本
本文章介绍如何基于 Windows 运行程序 C# 示例在 Game Manager 中使用 Windows 操作系统为虚拟机部署构建。
注意
为了使用和查看 PlayFab 多人游戏服务器,需要从 Game Manager 中启用该功能。 有关说明,请参阅启用 PlayFab 服务器功能。
部署构建是使用 Windows 运行程序 C# 示例创建游戏服务器的过程之一。
先决条件
确保满足以下先决条件。
步骤
- 在 PlayFab.com 上登录到你的开发者帐户
- 转到 我的工作室和游戏 页面,并选择你的游戏以显示仪表板
- 转到 多人游戏>服务器 页面,在右上方选择“新建内部版本”以创建新的内部版本。
- 使用“我的构建”作为构建名称
- 选择可用性有限的服务器,例如 Dasv4
- 为每台计算机的服务器设置1。
以下图像显示了信息部分中使用的值。
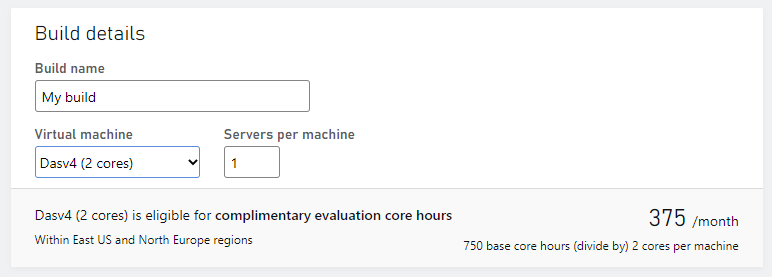
- 在“虚拟机操作系统”下,选择 Windows 作为平台, Windows Server Core 作为容器映像
以下图像显示了操作系统部分中使用的值。
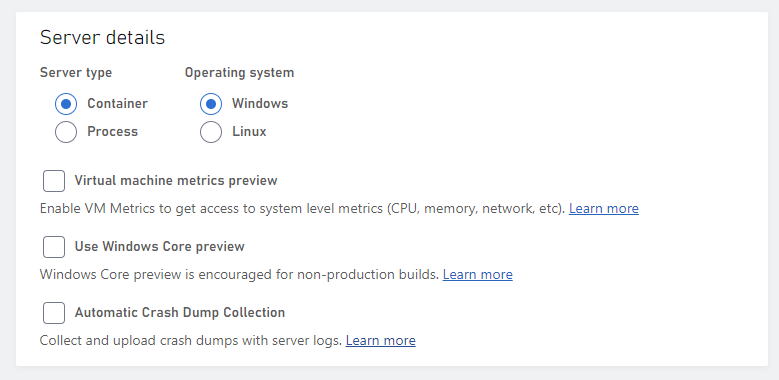
- 在“资产”下,选择 上传 然后导航到带有 WindowsRunnerSample 的已编译 PlayFab 多人游戏服务器内部版本的文件夹。 若要获取内部版本,请参阅 服务器端设置。
对于 Windows 容器,C:\Assets 是将解压缩资产 zip 的默认装载路径。 启动游戏命令应包括 C:\Asset,如 C:\Asset{YourGameServer.exe}。 对于 Linux 容器,可以选择指定资产以及应在容器的文件系统中装载资产的位置。
以下图像显示了资产部分中使用的值。
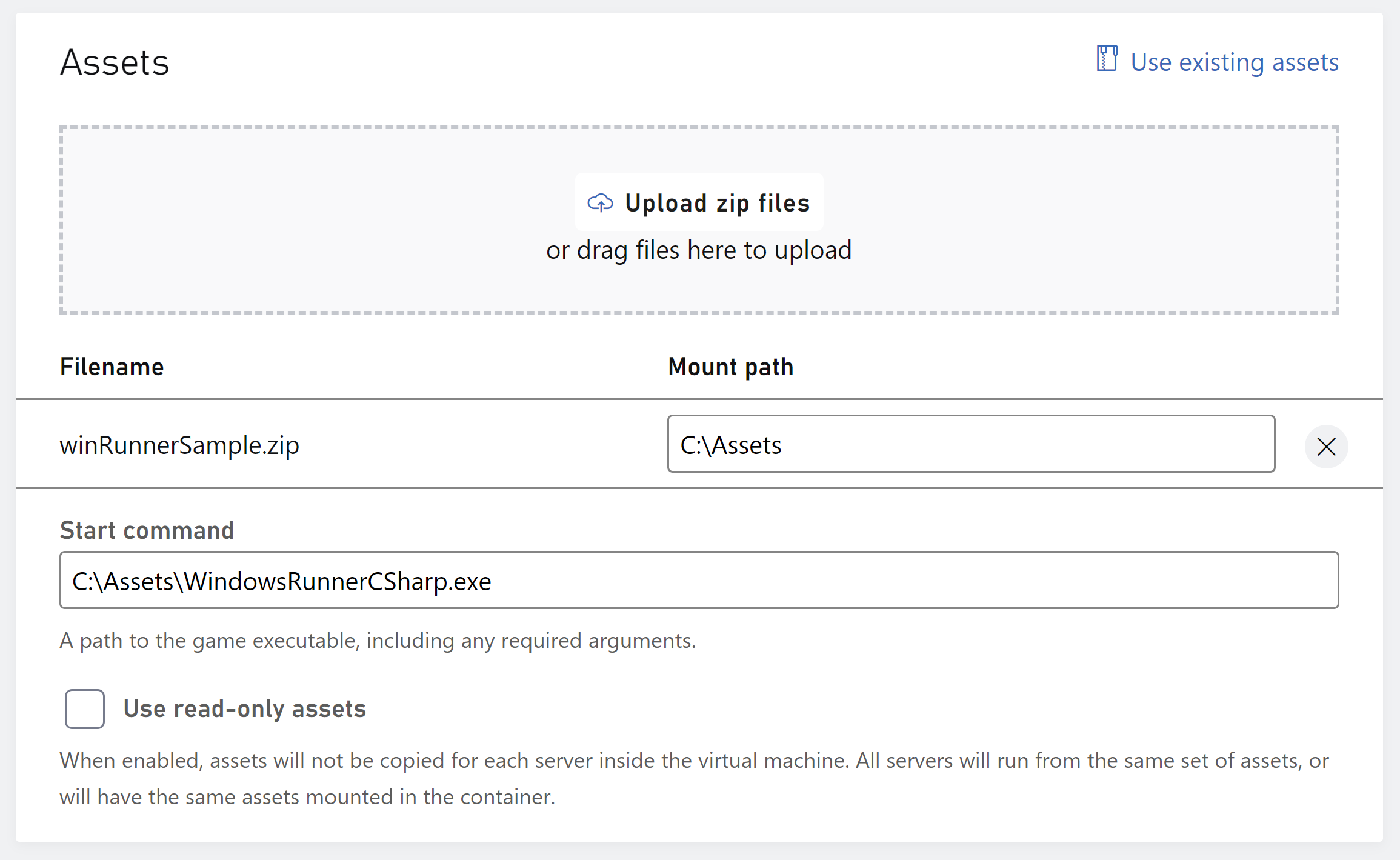
将 C:\Assets\WindowsRunnerCSharp.exe 设置为启动命令。
在“区域”下,选择“美国东部”、1 个备用服务器和 1 个最大服务器。
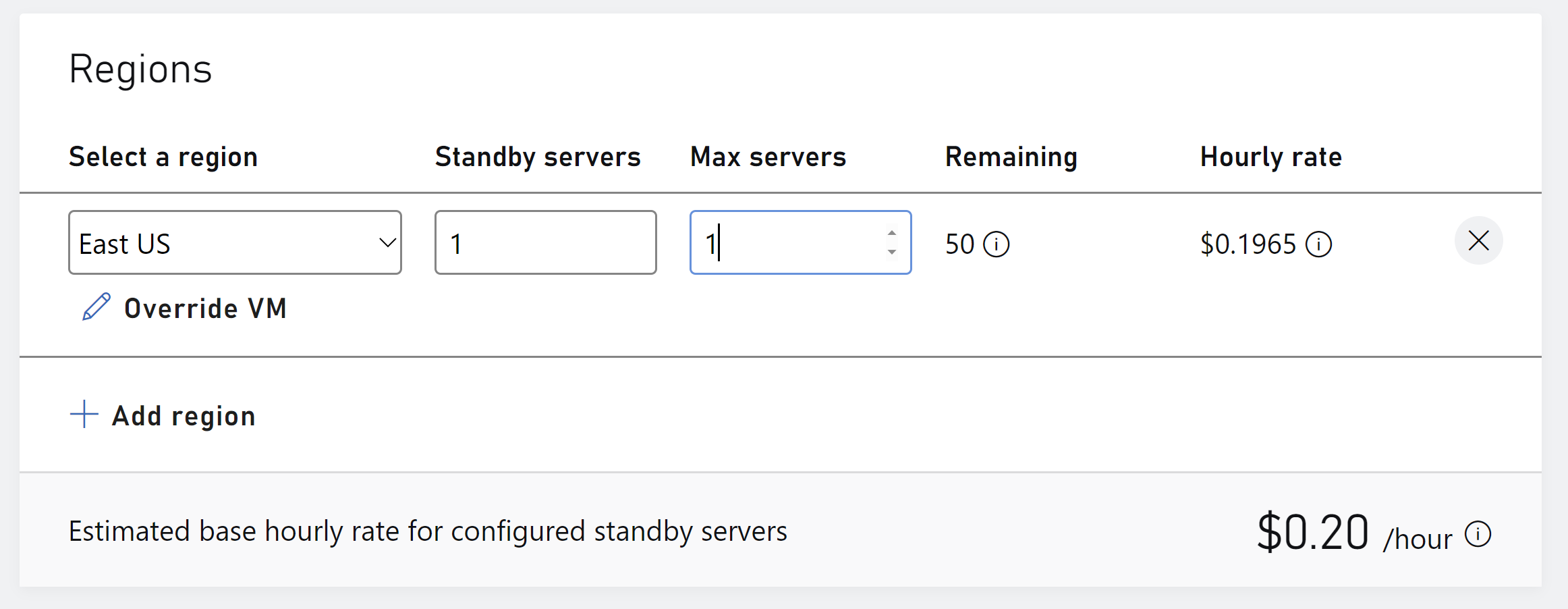
- 对于网络,请使用端口 3600 使用 game_port 作为名称。 使用 TCP 作为协议,如下图所示。 对于端口名称,请确保使用的是游戏示例中定义的名称。
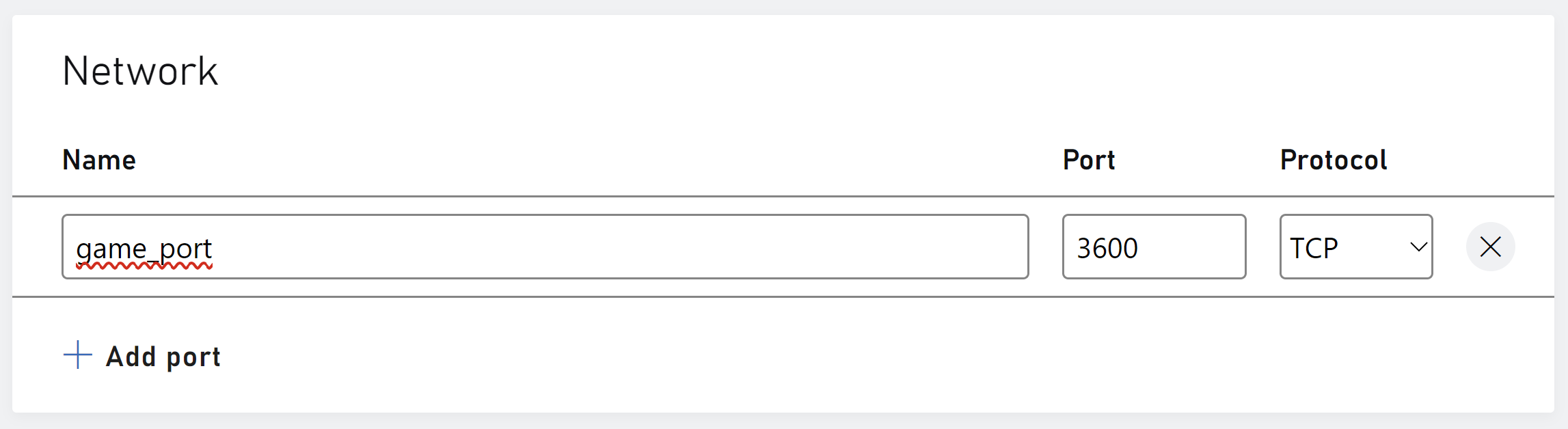
- 选择“添加生成”以启动部署过程。 你将转到生成详细信息页。 该内部版本将显示 部署 状态,如下图所示。 10 到 20 分钟后,内部版本应处于 已部署 状态。 可以通过返回主页并查看生成的状态来确认这一点。
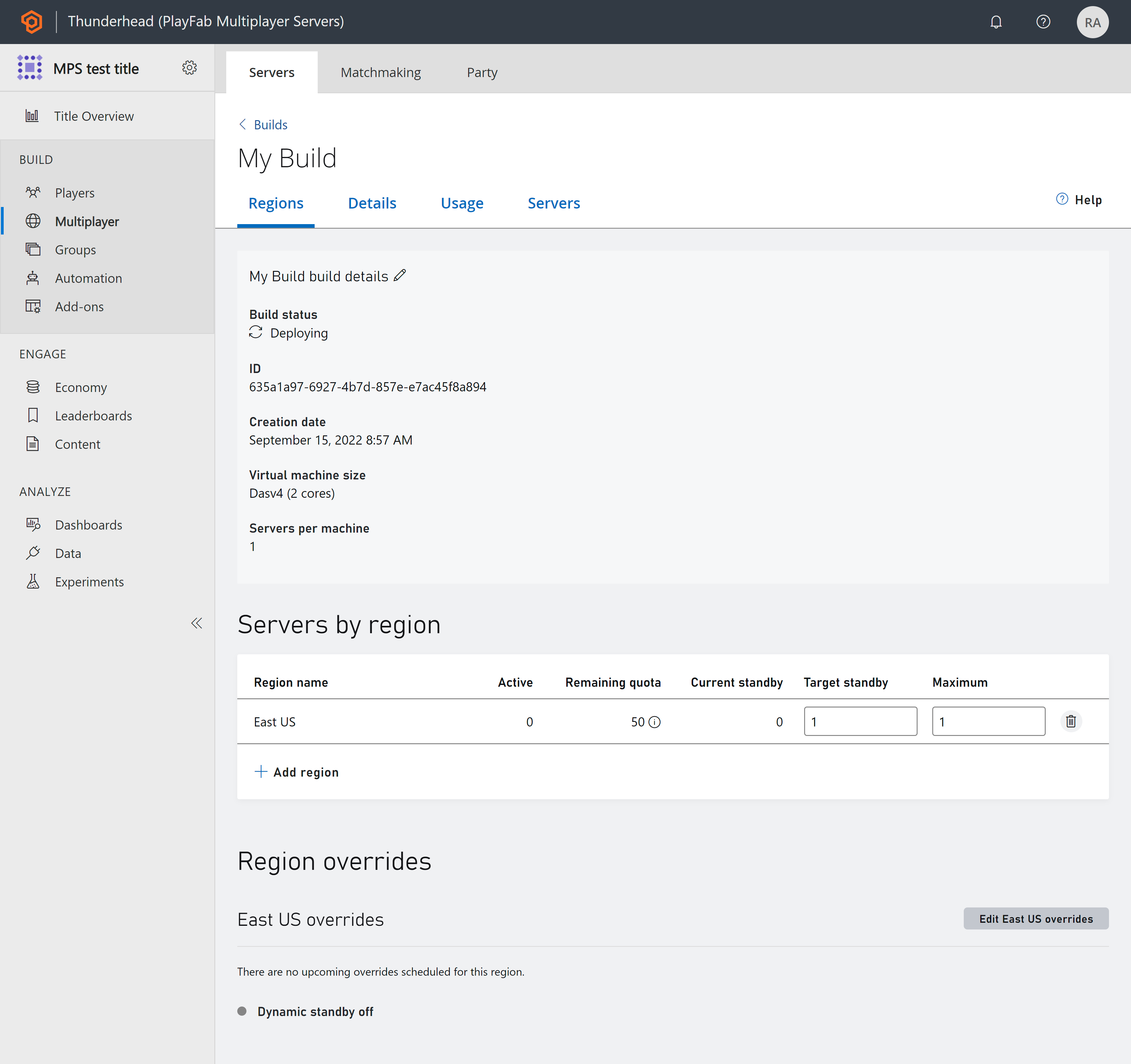
- 部署服务器后, 设置客户端并连接到服务器。