开放和限制性许可
注意
本主题介绍的功能仅当具有适当权限时才能使用。 有关详细信息,请联系 Microsoft 开发人员客户经理或其他联系人。
Microsoft Store 支持三种许可模型:默认、开放和限制性。 默认情况下会设置默认模型(Microsoft Store 支持的唯一模型)。 开放和限制性模型由 Microsoft 设置。
下表显示了三种许可模型之间的主要差异。
| 许可类型 | 离线设备 | 在线设备 | 典型用法 | 支持的设备 |
|---|---|---|---|---|
| 默认 | 10 | 不适用 | 大多数应用 | 全部* |
| 开放 | 无限制 | 无限制 | 从不付费的免费应用 | 全部* |
| 限制性 | 1** | 一次只有 1 个 | AAA 游戏 | PC、Xbox、HoloLens |
* Windows 10 设备包括电脑、Xbox 和 HoloLens。
** Xbox Play Anywhere 游戏可以具有两个离线设备:一个电脑和一个主机。
如果要将开放或限制性许可用于应用程序或游戏,请联系您的 Microsoft 帐户经理。
默认许可
所有应用最初均配置为默认许可。 然而,默认许可在 Xbox 主机或 PC 上得到不同的对待。
Xbox 上的默认许可
用户可以在任何数量的主机上安装自己的内容,但只能同时使用一个漫游许可和一个离线许可。 这意味着用户如果在使用两台单独的主机,最多只能同时运行两个游戏会话。 有关详细信息,请参阅用于游戏的产品共享模型。
PC 上的默认许可
用户最多能将一部游戏安装在与其 Microsoft 帐户关联的 10 台设备上。 这些设备的多名用户可使用该游戏,无需自行购买。 所有 10 台设备可同时运行游戏。 如果用户想要在第 11 台设备上安装游戏,他们必须先从设备列表中删除一台设备,主动删除在该设备上运行游戏的权限,然后才能将游戏添加并安装到新设备上。
针对 PC 游戏的开放许可
开放许可使任何用户都可以获取应用或游戏,而不必进行购买检查。 用户可以在任意数量的设备上安装应用。
对于不需要许可实施或自行强制实施的应用,请使用开放许可。 开放许可并非专为付费应用而设计。 具有开放许可的应用不会检查用户是否已购买了它。 这可减少获取过程中的麻烦。 但是,仍会验证可用性(例如,程序包的移动运营商独占性或市场可用性)。
开放许可不会强制使用年龄分级(跳过此步骤)。 但是,年龄分级在购买时由 Microsoft Store 进行验证。 因此,应用或游戏必须适用于所有年龄。
开放许可会跳过向用户提供法律信息(如最终用户许可协议 (EULA))的步骤,因此应用或游戏不得包含通过合作伙伴中心添加的任何自定义法律条款,特别是合作伙伴中心Store 一览页面的额外许可条款。
设置开放许可之后,设备不会针对许可中的更改执行另一次检查。 因此,如果更改为不同的许可模型,则不能保证会为所有用户更新许可。 要使许可更新,用户必须对设备进行重镜像或获取新设备。
针对 PC 游戏的限制性许可
限制性许可允许用户在一台离线设备和一台在线设备上安装一个应用或游戏,这与 Xbox 主机的默认许可形式类似。 该游戏最多只能在两台设备上同时使用。 除离线设备之外,仅能有一个游戏许可同时使用。 因此,在另一台电脑上启动应用时,就已经对许可进行了并发检查。 如果在线(漫游)许可已经在另一台电脑上使用,当前运行设备上的游戏将会被暂停,并转移到尝试启动该游戏的新电脑上。 用户会看到一条消息,提示该游戏已经在另外一台设备上启动,游戏被终止。
对于通过使用相同 Store ID 在 Xbox 和电脑上提供的应用和游戏(Xbox play anywhere 游戏),用户可以设置一个主机和一个电脑来离线运行应用。
要将单个电脑设置为离线设备
- 打开 Microsoft Store 应用。
- 从下拉菜单中选择设置。
- 在离线权限中的使此电脑能够运行一些具有限制性许可的游戏或应用,即使离线时也可以下,将切换开关打开(如下所示)。
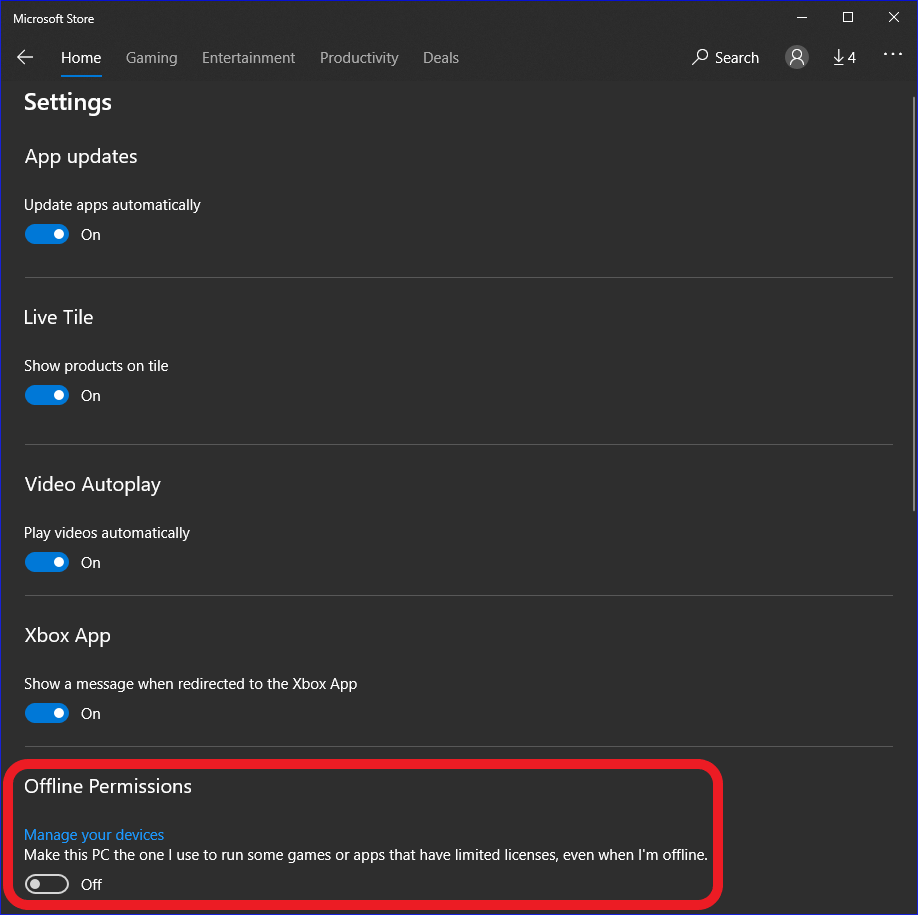
重要事项:你每年只能更改此设置三次,因此仅当确定需要更改时才进行更改。
要将单个 Xbox 主机设置为离线设备
- 在 Xbox One 主页上,打开设置(左侧菜单、齿轮图标、全部设置)。
- 在个性化下,选择我的常用 Xbox。
- 再次选择设置这个为我的常用 Xbox(如下所示)。
- 再次选择设置这个为我的常用 Xbox。
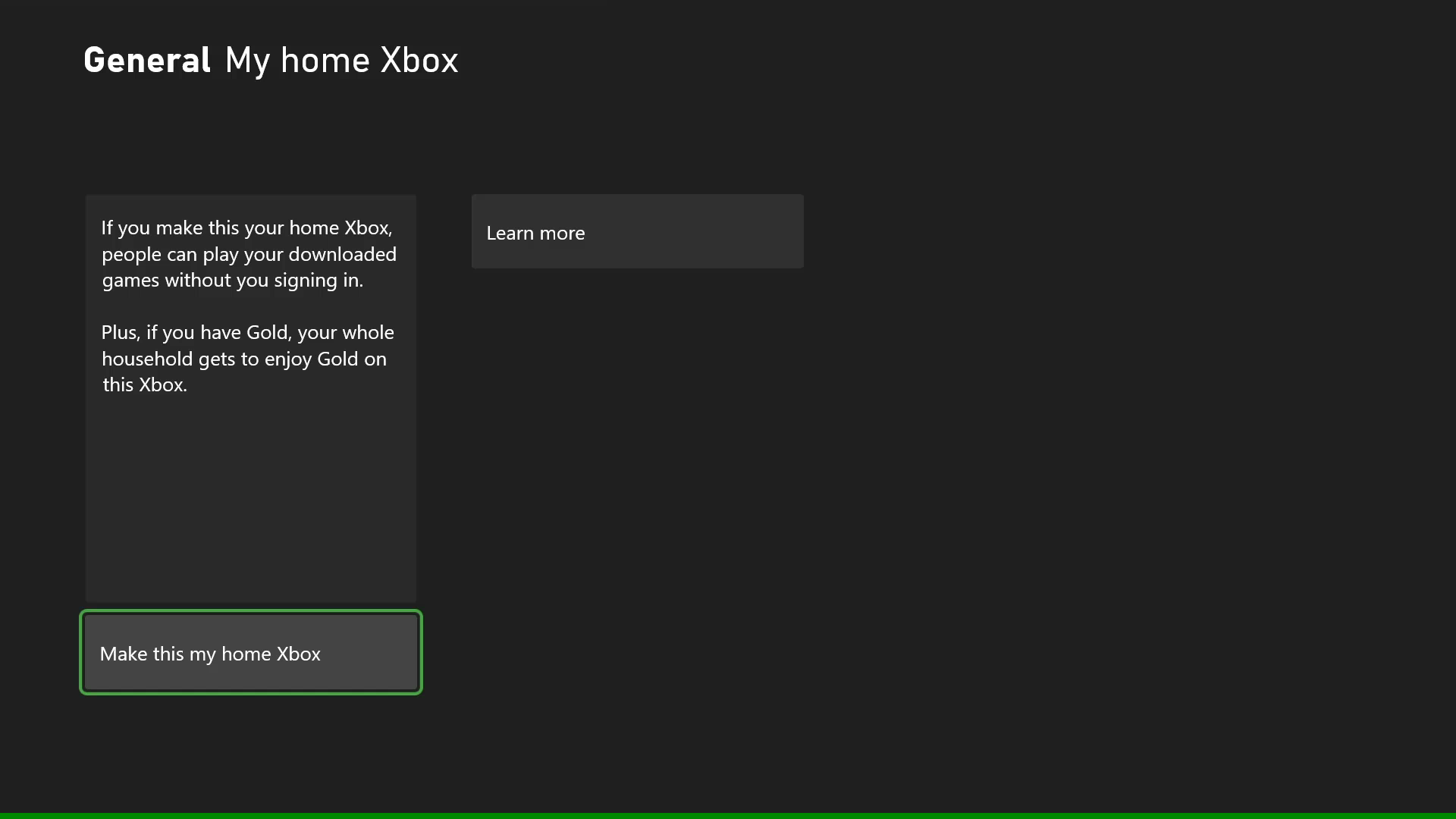
注意
HoloLens 被视为 Windows 10 PC。 因此,如果具有限制性许可的应用或游戏可用于 PC、Xbox One 和 HoloLens,则用户可以在一个电脑或 HoloLens 和一个 Xbox One 主机上离线安装并运行它。
如果在设置了限制性许可之后更改为不同的许可模型,则会在下次在线运行应用或游戏时应用更改。