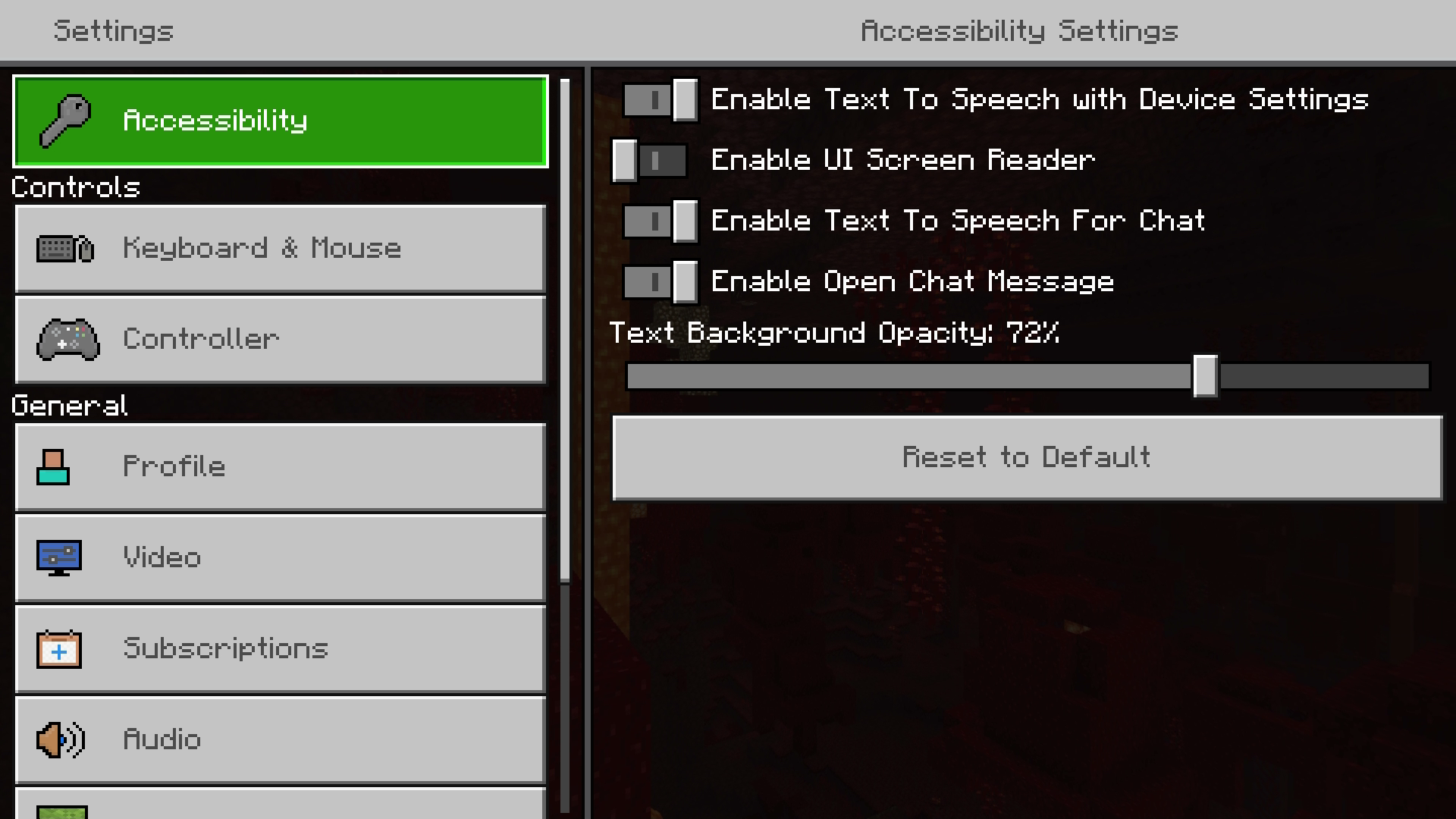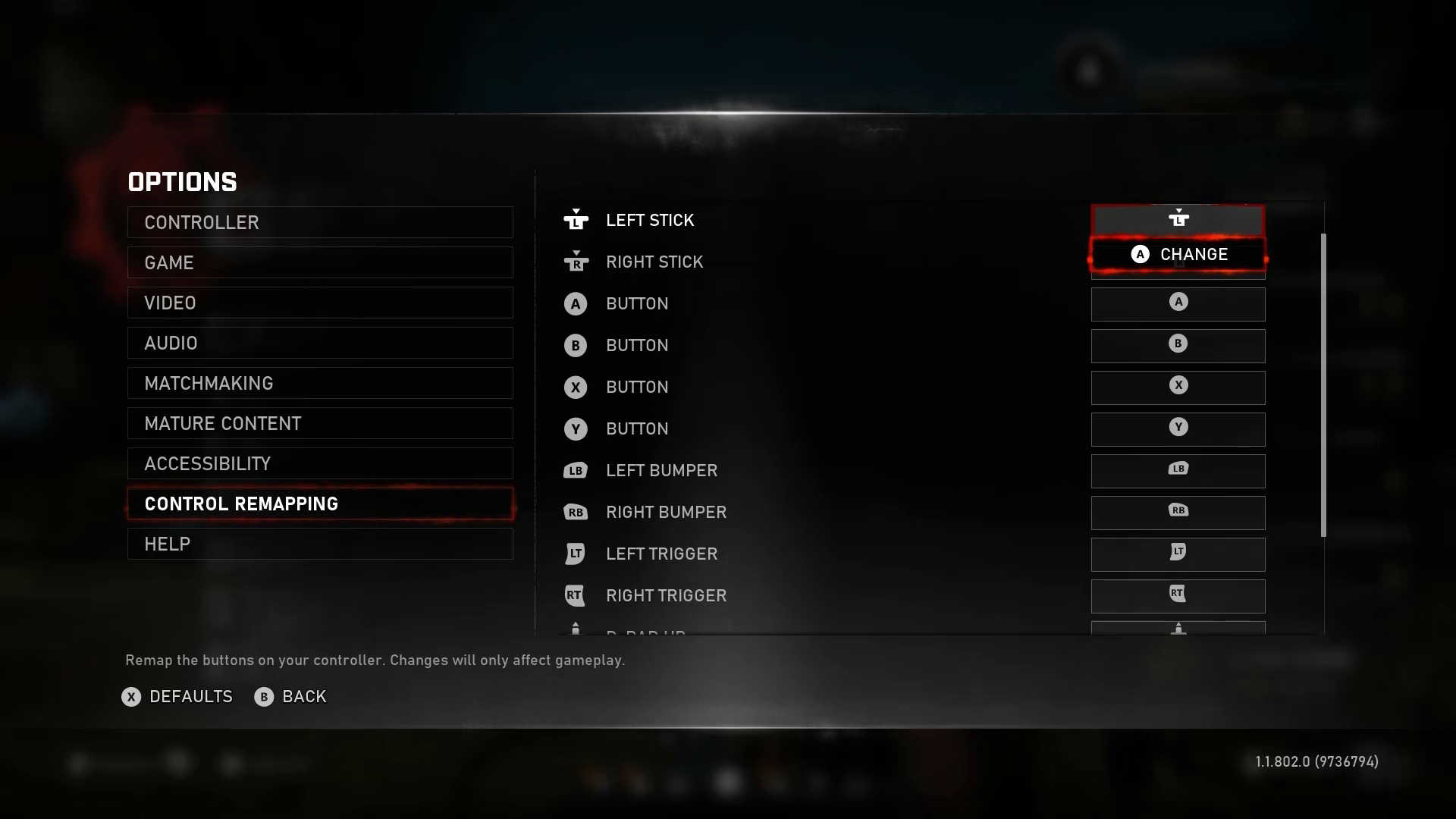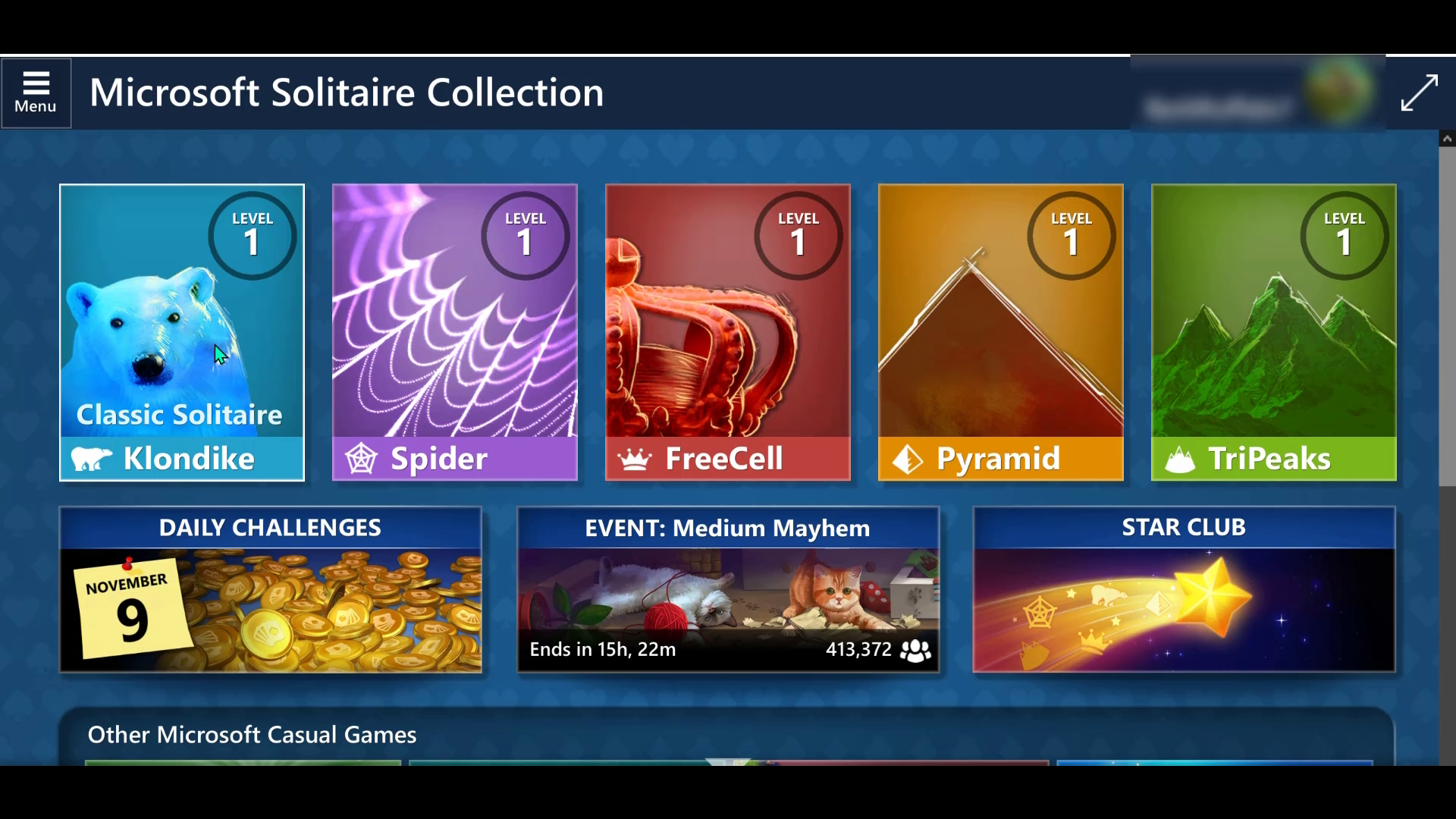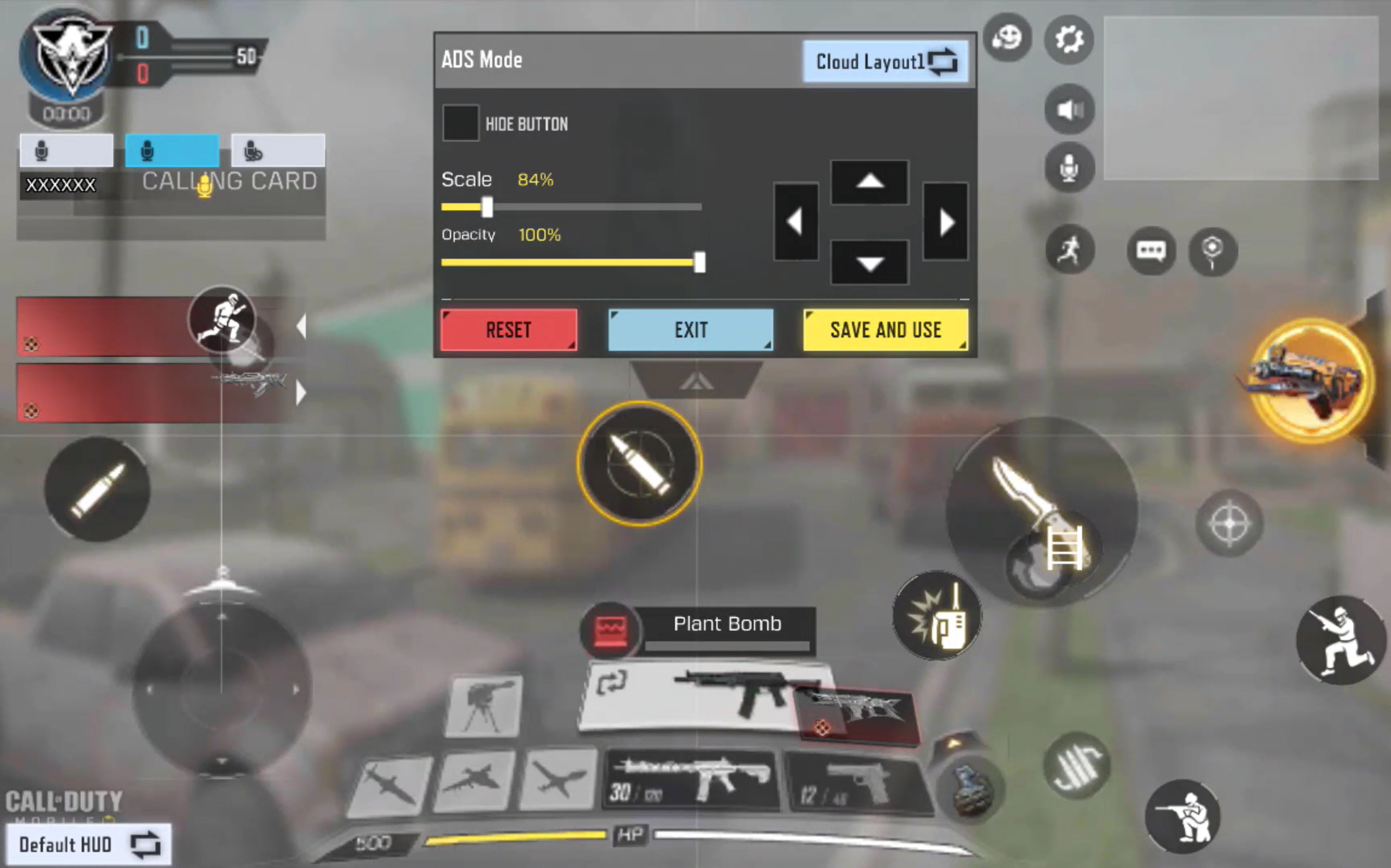Xbox 辅助功能指南 107:输入
目标
该 Xbox 辅助功能指南 (XAG) 的目的是确保可通过所选择的输入机制轻松使用界面。
概述
游戏通常需要使用多种输入机制,例如鼠标、模拟输入(例如拇指摇杆或扳机)、单次按键数字输入(例如控制器按钮或键盘)、语音或声音输入,以及更多其他输入机制。 控制器的形状因素和控件方案通常都会考虑和假设人的身体能力,而非玩家群体的多样性。
某些游戏的输入机制可导致玩家毫无游戏体验,例如,有些只能用鼠标而不支持键盘的电脑游戏。 这种排他性会影响盲人或不能使用需要手眼协调能力的设备(如鼠标)的玩家,以及视力较弱的播放器。 上述玩家在跟踪屏幕上的指针或光标时可能会遇到问题。 手颤的玩家会发现使用鼠标非常困难,通常会改用键盘。
我们需认真评估所需的输入类型,以及激活所需的计时和速度,以进行游戏。 例如,为了击败游戏 Boss,玩家可能被要求反复按两个按钮;或为了开门,玩家要按住右侧扳机按钮 3 秒钟。 在这些例子中,玩家若无法快速反复地按按钮或长时间按住按钮,他将无法打败上司或通过那扇门,无法体验之后的内容。
同样,如果用户只能使用键盘之类的单按数字键输入方式,而菜单 UI 只接受鼠标或模拟拇指摇杆的操作进行导航,那么该用户可能将无法调整设置,甚至完全无法开始游戏。
可以通过鼠标、模拟输入或选择的其他机制,实现游戏组件的首选交互方式。 但是,为确保所有玩家都可以享受游戏,最好始终为玩家提供可配置,或选择使用的备用输入选项。 备用选项的功能和默认输入选项的功能应该保持一致。
界定问题
所有要求玩家使用模拟输入的地方(例如鼠标或拇指摇杆),应同时允许玩家选择使用单按数字输入来执行相同的任务。
菜单导航:导航菜单需要什么输入机制(鼠标、键盘、D-pad 或拇指摇杆)?
模拟控件:你的游戏是否需要使用模拟拇指摇杆或鼠标来控制角色的移动?
模拟控件:你的游戏是否需要能够通过使用触发器来控制角色的运动(例如,需要触发器来控制汽车速度的速度游戏)?
游戏中是否有地方需要玩家快速按下或长时间按住按钮(2-3 秒或更长时间)?
背景和基础信息
请务必记住,输入辅助功能包含的不仅仅是简单的控件重映射功能。 虽然将控件从一个按钮映射到另一个按钮的能力对许多玩家来说至关重要,但仅此一项可能无法消除玩家的所有输入相关障碍。
请考虑可能对玩家构成障碍的输入需求的以下附加方面,无论重新分配控件映射的能力如何:
速度:考虑玩家必须激活控件才能成功导航游戏场景的速度。 例如,在近战情况下,玩家可能只有几秒钟的时间来快速激活分配给不同攻击方法的控件,例如拳打、格挡或挥动武器。 虽然将这些控件重新分配给控制器或键盘上玩家可以更容易接触的其他物理位置很有帮助,但这并不能减轻无法快速按下按钮来击败敌人的玩家的障碍。 此外,请务必记住,玩家可能会以非传统方式激活输入,这通常比基于手的控件激活需要更长的时间,例如使用安装在头部、手臂、腿部或者其他需要更多时间和精力才能移动的身体部位附近的开关按钮。
复杂性:需要同时激活多个按钮或按特定顺序快速连续按下按钮的游戏机制也可能会带来与基本控件映射解决方案无关的其他障碍。 例如,如果玩家必须激活按钮组合(例如 X + X + RT + A)来引发击败 Boss 敌人所需的特定角色攻击,但由于认知或学习障碍,玩家无法记住按钮的组合或顺序,则无论他们是否能够将 X、RT 和 A 分配给控制器上的不同按钮,他们都可能无法进入游戏进程。
时间:玩家必须按住控件的时间量也可能构成访问障碍,无论该控件被重新映射到什么。 例如,如果玩家必须连续激活输入以执行关键游戏操作,例如按住 RT,使赛车在赛车游戏的 3 分钟比赛中保持加速,并且变得疲劳,则将“加速”重新分配给 RT 以外的其他输入并不能有效消除这一障碍的根源。
相反,除了重新映射之外,还可以考虑以下方法,这些方法可能有助于为更多玩家消除更广泛的输入相关障碍:
控制游戏速度:考虑允许玩家控制游戏发生的速度。 通过允许玩家降低游戏速度,他们可能有更多时间在敌人攻击之间执行进攻和防御角色控制。
可重新映射的操作:考虑提供重新映射游戏操作的能力,而不是单个游戏控件。 例如,如果玩家必须同时按下 A 和 B 来执行“拾取物品”的动作,则允许玩家将“拾取物品”的动作重新映射到仅 X 按钮。 这为玩家提供了进一步自定义游戏玩法并专注于执行手头动作的机会,而不会被他们同时按住多个按钮或记住与动作相关的按钮组合的身体能力所阻碍。
切换和“自动”保留:对于通常必须长时间按住的游戏控件,例如加速、冲刺、开火、重复跳跃等,请考虑允许玩家永久开启此操作。 例如,在 Minecraft 中,玩家可以启用“自动跳跃”,而不是每次接近某一步时激活跳跃控件,角色会自动跳跃。 这种类似的方法可以用于自动开火、自动冲刺等控件,具体取决于游戏的性质。
实现指南
游戏中的 UI 应支持数字和模拟导航,包括菜单 UI 和游戏内 UI。
示例(可展开)
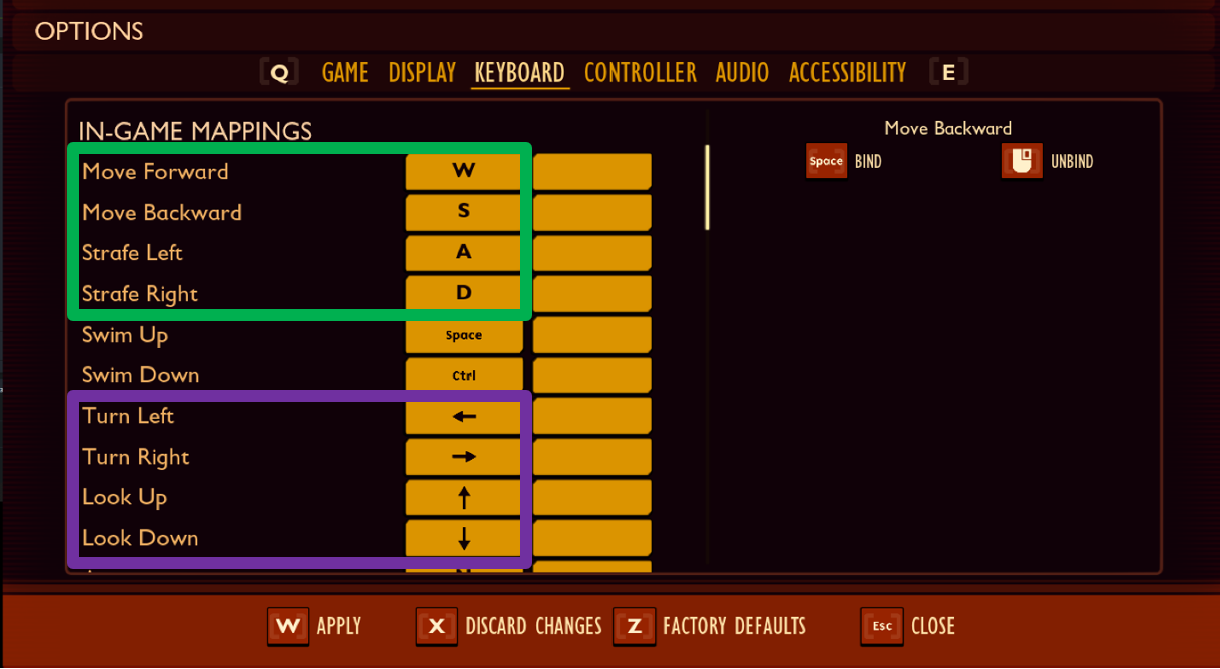
在 PC 游戏《Grounded》中,玩家可以通过 WASD 键控制角色的前进、前进、后退、左右移动。 除了动作之外,角色能向左看、向右看或转身对游戏性也至关重要。 这通常可以通过 WASD 使角色行走,和鼠标移动使角色转向来实现。 但是,对于无法使用鼠标来进行模拟动作的玩家,游戏还提供了键盘选项(上,下,左,右箭头键)来使角色目视四方,从而不再受到鼠标的限制。 此外,所有的键盘输入方式和鼠标点击方式都可以重新映射到玩家自定义的方式上。
UI 应该可以通过单次非同时按键操作进行导航。
示例(可展开)
在《我的世界》中配置设置时,只需按一下按键即可调整设置,甚至是滑块输入。
相反,在某些游戏中,玩家必须在向左或向右调整滑块时按住按钮(例如按住“A”),以使操作不会偏离滑块。
在此示例中,玩家只需点击“A”进行一次选择,然后使用拇指摇杆或来自十字键的单个数字输入来左右调整滑块。 这里的操作无需同时按下或按住多个按钮。
无论平台自身是否支持重新映射,都应该允许玩家在游戏内重新映射所有控件。 这包括重新映射模拟和数字控件,反转每个独立控制摇杆的 X 轴和 Y 轴,以及调整 PC 游戏上的 Escape 键。
示例(可展开)
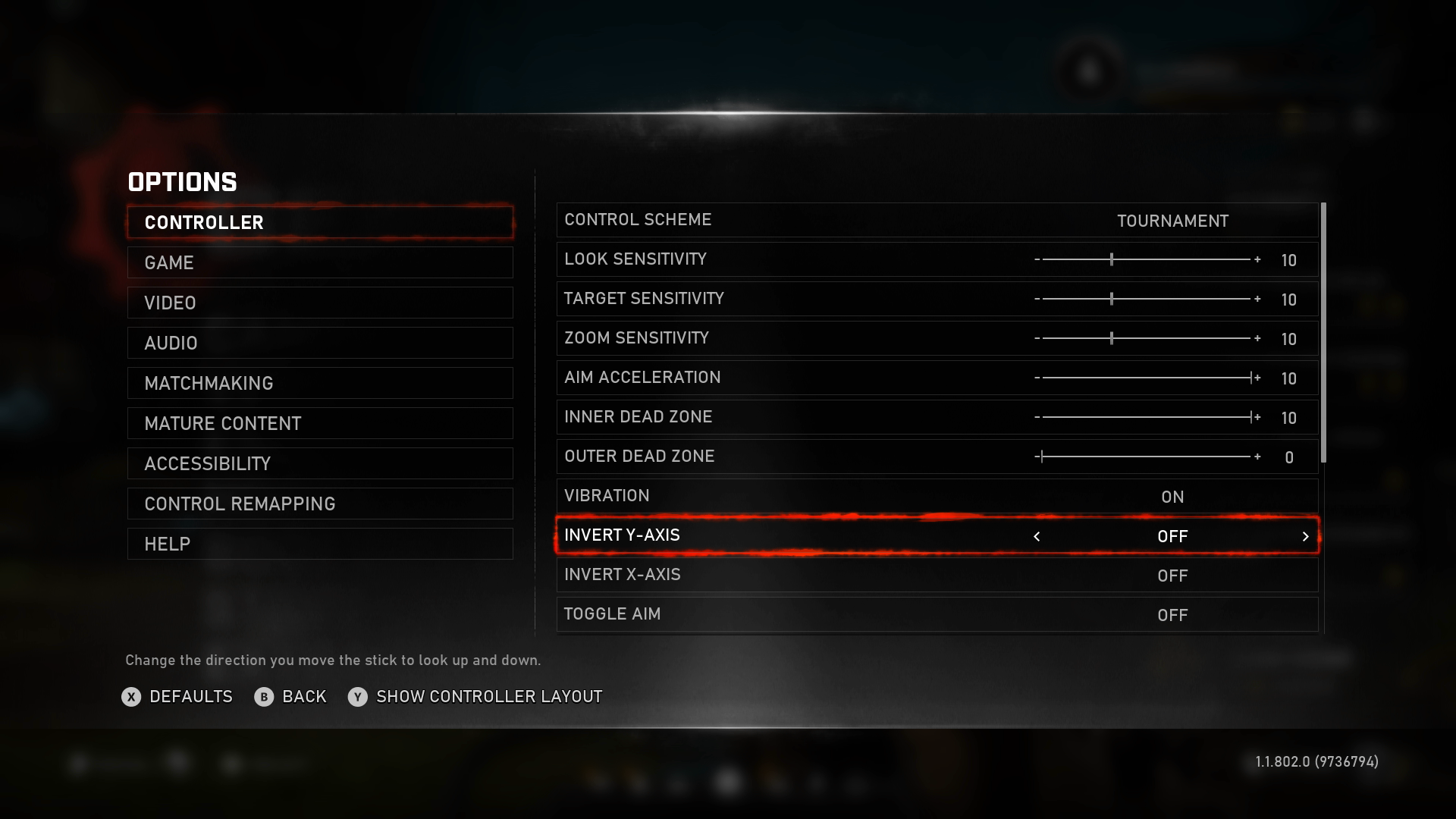
尽管 Xbox 平台自身具备重新映射控制器的功能,《战争机器 5》还是在游戏内为每个空间提供了重新映射的操作界面,以及反转拇指摇杆运动的 x 和 y 轴的功能。
- 理想情况下,这应该允许玩家将动作分配给所有潜在游戏输入,而不是简单地交换按钮分配。
当玩家在游戏中重新映射了控件,新映射的标签要正确显示在所有的提示、技巧、教程或控制器映射方案中。
即使主要输入模式为模拟输入,所有界面组件也应该完全可以通过数字输入来操作。 这与功能相关,而与输入方法无关。 例如,如果玩家在赛车游戏中将模拟扳机键用作油门键,则在该控件重新映射到数字控件(如“A”按钮)时,该游戏应正常运行。
避免在需要玩家在短时间内进行快速按键或多个按键的操作时(例如,快速反应事件(简称“QTE”))介绍游戏操作。
示例(可展开)
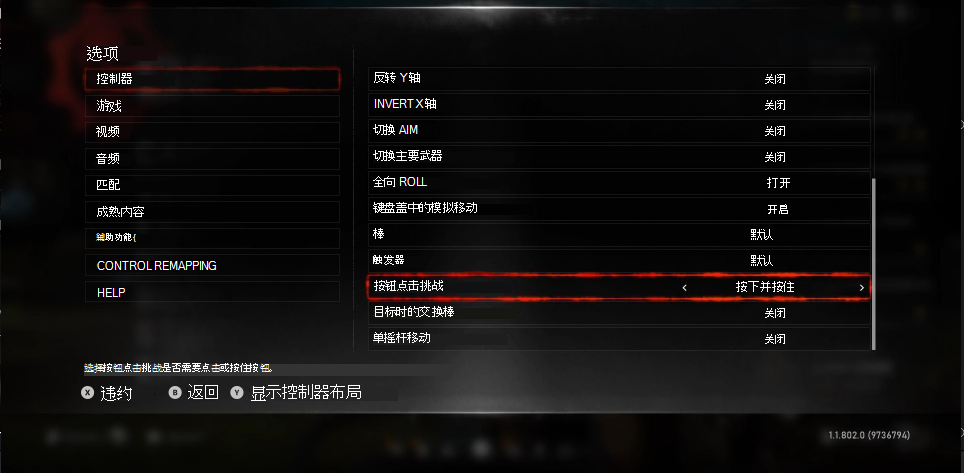
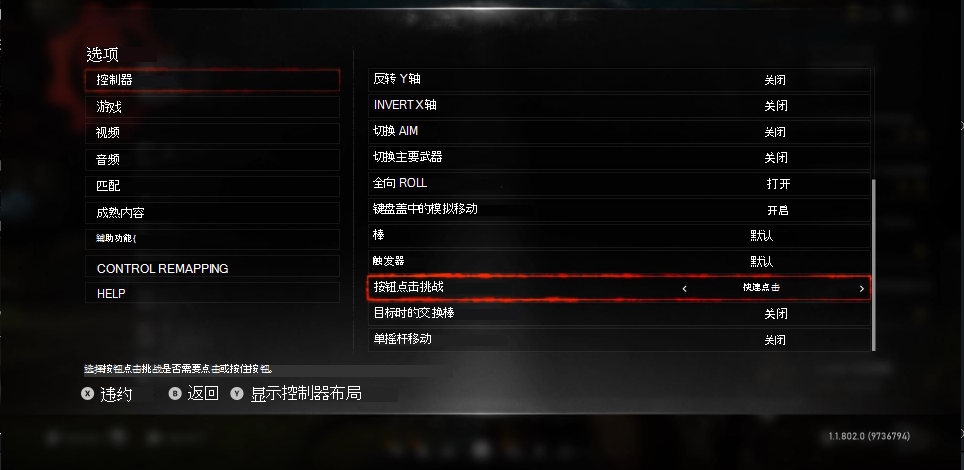
在《Gears 5》中,快速轻敲按键是游戏内某系地方的重要游戏性, 游戏允许玩家选择他们喜欢的输入机制来进行该操作。 在这些情况下,玩家可以选择按住按钮,也可以快速点击按钮。 这两个选项提供了相同的功能,提高了玩家的游戏体验,让他们不会因物理因素无法使用某种输入机制,而导致无法体验游戏。
注意
对于行动不便的残障人士而言,快速敲击和长时间按住可能会很困难。 不依赖于这两种机制,让玩家直接跳过“快速点击挑战”的选项将提供更有效的体验。
避免引入在注册输入之前必须长时间按住按键或按钮的机制,除非提供其他替代选项以允许用户避免此类输入。
避免引入需要同时按两个按钮才能激活某个功能的机制。
如果无法避免重复按键或长时间按下按键,请替换为对身体要求更低的输入选项,或者允许玩家跳过需要这些机制的游戏事件,或者完全跳过部分游戏体验。
示例(可展开)

在《The Long Dark》中,有一个“可进行交互”功能,该功能“将所有按住的动作转换为按下动作,以方便 CTS(腕管综合症)患者或类似患者进行游戏”。
确保无需多点手势即可操作内容,或者也可以通过其他方法来操作功能,例如点击、单击、双击、长按(少于 3 秒)或单击并按住。
示例(可展开)

在《废土 2》中,可以通过单击并按住鼠标在地图上移动光标,以完成角色移动。 角色跟随指针移动。 玩家也可以在地图上的任意位置单击一次,如果能够做到,小队将移动到该位置。 无法长时间持续点击鼠标的玩家,且无法保持按住姿势将鼠标移到所需位置,可以利用单击移动选项。
- 多点手势交互要求与触摸屏两个或以上的接触点来与输入设备交互,例如手机或平板电脑。 例如,使用“两指缩放”,或两/三指滑动。
确保手势不需要遵循特定路径就可以操作内容。 这包括鼠标/光标移动以及基于触摸屏路径的手势。
- 基于路径的手势通常要求使用一个接触点。 然而,此类手势需要一定程度的灵巧性和协调性才能以特定方式移动光标,例如水平或垂直滑动,单击并拖动或绘制特定形状。
对于可以使用单一指针(例如鼠标、光标或或触摸屏)进行操作的内容,应遵循以下指导。
点击或按下(按下事件)一个项目,不会自动激活该项目。 发生弹起事件时会激活项目,即松开按钮或按住操作时。 (例如,当玩家将鼠标悬停在某个按钮上并单击时,该按钮的功能不会在玩家“向下”按鼠标的那一刻就立即激活;该按钮仅在向上事件时激活,即玩家释放按下的鼠标键时。这也适用于触摸屏体验)。
示例(可展开)
PC 上的《Microsoft Solitaire Collection》演示了为什么“按下事件”不会自动打开单击的磁贴应用。 应用磁贴只会在玩家松开鼠标按键(松开的情形)后才会打开。 如果玩家在一个错误的图块上悬停鼠标并点击,在释放鼠标点击之前,玩家可以将光标从该应用磁贴上移开,从而终止操作。
该功能对于残障人士十分重要,能让他们的协调性,准确性或精细动作少受缺陷的影响。 误触按钮可能会令玩家沮丧,或对玩家造成负面影响。 能在松开(即释放其鼠标按键或手指)前将光标移开可取消误操作,让体验更加良好。
该机制可以在操作完成之前取消它。 (例如,如果玩家误触了某个位置或物品,则其可以先将光标或手指从该位置移开,然后再执行向上事件或释放鼠标。这可取消意外操作。)
如果不具备取消该操作的机制,则提供一种简单机制用来撤消该动作。
注意
有时,特定功能必须通过按下鼠标来激活。 必要时,在实现具体功能时可以不必考虑之前所述的准则。 (必要的向下事件起作用可以包括模拟弹钢琴或射击等体验。如果等到向上事件才激活,该体验会变得非常不自然)。
任何使用语音或动作控件作为默认控件的游戏关键输入都具有替代数字输入机制(例如,动作游戏的键盘替换选项)。
示例(可展开)
尽管在当今的游戏体验中并不常见,但任何非传统的输入(例如运动控件或语音)都应具有替代的数字输入机制。 例如,玩家想要享受 Kinect Adventures 的木筏划船游戏的时候是无法再现跳跃这个动作的,此时就需要有一个控制器或键盘上的按钮来模拟物理上的“跳跃”。

游戏不应要求使用两个模拟杆 (或模拟杆和方向盘) 来完成机械操作。
由于游戏的风格/类型,有些游戏本机支持单杆。 然而,即使是传统上需要双摇杆的游戏 (例如第一人称射击游戏) 也可以包括单摇杆控制的选项。
一些游戏将按下摇杆 (或“点击”) 识别为一种输入。 即使游戏并未使用第二摇杆进行方向性输入,如果需要在第二摇杆上点击,则该输入应能够重新映射到另一个按钮上。
一些游戏将 D-pad 用于角色移动以外的行为,如武器或物品选择。 如果游戏需要使用方向键进行此类输入,则该输入应能够重新映射到其他未使用的按钮,或通过模拟摇杆以外的其他方式激活(例如从菜单中)。
对于支持键盘输入的游戏,玩家应该能够访问所有需要的控制,仅使用键盘来启动游戏、调整设置、玩游戏,并从游戏中退出回到平台的主屏幕。
应该在游戏层面提供一个单独调整模拟控制灵敏度的选项。 如适用,这包括调整模拟拇指杆、操纵杆、触发器、赛车轮和鼠标运动的敏感度。
- 玩家应该能够增加或减少默认灵敏度的至少 50%。
移动输入指南
以下指南特定于基于触摸的输入或控件(通常出现在移动游戏体验中)。
术语“触摸目标”是指设备屏幕上定义的任何空间,在与玩家的手或手指接触时激活特定控件或游戏输入。
让玩家能够使用非触摸输入类型,例如:
- 标准控制器
- 自适应控制器
- 物理键盘
- 鼠标
- 辅助技术(平台切换访问、语音输入、通过设备摄像头进行基于头部移动的控制等)
支持移动原生输入辅助功能。
注意
许多移动平台(如 iOS 和 Android)本机支持切换访问、基于移动的控制和语音控制,如下文所述。
切换控制:无法通过触摸直接与设备交互的玩家可能会使用安装在身体其他部位(例如头部、手臂或腿)附近的切换访问按钮来导航其移动设备。 确保你的游戏与平台支持的切换访问导航兼容,让这些玩家也可以在其游戏体验期间使用这些辅助技术。
示例(可展开)
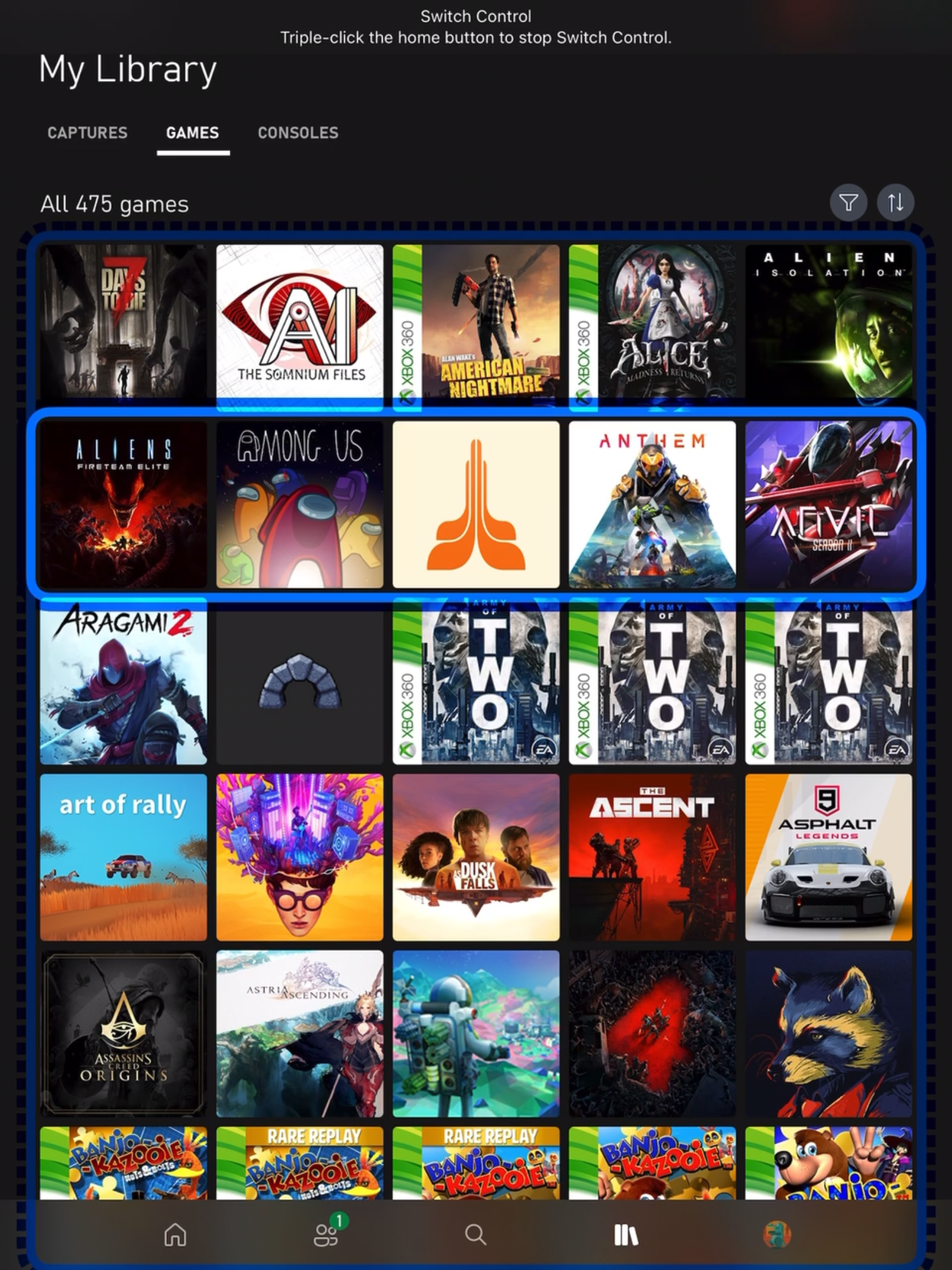
对于 iPadOS,可对 Xbox 应用的“我的库”页面进行切换访问。 按顺序浏览页面上的项组,如蓝色焦点指示器所示。 包含用户所需 UI 元素的项组具有焦点后,用户可以激活其切换按钮以在该项组中进行更深级别的浏览。 在此示例中,用户希望启动游戏《在我们之中》。 用户浏览过“我的库”标题、“捕获”、“游戏”和“主机”选项卡以及筛选和排序按钮,直到焦点位于游戏分组磁贴上。 选择此分组后,用户浏览每一行磁贴,直到到达包含《在我们之中》的磁贴行。
语音控制:某些设备平台支持通过语音控制进行移动设备导航。 玩家可以使用语音命令来激活输入或游戏控件。
示例(可展开)
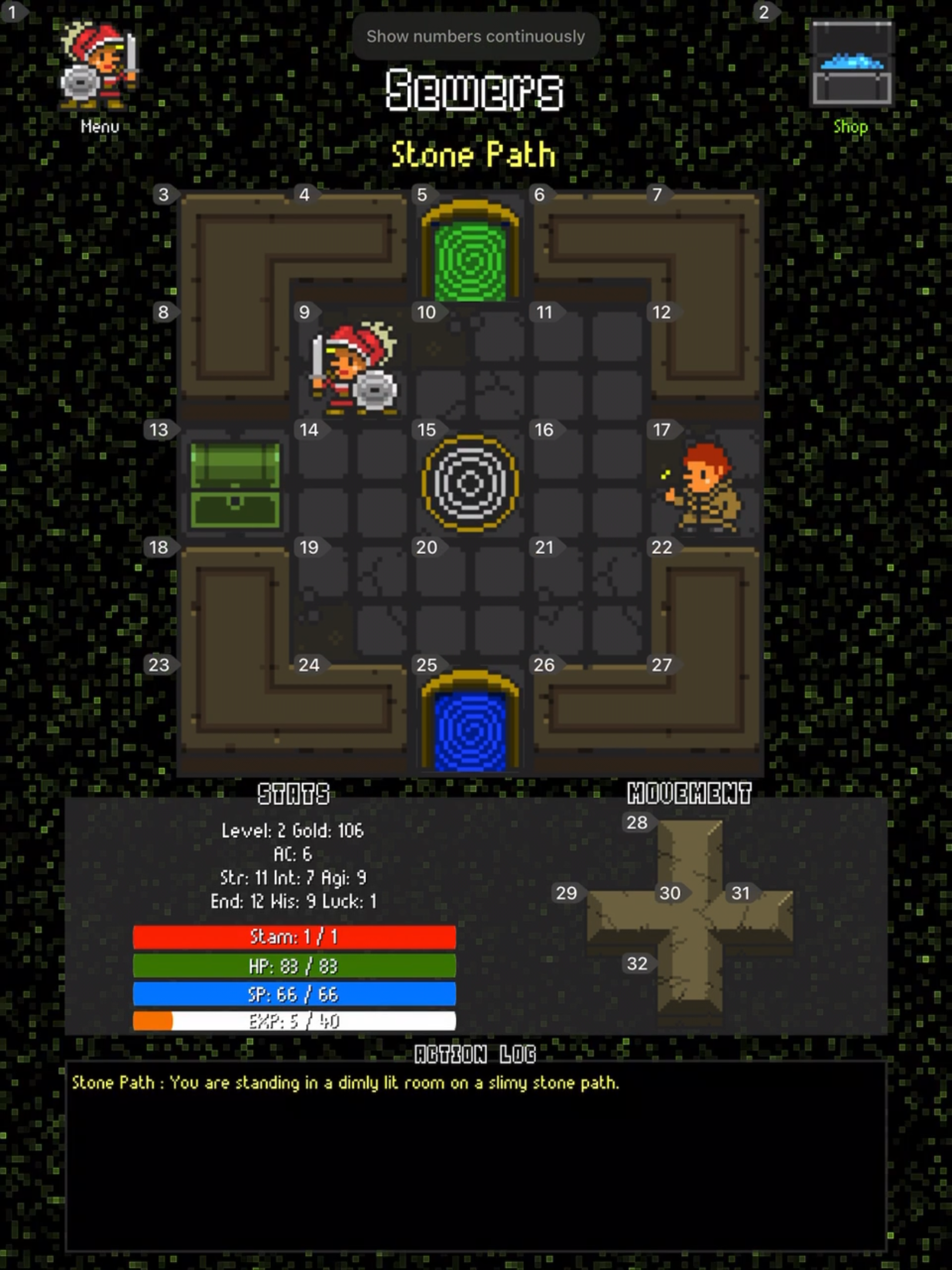
视频链接:《命运的冒险:探秘未来》中的 Apple 语音控件
在由 TouchMint 的 Randal Higgins 开发的《命运的冒险:探秘未来》中,可使用 Apple 语音控件在没有物理控件的情况下玩游戏。 玩家可以执行所有游戏操作,包括移动、浏览 UI 和与怪物搏斗。
支持以纵向和横向屏幕玩游戏。
注意
一些用户将其移动设备安装在轮椅扶手或桌子上的固定位置。 通过支持纵向和横向游戏,这些玩家可以避免更改安装位置或设置。
示例(可展开)
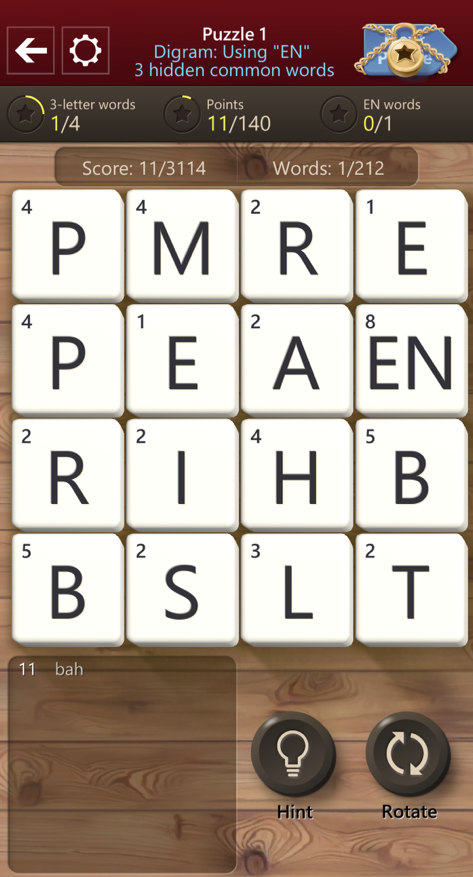
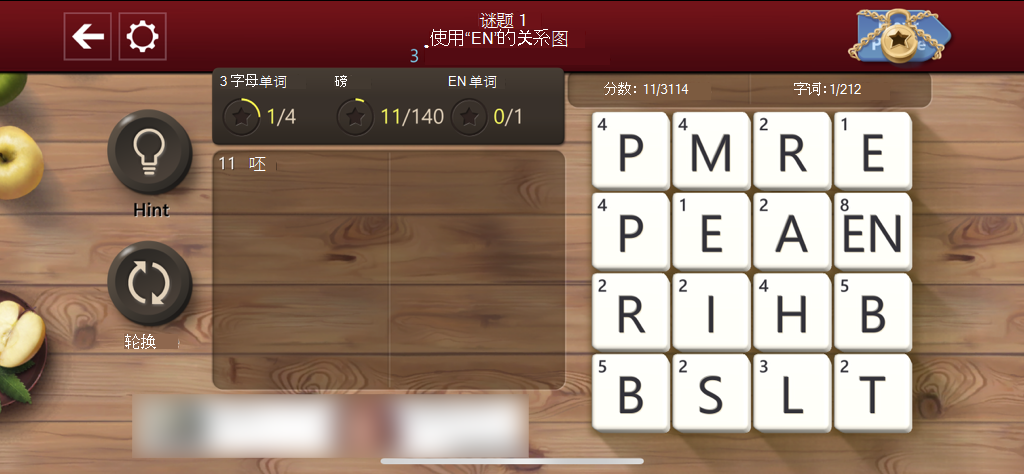
在 Microsoft 休闲游戏 Microsoft Wordament 中,当玩家将屏幕从纵向模式重新调整为横向模式时,游戏的 UI 会相应地重新排列,可以在任一方向上玩该游戏。
允许玩家自行调整所有触摸目标的大小、间距和位置。
提供一系列预设的触摸目标布局配置。
示例(可展开)
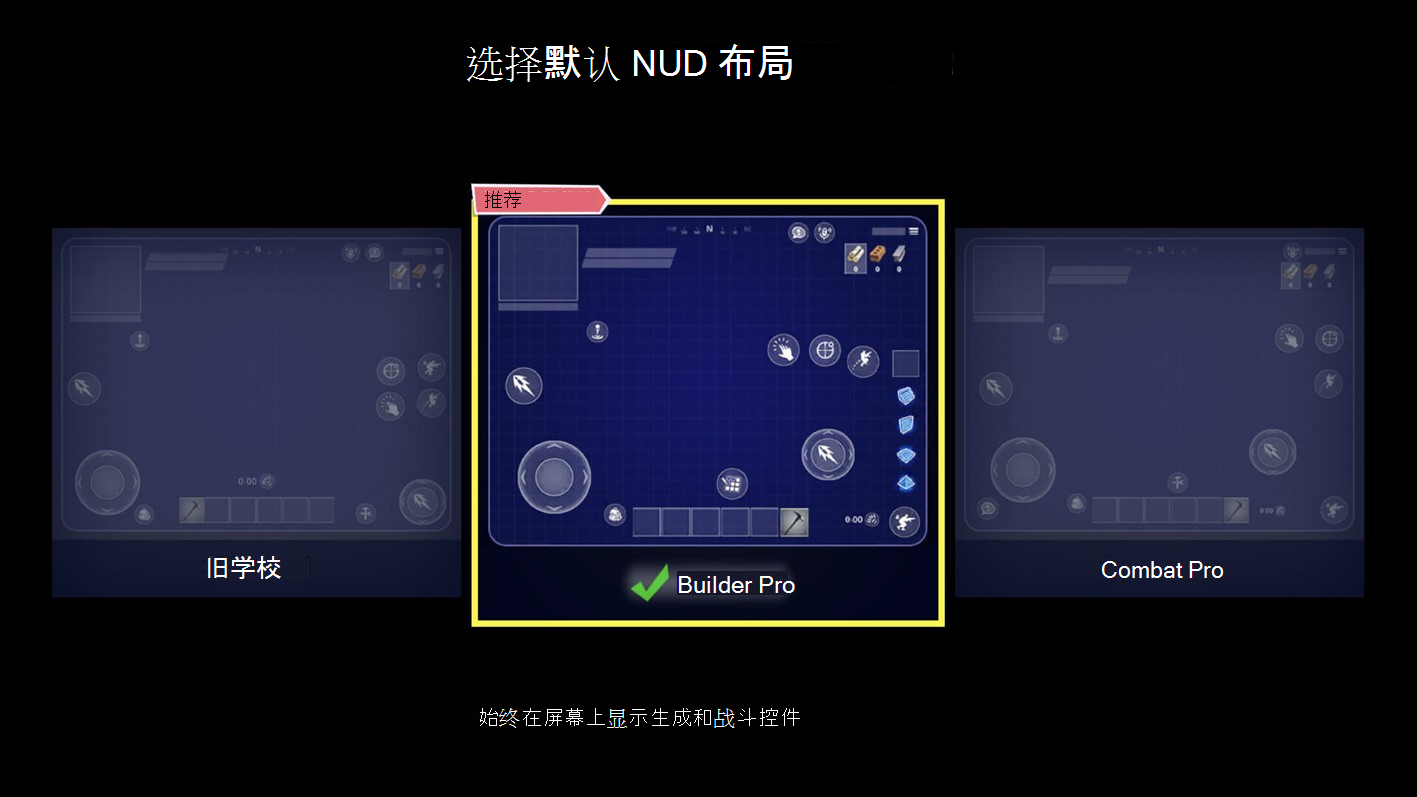
在适用于移动设备的 Fortnite 中,提供了三个预先设置的 HUD 布局选项。 它们根据布局最适用的游戏类型(包括“Builder Pro”和“Combat Pro”选项)进行标记。
默认触摸目标布局和预设的布局配置选项应遵循以下规定:
触摸目标区域应足够大,以便轻松查看和交互。 下面是建议的最小默认大小:
手机:
- 高 15 毫米、宽 15 毫米,或直径 15 毫米
- 100 DPI 时 59 x 59 像素
- 200 DPI 时 118 x 118 像素
- 400 DPI 时 236 x 236 像素
- 随 DPI 增加而线性缩放
平板电脑:
- 高 24 毫米、宽 24 毫米,或直径 24 毫米
- 100 DPI 时 94 x 94 像素
- 200 DPI 时 189 x 189 像素
- 400 DPI 时 378 x 378 像素
- 随 DPI 增加而线性缩放
触摸目标的间距应足够大,以防止意外激活其他控件。
示例(可展开)
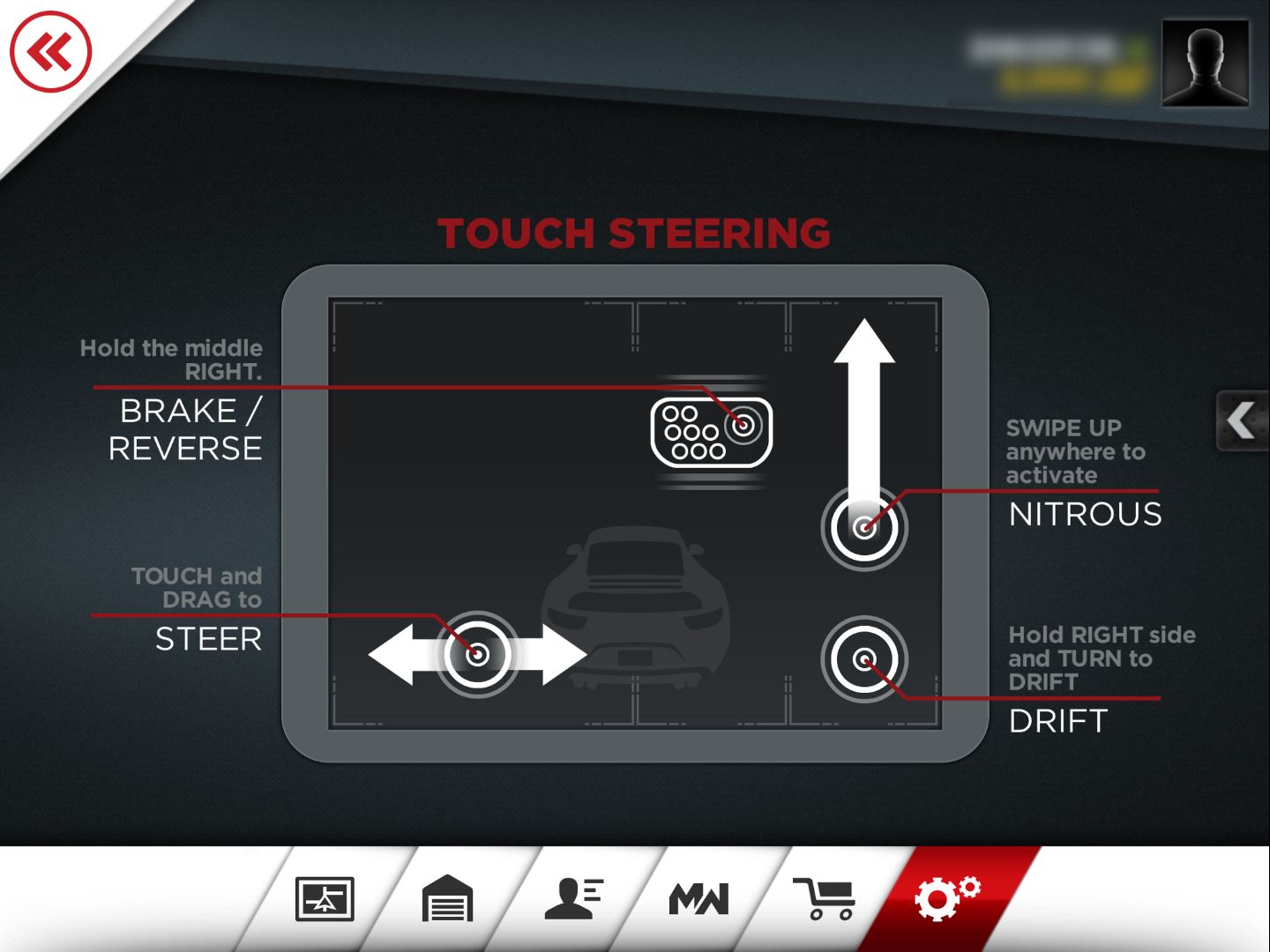
在《极品飞车:最高通缉》中,触摸转向控件拆分到屏幕的两半。 屏幕的左半部分用于转向。 右半部分拆分为两列:左列用于制动,右侧列用于氮气加速和漂移。 默认情况下,这些控件之间有充足的空间,可降低意外激活的可能性。
请考虑在每个触摸目标周围留出少量非活动空间,以限制意外激活其他控件。
示例(可展开)
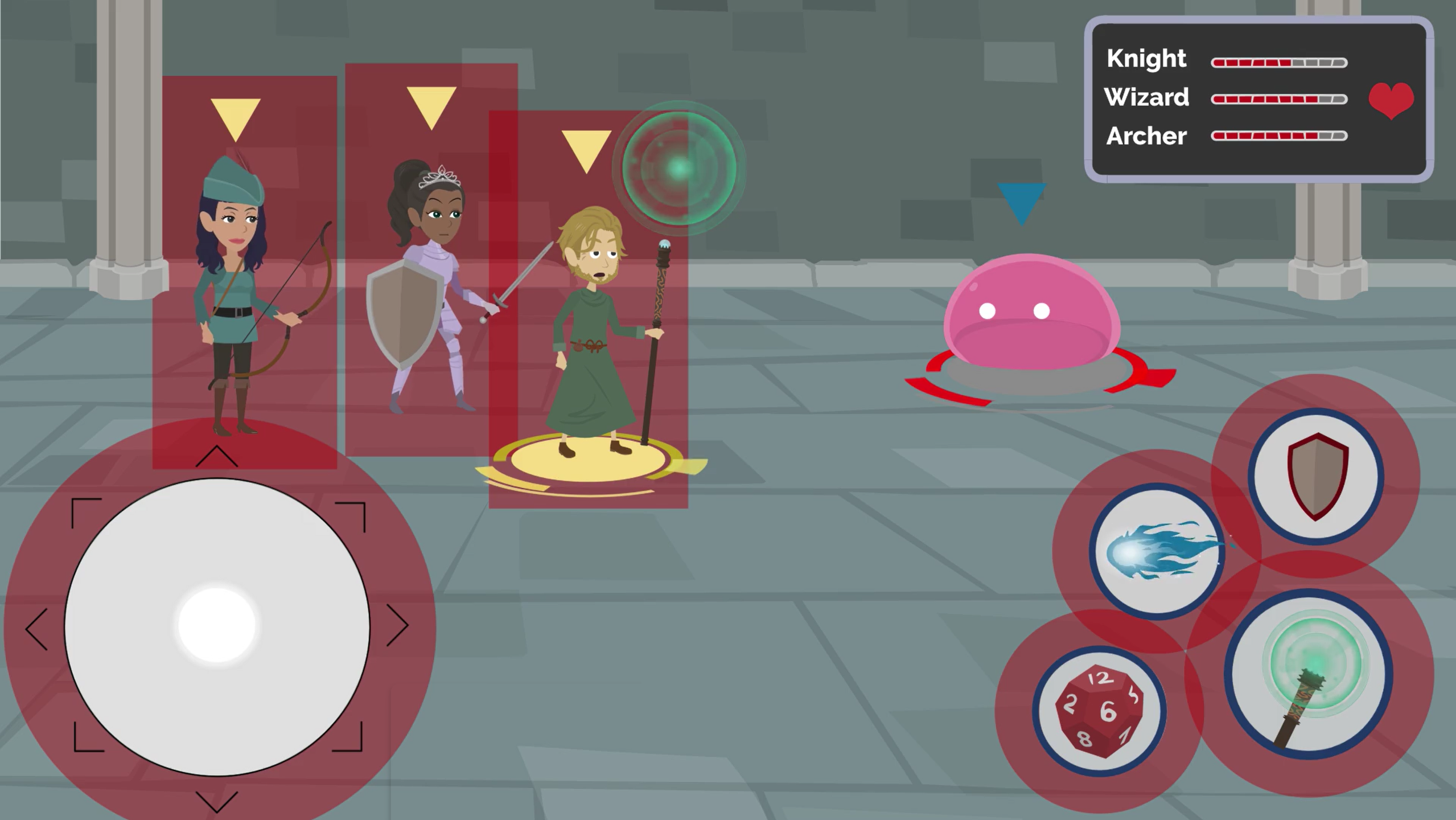
在此虚构游戏中,每个触摸目标都被一个非活动屏幕空间区域包围,这些屏幕空间由红色半透明圆圈和矩形指示。 通过使用非活动空间区域围绕每个触摸目标,可以帮助玩家降低意外击中靠近其预期目标的触摸目标的可能性。 例如,位于屏幕左侧的虚拟游戏杆与弓箭手角色的距离非常近。 但是,触摸游戏杆边界和弓箭手角色脚部之间的屏幕非活动区域有助于防止玩家在将游戏杆“向上”移动太远时意外选中弓箭手角色进入战斗场景。
为玩家提供取消决策或更正最近交互错误的机会。 例如:
允许玩家通过短按然后拖动取消按下按钮的操作。
允许玩家通过“撤消”按钮撤消操作。
允许玩家通过将按住的物体或实体拉出可玩区域来释放它。
示例(可展开)

在《暗黑破坏神:不朽》中,有两个选项可用于取消技能选择。 “滑出范围”可让玩家通过拖动到技能范围之外来取消技能。 “滑动到取消图标”可让玩家拖动到触摸技能时显示的“取消技能”图标。
允许玩家调整输入的各个方面,例如轻扫灵敏度。
示例(可展开)
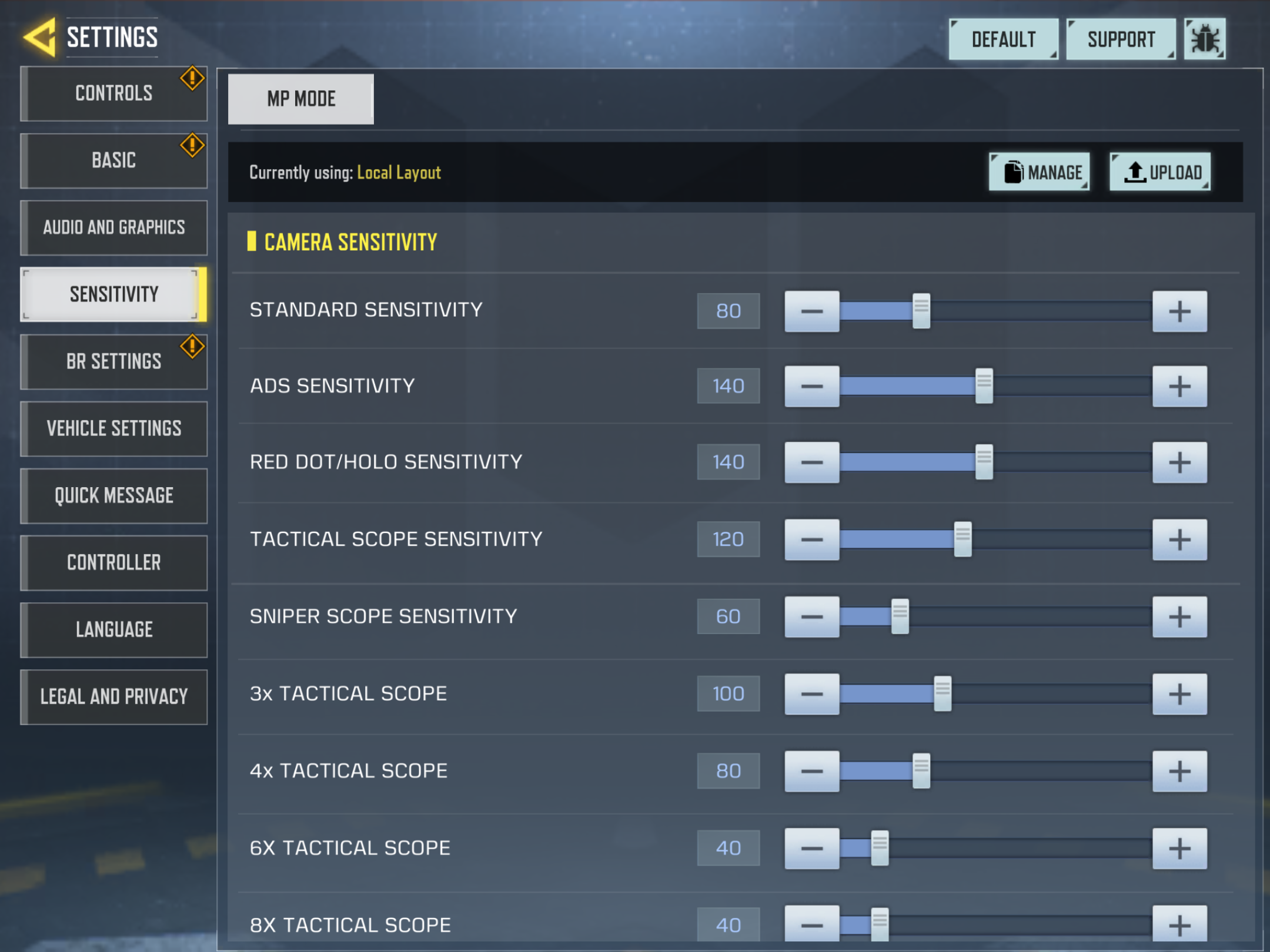
在《使命召唤手游》中,触摸输入用于调整玩家的镜头角度、缩放等。 在此菜单中,玩家可以调整每种类型的镜头移动的轻扫灵敏度。
考虑提供简化的控制方案或选项,以减少玩游戏所需的控件数。
示例(可展开)
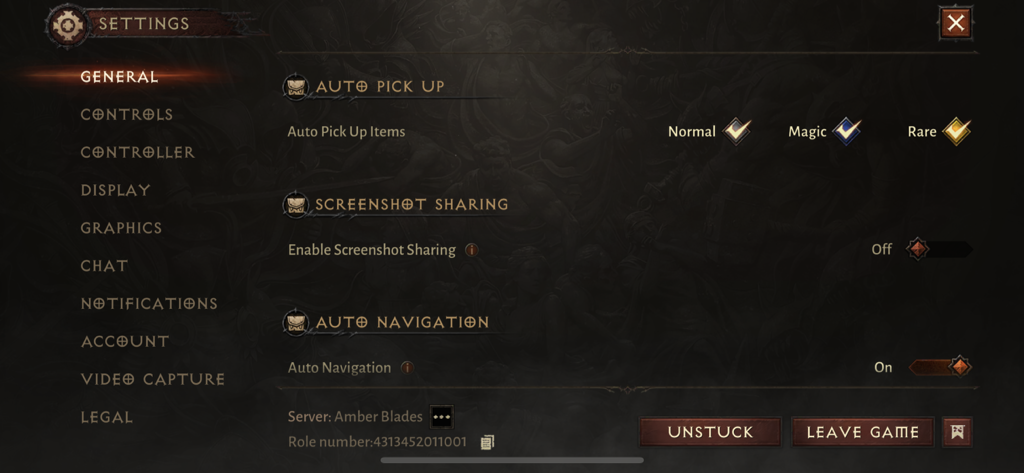
在《暗黑破坏神:不朽》中,玩家可以针对“白”、“蓝”和“金”类型的物品启用“自动拾取物品”选项。 这样就无需在屏幕上使用指定的“拾取”触摸控件。
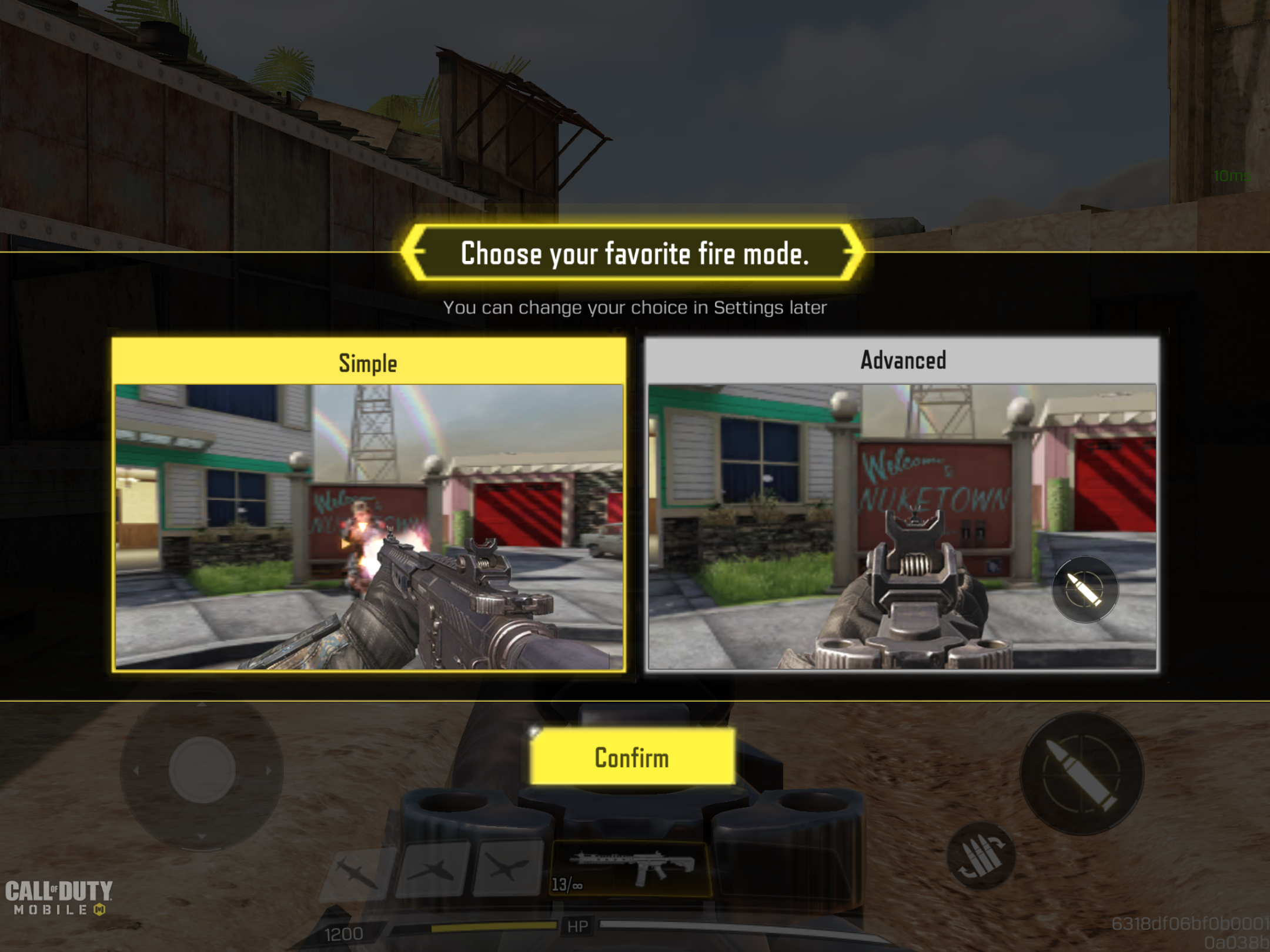
在《使命召唤手游》中,有两种射击模式:简单和进阶。 在简单模式下,当玩家瞄准目标时,枪会自动射击。 这样就不再需要专用的“射击”触摸目标,并提供更简化的控制方案。
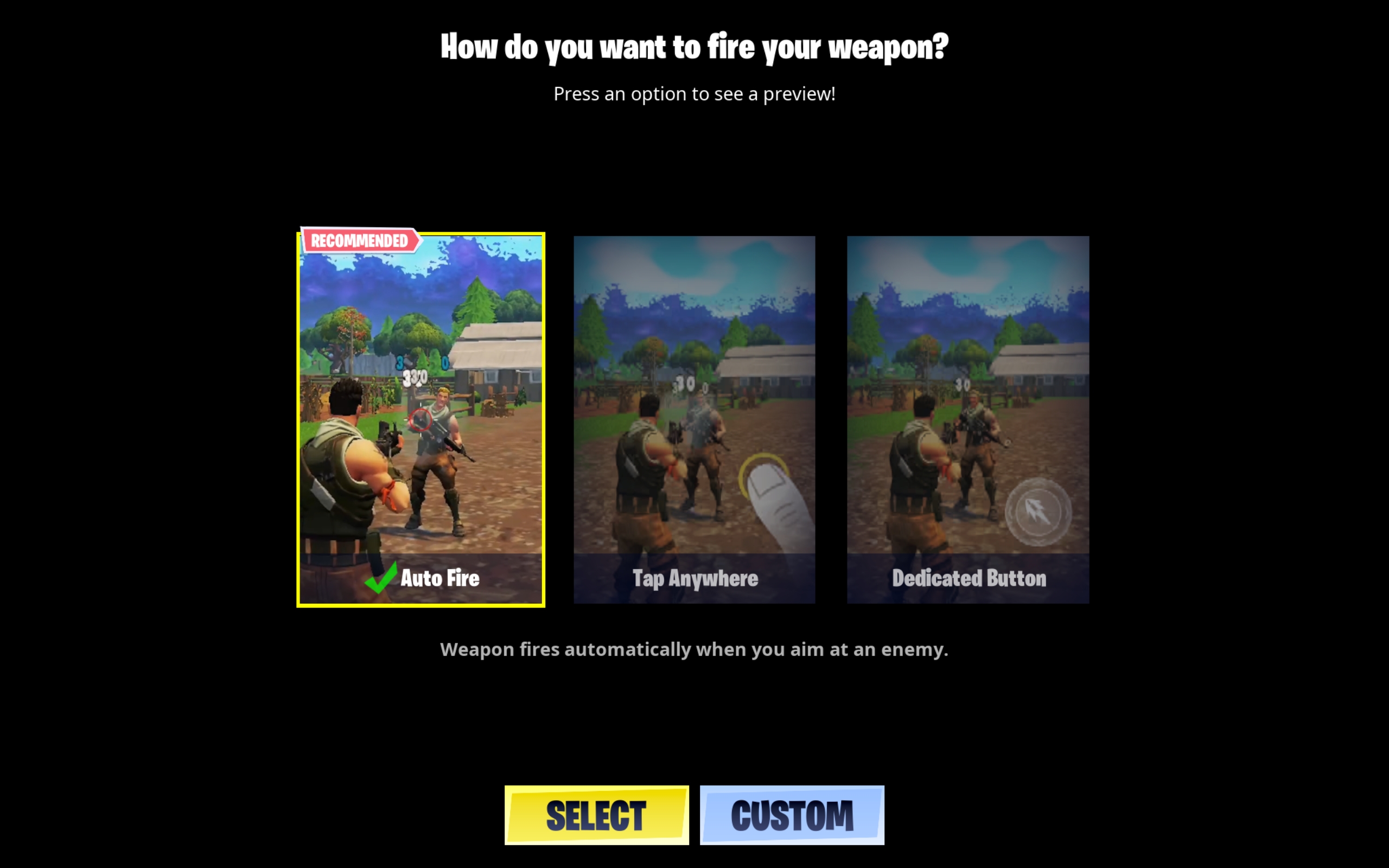
在移动版《堡垒》中,玩家可以在三种不同的武器射击方式之间进行选择:自动射击、点击屏幕上的任意位置或点击专用射击按钮。 这允许玩家选择最适合其移动性、准确性等级别的输入方法。
避免具有挑战性的常见输入类型,或为其提供替代输入选项,包括:
长按触摸目标
拖动或轻扫手势
快速点击
多点手势
多指手势或同时按下按钮
语音输入
陀螺仪控制,例如倾斜或摇动设备
示例(可展开)
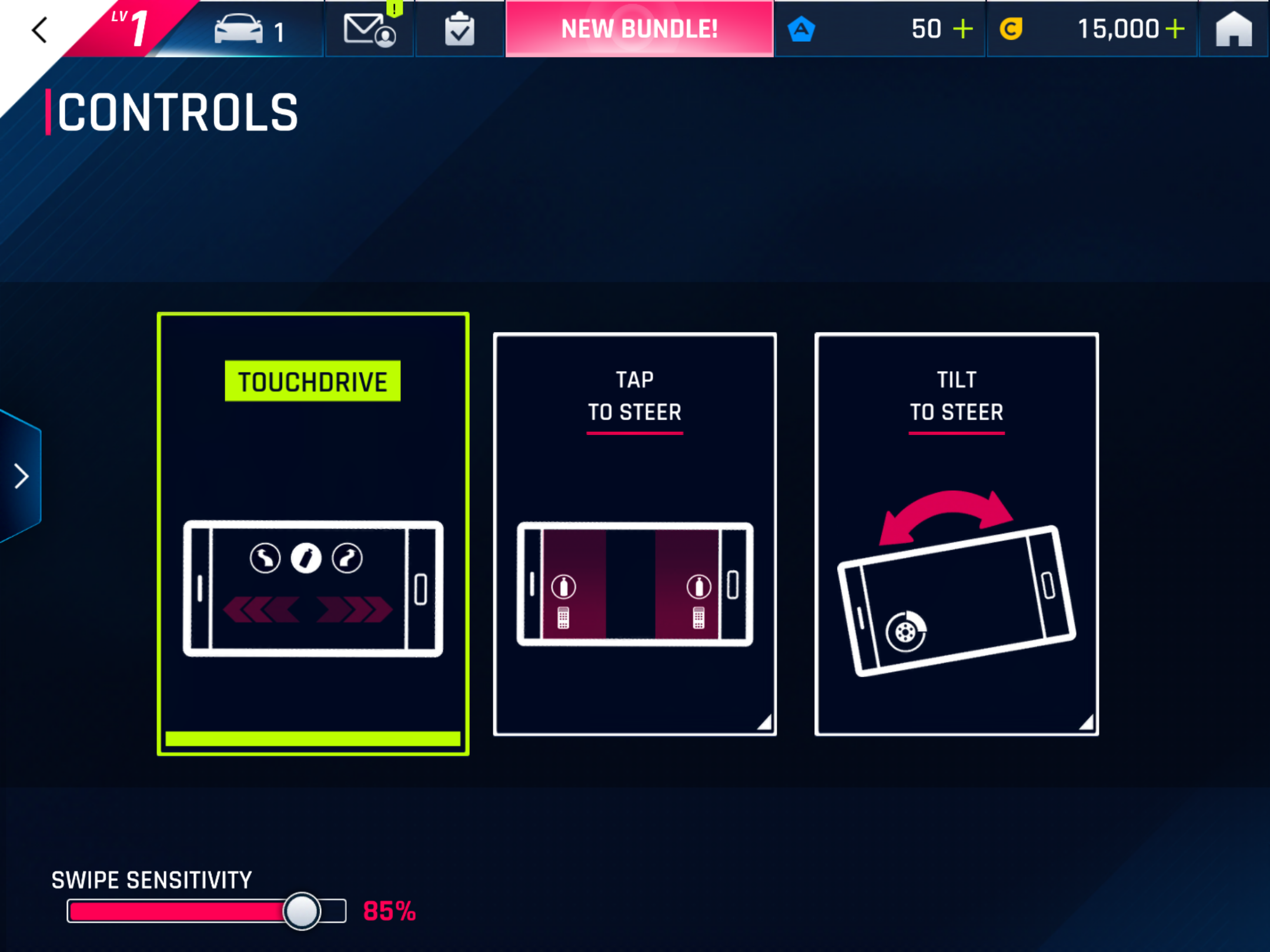
在《狂野飙车 9:竞速传奇》中,有三个控制类型选项:“大师操作模式”、“点击以转弯”和“倾斜以转弯”。 所有三种游戏模式都为希望避免长时间按住目标的玩家提供了自动加速选项。
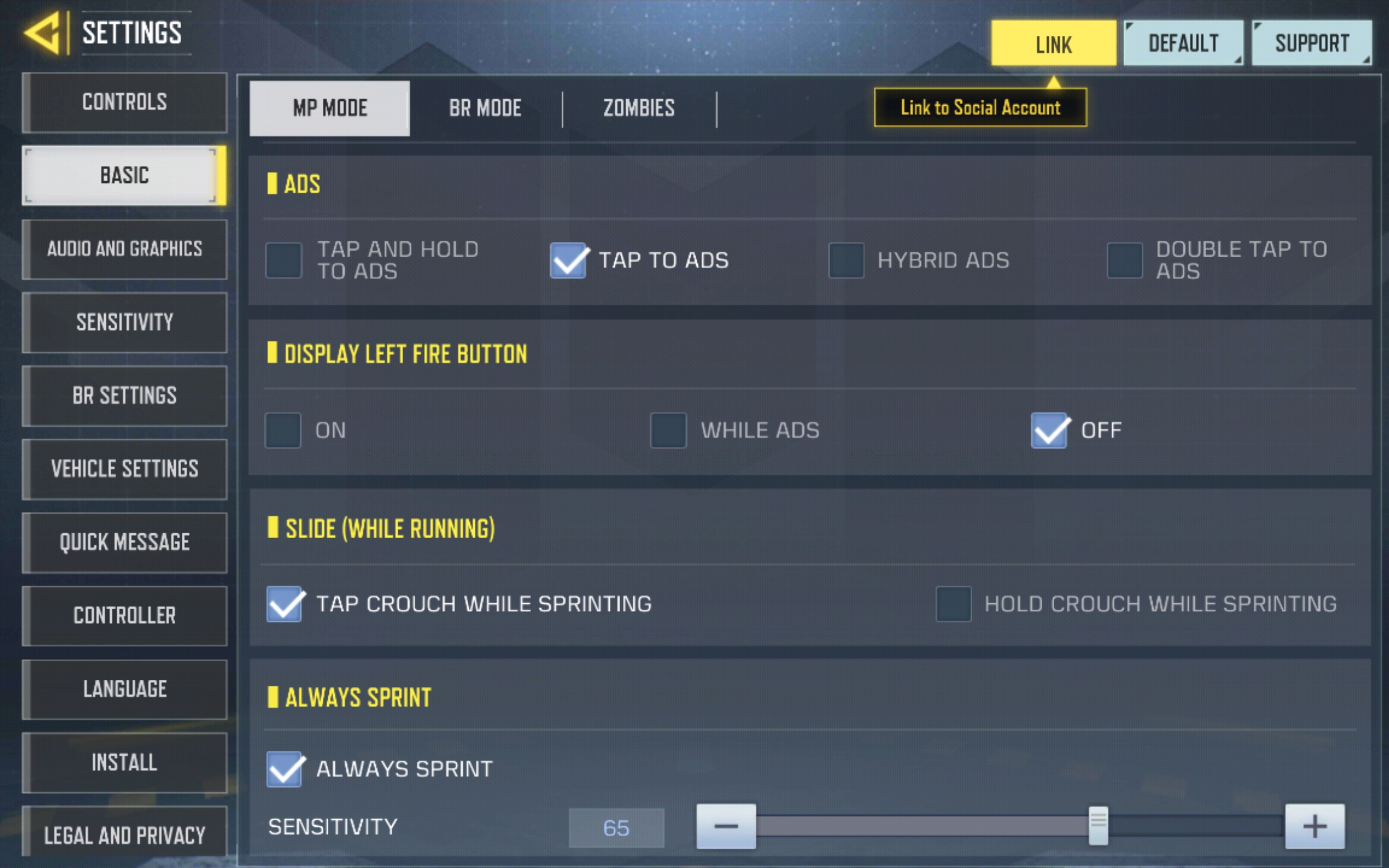
在《使命召唤手游》中,玩家可以启用“始终冲刺”等选项,以减少玩游戏所需的控件数。 此外,玩家可以更改激活某些控件所需的输入类型。 例如,玩家可以在“点击并按住”、“点击”、“混合”和“双击”之间进行选择,以激活其 ADS。
控件激活应在触摸结束或鼠标向上事件时发生。
注意
触摸结束:控件在用户将手指从屏幕上移开时激活,而不是在最初触摸时激活。
鼠标向上:控件在释放鼠标按钮单击时激活,而不是在最初向下单击时激活。
支持语音转文本或基于听写的输入。 这对于基于文本的输入字段和基于文本的聚会聊天体验等领域非常重要。
示例(可展开)
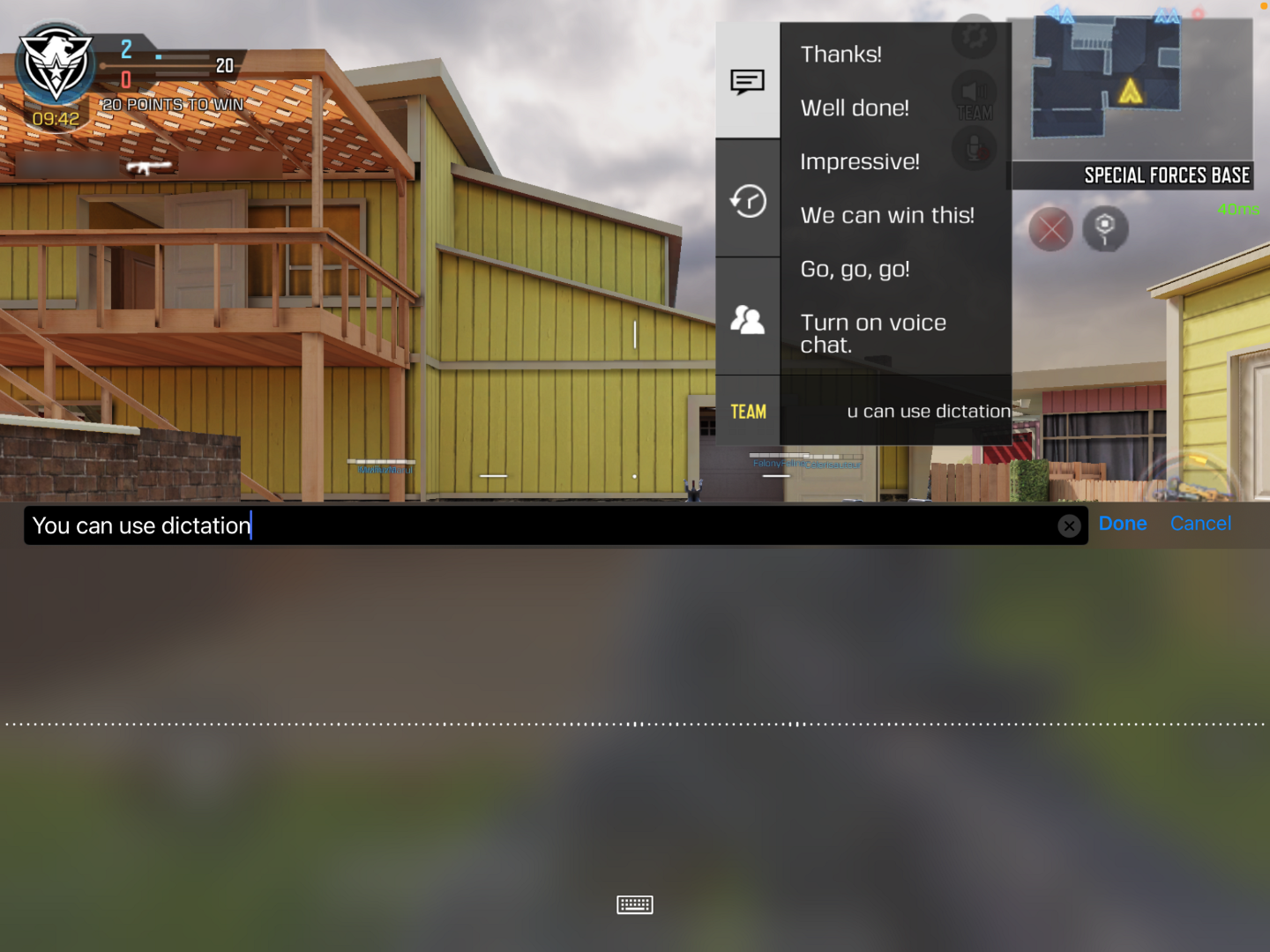
在《使命召唤手游》中,玩家可以使用屏幕键盘中的听写功能在团队聊天比赛中听写消息。
确保自定义过程本身是完全可访问的。 这包括调整控件大小、移动控件、重新分配控件或选择预设布局配置所需的所有必要任务。
潜在的玩家影响
此 XAG 中的指南有助于为以下玩家减少障碍。
| 玩家 | |
|---|---|
| 盲人玩家 | X |
| 弱视玩家 | X |
| 色觉很弱或全无的玩家 | X |
| 失声玩家 | X |
| 有认知或学习障碍的玩家 | X |
| 活动范围和力量有限的玩家 | X |
| 手部灵巧度有限的玩家 | X |
| 装有假肢装置的玩家 | X |
| 时间相关控件使用能力有限的玩家 | X |
| 其他:患有慢性疼痛的玩家、易疲劳的玩家、使用辅助技术输入的玩家、协调感、准确感或力量有限的玩家。 | X |