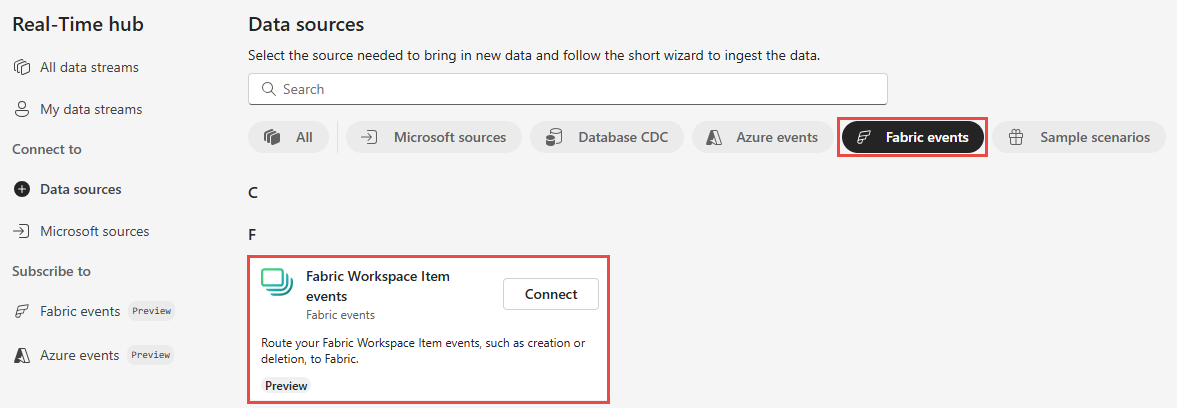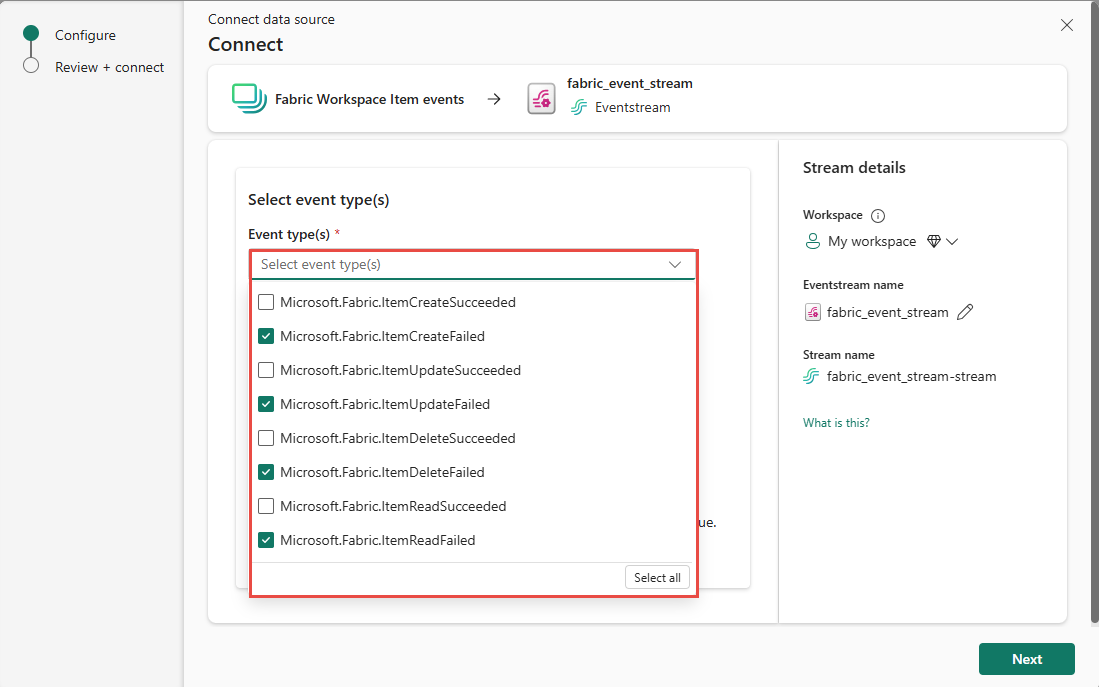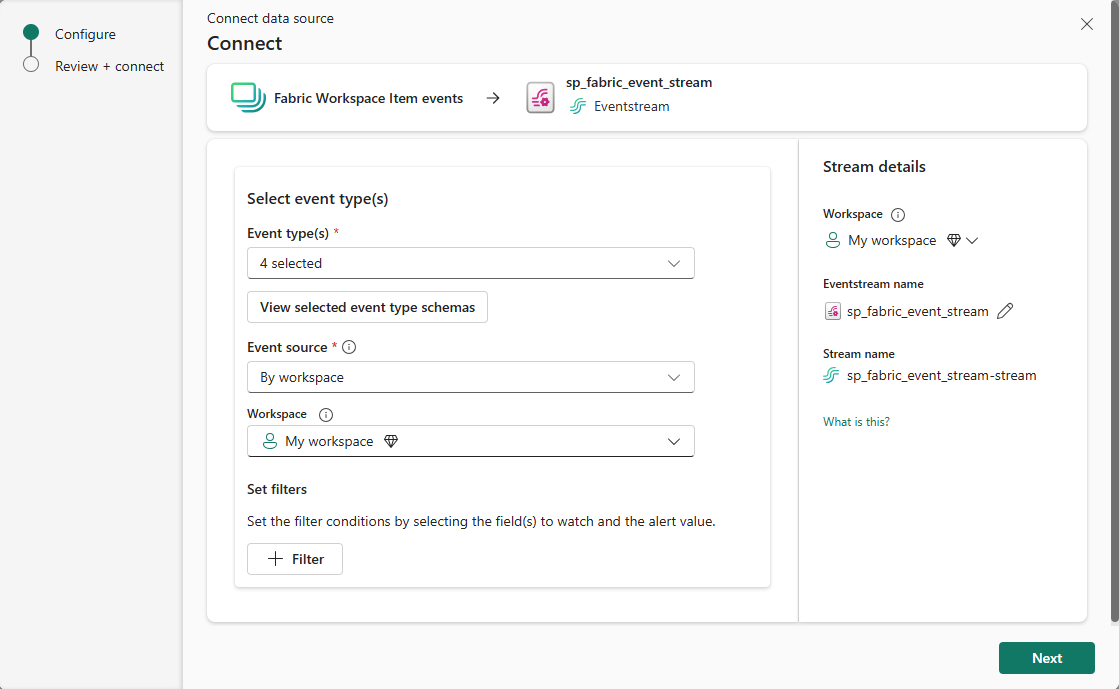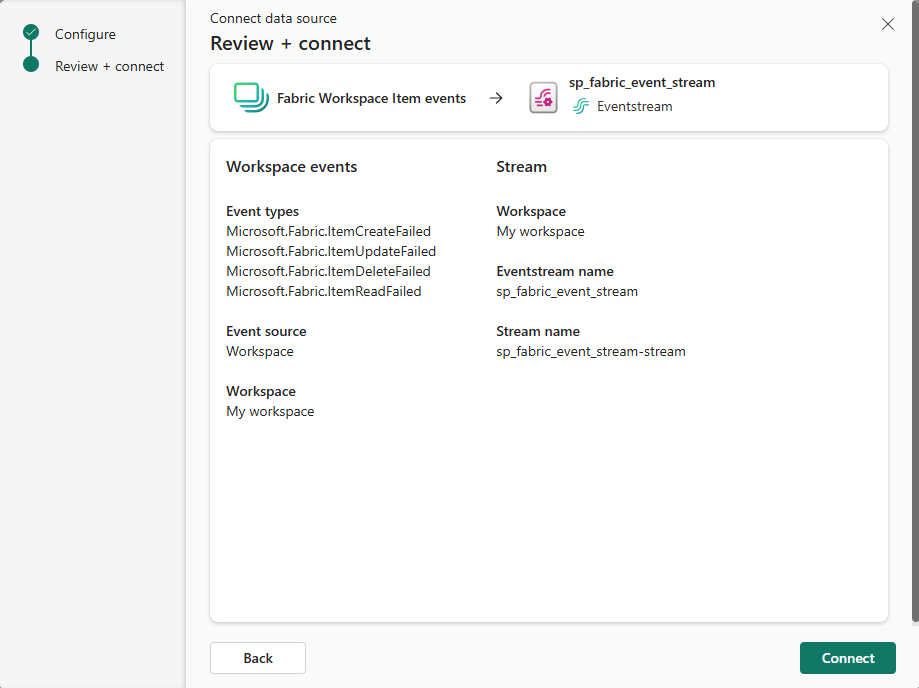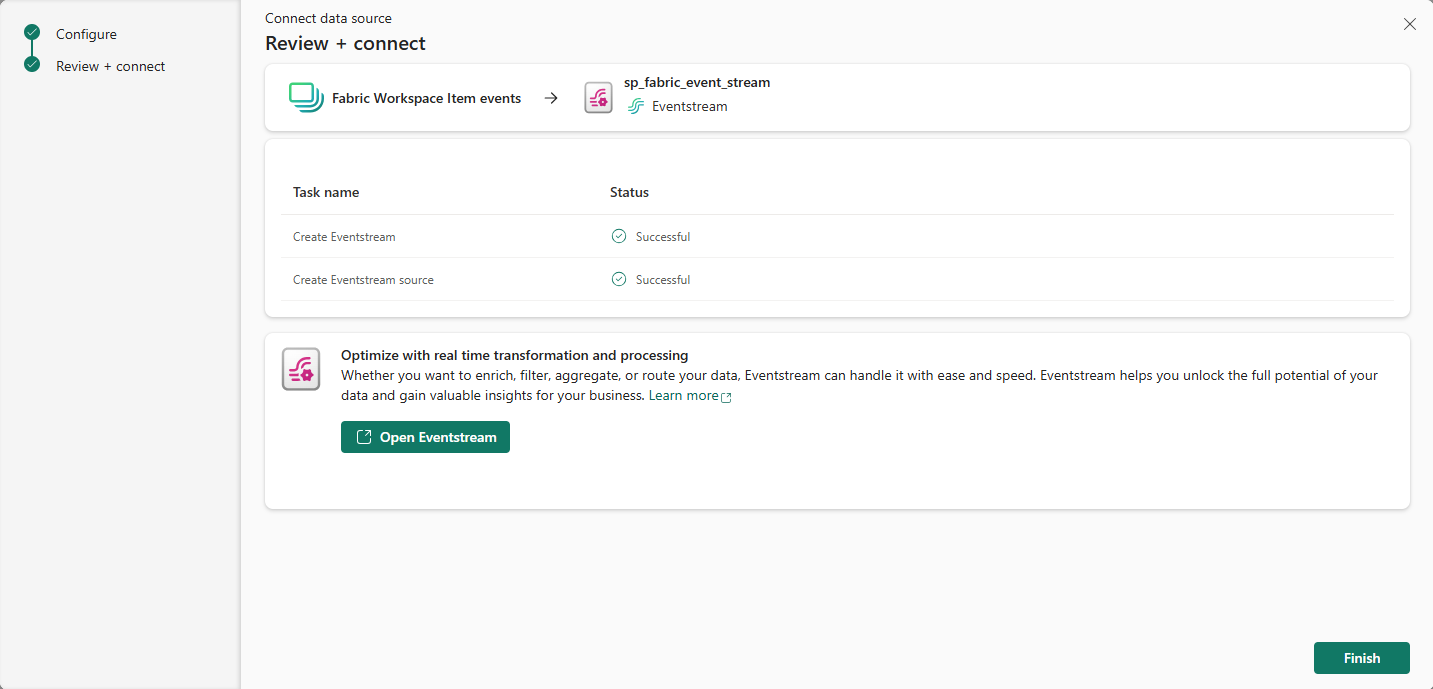在实时中心获取 Fabric 工作区项事件(预览版)
本文介绍如何在 Fabric 实时中心获取 Fabric 工作区项事件作为事件流。
Fabric 工作区项事件是对 Fabric 工作区进行更改时发生的离散 Fabric 事件。 这些更改包括创建、更新或删除 Fabric 项。
Fabric 工作区项事件是当 Fabric 工作区内容发生更改时发生的离散 Fabric 事件。 这些更改包括创建、更新或删除 Fabric 项,但以下注释中列出的项类型除外。
注意
当前不支持以下 Power BI 项目类型的 Fabric 工作区项目事件(itemKind):
- 语义模型
- 分页报表
- 报告
- 应用
- 仪表板
使用 Fabric Eventstream,可以捕获这些 Fabric 工作区事件,转换这些事件,然后将其路由到 Fabric 中的各种目标,以便进行进一步的分析。 对 Fabric Eventstream 中的 Fabric 工作区事件进行这种无缝集成可让你更灵活地监视和分析 Fabric 工作区中的活动。
以下是受支持的 Fabric 工作区事件:
- Microsoft.Fabric.ItemCreateSucceeded
- Microsoft.Fabric.ItemCreateFailed
- Microsoft.Fabric.ItemUpdateSucceeded
- Microsoft.Fabric.ItemUpdateFailed
- Microsoft.Fabric.ItemDeleteSucceeded
- Microsoft.Fabric.ItemDeleteFailed
注意
如果事件流或激活器的容量区域位于以下区域,则不支持通过 Eventstream 或 Fabric 激活器使用 Fabric 和 Azure 事件:印度西部、以色列中部、韩国中部、卡塔尔中部、新加坡、阿联酋中部、西班牙中部、巴西东南部、美国中部、美国中南部、美国西部 2、美国西部 3。
注意
自 2025 年 3 月 21 日起,已弃用 Microsoft.Fabric.ItemReadSucceeded 和 Microsoft.Fabric.ItemReadFailed 事件类型。 因此,在为 Fabric 工作区创建订阅(事件流或警报)时,组织中的用户不会看到这些事件类型。
这些事件的现有订阅(事件流或警报)将于 2025 年 3 月 21 日终止接收此类事件。
先决条件
- 使用参与者或更高权限在 Fabric 容量许可证模式(或)试用许可证模式下访问工作区。
- 包含要跟踪的事件的 Fabric 工作区。
为 Fabric 工作区项事件创建流
可以使用以下方法之一在实时中心为 Fabric 工作区项事件创建流:
- 使用“数据源”页
- 使用“Fabric 事件”页面
数据源页面
登录 Microsoft Fabric。
如果页面左下角显示“Power BI”,依次选择“Power BI”、“Fabric”,以切换到 Fabric 工作负载。
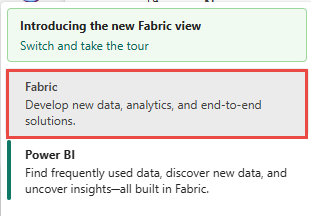
选择左侧导航栏上的“实时”。
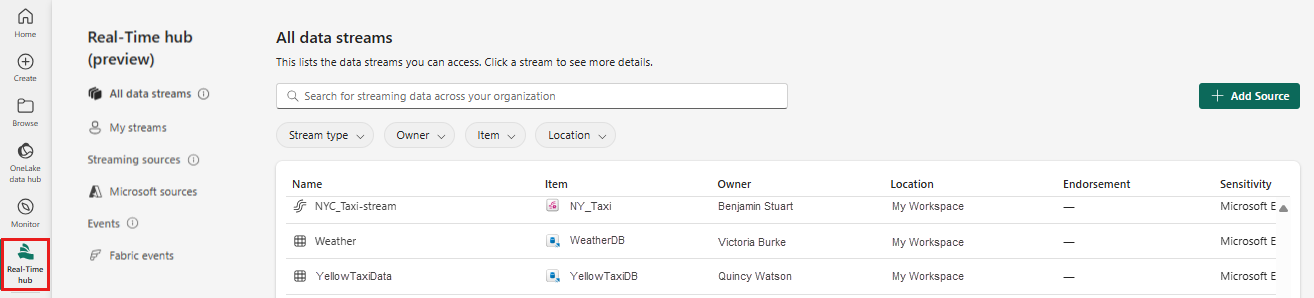
在“实时中心”页上,选择左侧导航菜单上“连接到”下的“+ 数据源”。
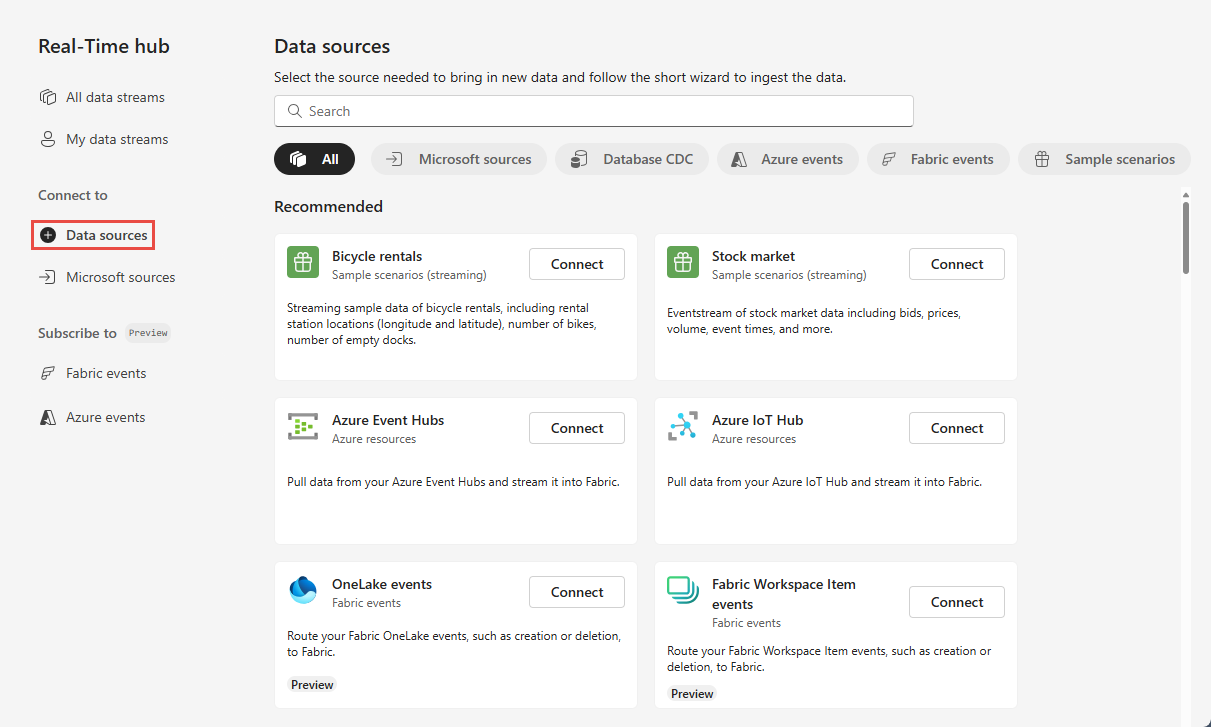
还可以从“所有数据流”或“我的数据流”页面访问“数据源”页,方法是选择右上角的“+ 连接数据源”按钮。
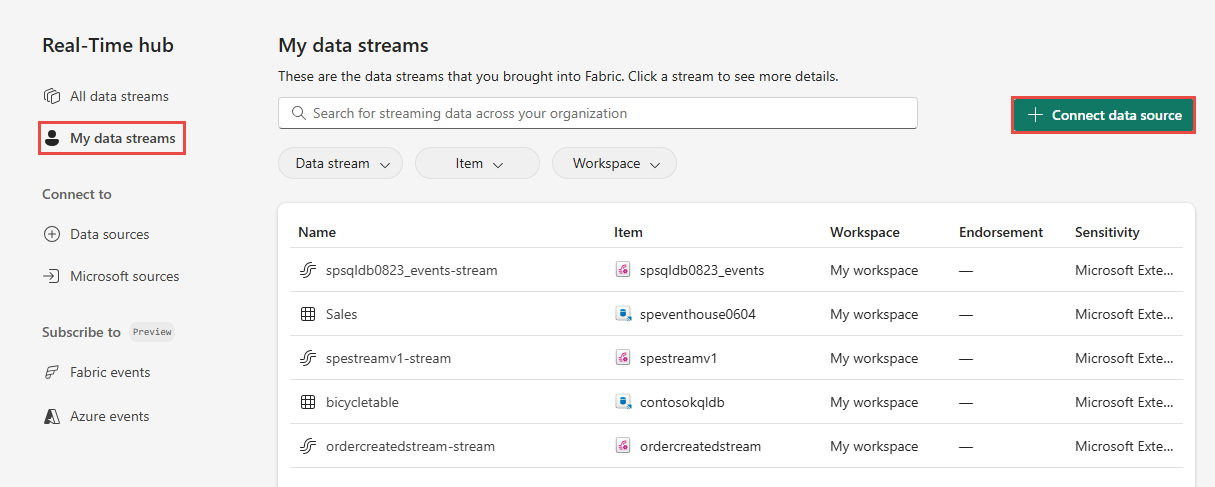
“Fabric 事件”页
在实时中心,选择左侧导航菜单中的“Fabric 事件”。
将鼠标移到“工作区事件”上方,选择 (加号)链接或“...”(省略号),然后选择“创建事件流”。+
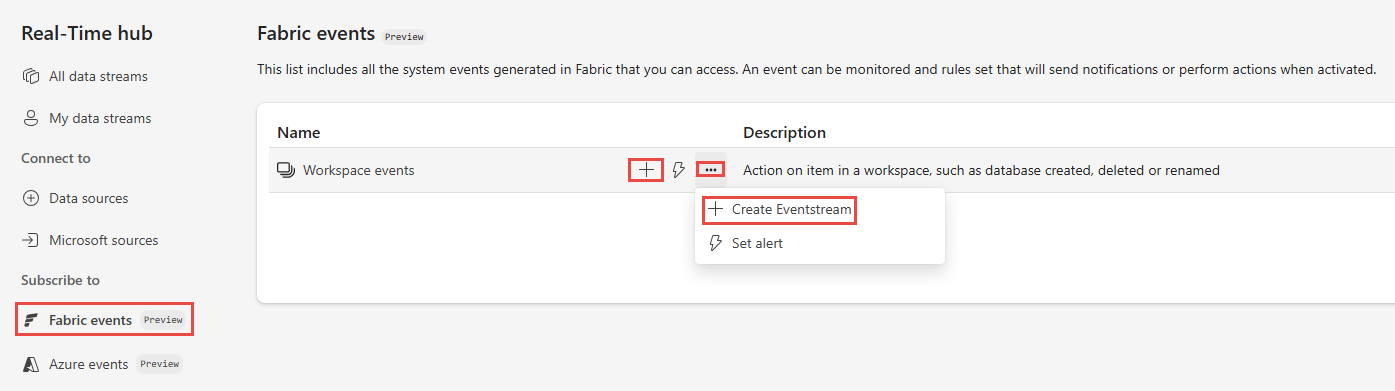
现在,请使用“配置和创建事件流”部分中的说明,但跳过使用“添加源”页的第一步。
配置和创建事件流
在“连接”页上,对于“事件类型”,选择要监视的事件类型。
此步骤是可选的。 要查看事件类型的架构,请选择“查看所选事件类型架构”。
对于“事件源”,可以选择将租户中的所有工作区项事件流式传输,方法是选择源选项作为“跨此租户”或通过选择“按工作区”选项将其限制为特定工作区。 若要选择要流式传输工作区项事件的“工作区”,用户必须是该工作区的工作区管理员、成员或参与者。 若要跨租户接收工作区项事件,用户必须是 Fabric 租户管理员
如果选择“工按作区”,选择要接收其事件的工作区。
在“流详细信息”部分中,执行以下步骤。
- 选择要在其中保存事件流的工作区。
- 输入事件流的名称。 将自动为你生成流名称。
然后,选择页面底部的“下一步”。
在“查看 + 连接”页上,查看设置,然后选择“创建源”。
向导成功创建流时,在“查看 + 连接”页上,如果选择“打开事件流”,向导会打开它为你创建的事件流。 若要关闭向导,请在页面底部选择“完成”。
从“所有数据流”页面查看数据流
在左侧导航菜单中选择“我的数据流”,并确认你看到所创建的流。 如果没有看到,请刷新页面。
有关详细步骤,请参阅在 Fabric 实时中心查看数据流的详细信息。
相关内容
若要了解有关使用数据流的信息,请参阅以下文章: