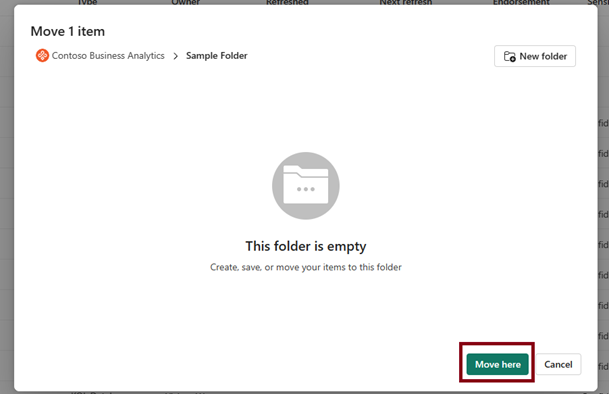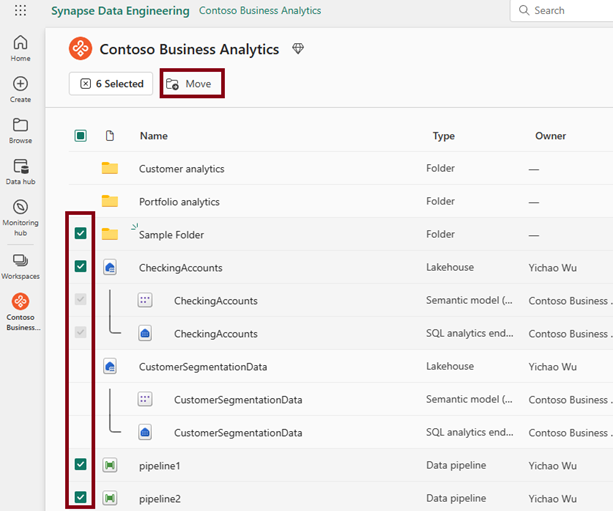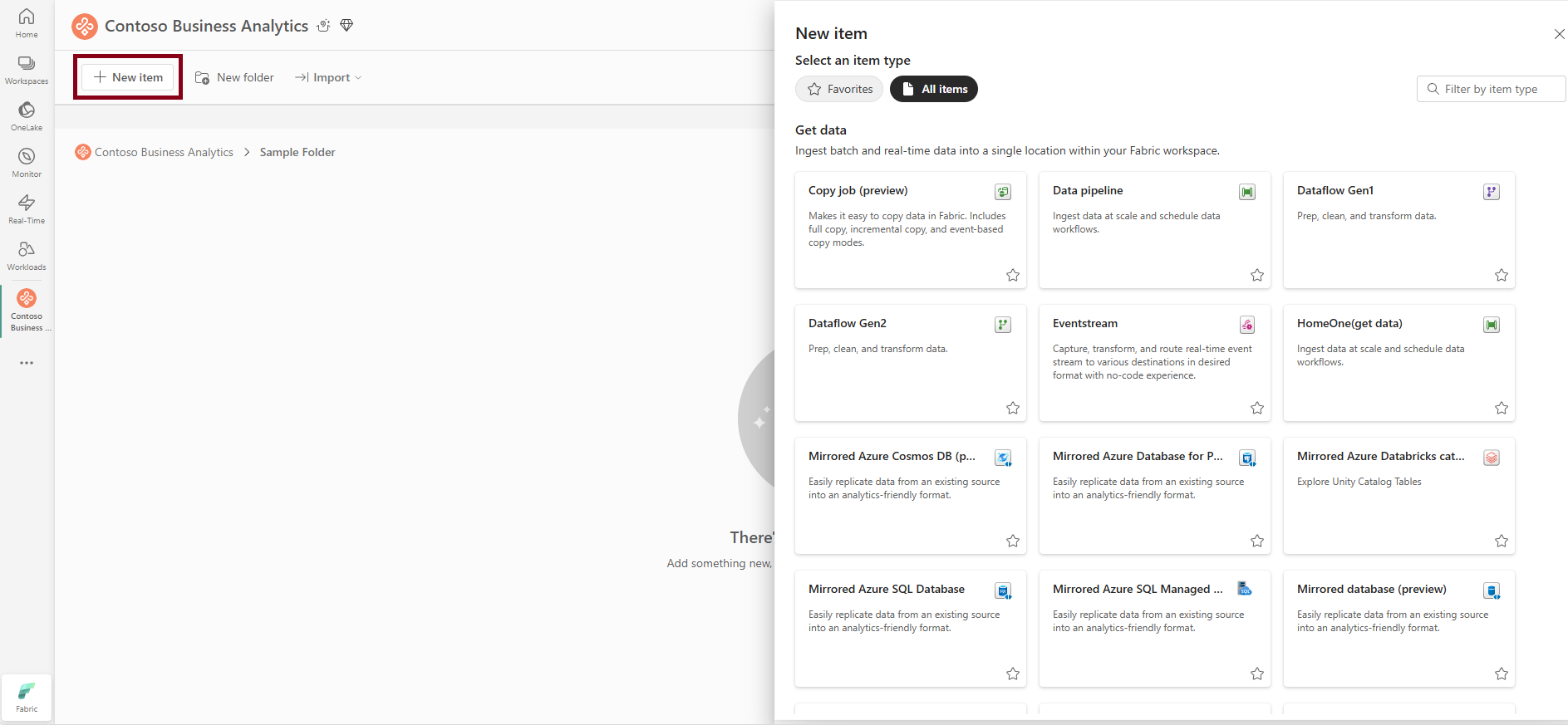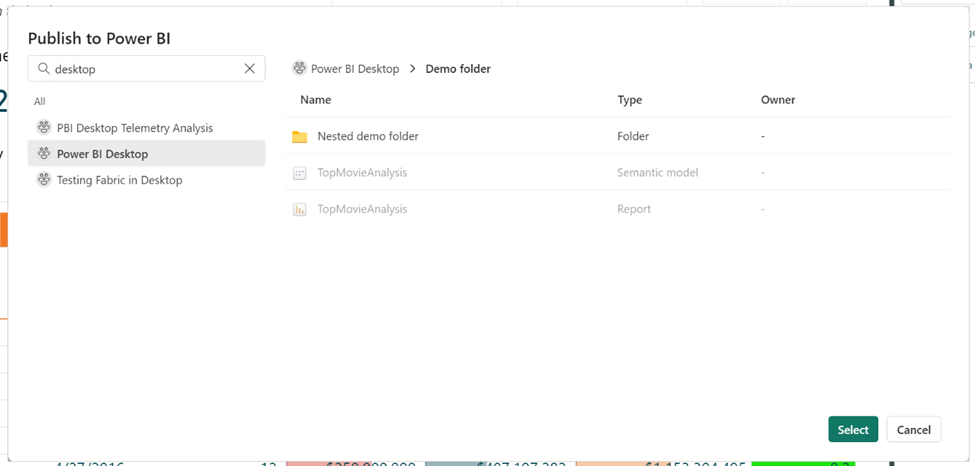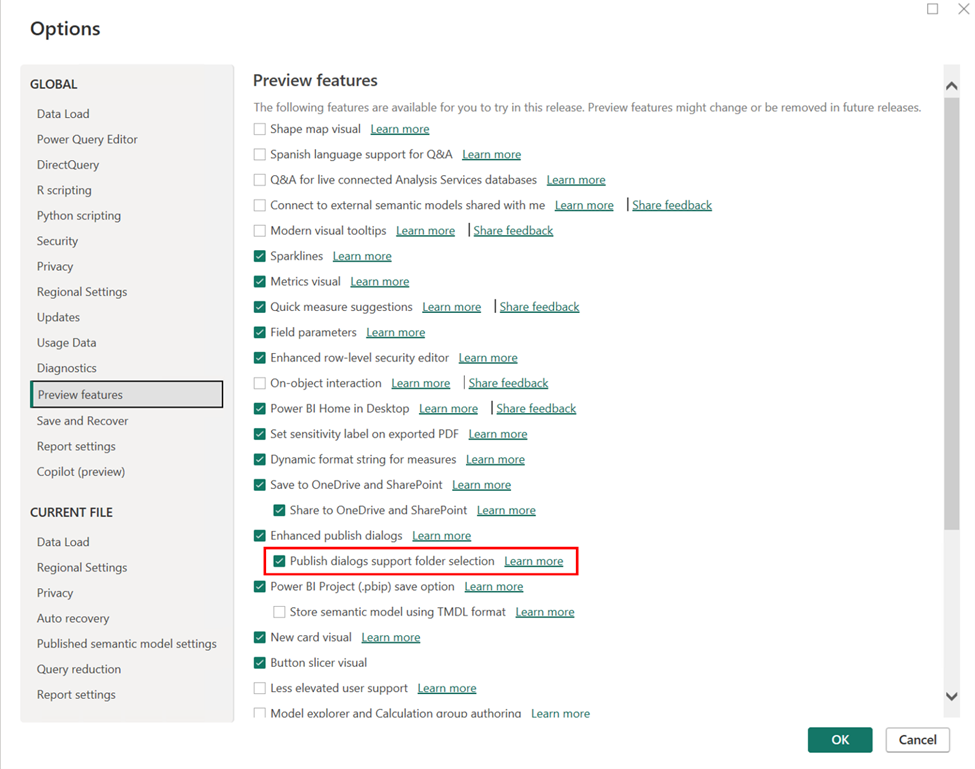在工作区中创建文件夹
本文介绍工作区中的文件夹,以及如何在 Microsoft Fabric 中的工作区中使用它们。 文件夹是工作区中的组织单位,使用户能够有效地组织和管理工作区中的项目。 有关工作区的详细信息,请参阅 工作区 一文。
在工作区中创建文件夹
在工作区中,选择“新建文件夹”。
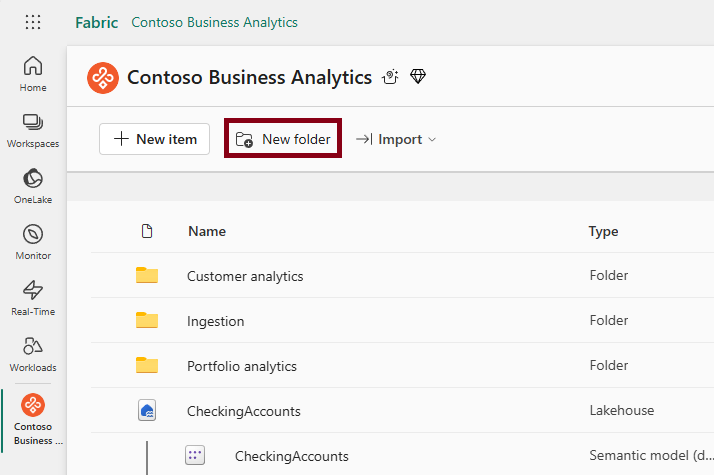
在 “新建文件夹”对话框中输入文件夹的名称。 有关命名限制,请参阅 文件夹名称要求。
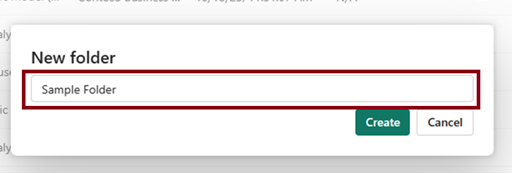
已成功创建文件夹。
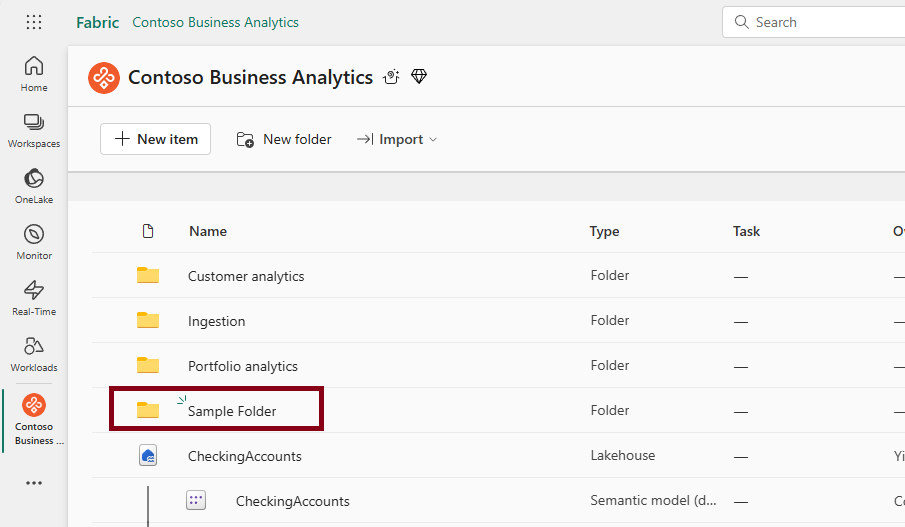
可以采用相同的方式在文件夹中创建嵌套子文件夹。 最多可以创建 10 个级别的嵌套子文件夹。
注意
最多可以在根文件夹中嵌套 10 个文件夹。
文件夹名称要求
文件夹名称必须遵循某些命名约定:
- 该名称不能包含 C0 和 C1 控制代码。
- 名称不能包含前后空格。
- 名称不能包含以下字符:~“#。&*:<>?/{|}。
- 该名称不能包含系统保留的名称,包括:$recycle.bin、回收、回收器。
- 名称长度不能超过 255 个字符。
- 您无法在同一个文件夹或工作区根目录下创建多个同名文件夹。
将项目移动到文件夹中
移动单个项
选择要移动的项的上下文菜单(...),然后选择 移动到。
选择要移动此项的目标文件夹。
选择“移到此处”。
通过在通知中选择 打开文件夹 或直接导航到文件夹,可以转到目标文件夹以检查项目是否已成功移动。
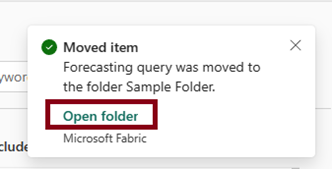
移动多个项目
在文件夹中创建项目
转到文件夹,选择 新建,然后选择要创建的项。 该项目在此文件夹中创建。
注意
目前,无法在文件夹中创建某些项目:
- Dataflows Gen2
- 流媒体语义模型
- 流式数据流
如果从主页或创建中心创建项,则会在工作区的根级别创建项。
发布到文件夹(预览版)
现在可以将 Power BI 报表发布到工作区中的特定文件夹。
发布报表时,可以选择报表的特定工作区和文件夹,如下图所示。
若要将报表发布到服务中的特定文件夹,请确保在 Power BI Desktop 中,“发布”对话框支持文件夹选择 设置在选项菜单中 预览功能 选项卡中启用。
重命名文件夹
选择上下文(...)菜单,然后选择 重命名。
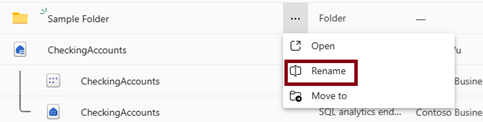
为文件夹指定新名称,然后选择 重命名 按钮。
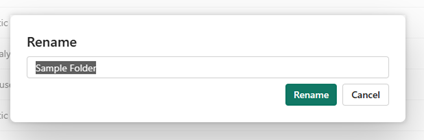
注意
重命名文件夹时,请遵循与创建文件夹时相同的命名约定。 有关命名限制,请参阅 文件夹名称要求。
删除文件夹
确保文件夹为空。
选择上下文菜单(...),然后选择 删除。
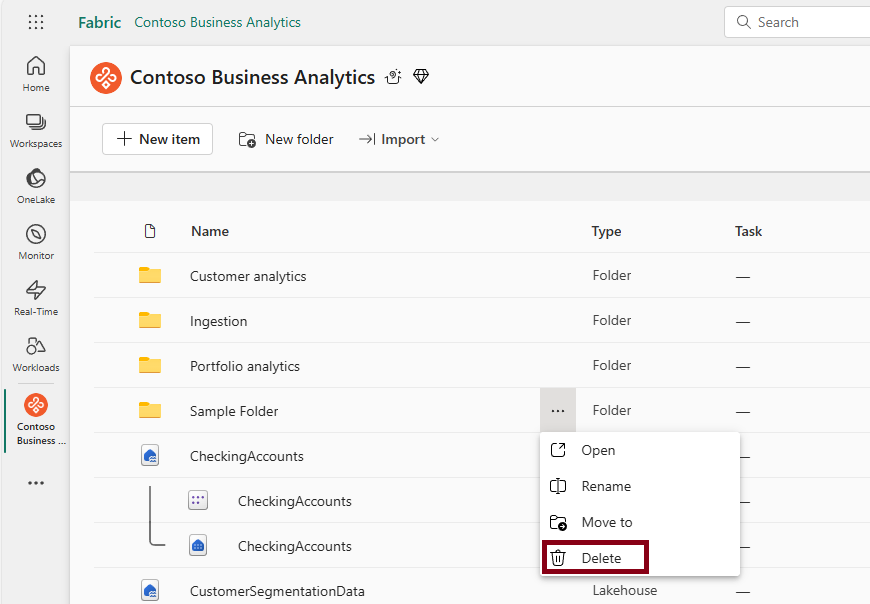
注意
目前只能删除空文件夹。
权限模型
工作区管理员、成员和参与者可以在工作区中创建、修改和删除文件夹。 查看者只能查看文件夹层次结构并在工作区中导航。
目前,文件夹继承其所在工作区的权限。
| 能力 | 管理员 | 成员 | 贡献者 | 观看者 |
|---|---|---|---|---|
| 创建文件夹 | ✅ | ✅ | ✅ | ❌ |
| 删除文件夹 | ✅ | ✅ | ✅ | ❌ |
| 重命名文件夹 | ✅ | ✅ | ✅ | ❌ |
| 移动文件夹和项目 | ✅ | ✅ | ✅ | ❌ |
| 查看工作区列表中的文件夹 | ✅ | ✅ | ✅ | ✅ |
注意事项和限制
- 目前,无法在文件夹中创建数据流第 2 代、流式处理语义模型和流式数据流。
- 如果从主页、创建中心和行业解决方案触发项创建,将在工作区的根级别创建项。
- Git 当前不支持工作区文件夹。
- 如果在 Power BI 服务中启用了文件夹 ,但在 Power BI Desktop 中未启用 ,则重新发布位于嵌套文件夹中的报表会替换该嵌套文件夹中的报表。
- 如果在 Power BI Desktop 中启用了 Power BI Desktop 文件夹,但未在服务中启用,并且发布到嵌套文件夹,则报表将发布到常规工作区。
- 将报表发布到文件夹时,报表名称在整个工作区中必须是唯一的,而不考虑其位置。 因此,将报表发布到具有不同文件夹中的另一个同名报表的工作区时,该报表会发布到已存在报表的位置。 如果要将报表移动到工作区中的新文件夹位置,需要在 Power BI 服务中进行此更改。
- 模板应用工作区不支持文件夹。