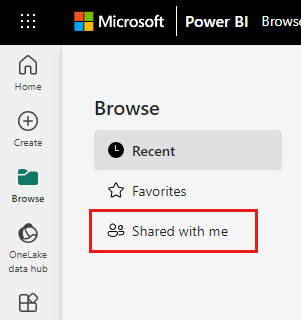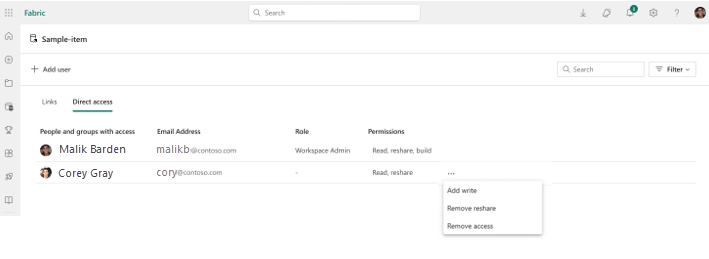在 Microsoft Fabric 中共享项
工作区是与 Microsoft Fabric 中的同事协作的中心位置。 除了分配工作区角色之外,还可以在以下情况下使用项共享授予和管理项级权限:
- 你希望与在工作区中没有角色的同事协作。
- 你需要为已在工作区中拥有角色的同事授予其他项级别权限。
本文档介绍如何共享项目和管理其权限。
通过链接共享项目
在项目列表中或打开的项目中,选择 共享 按钮
 。
。此时将打开 创建和发送链接 对话框。 选择 组织中的人员可以查看。
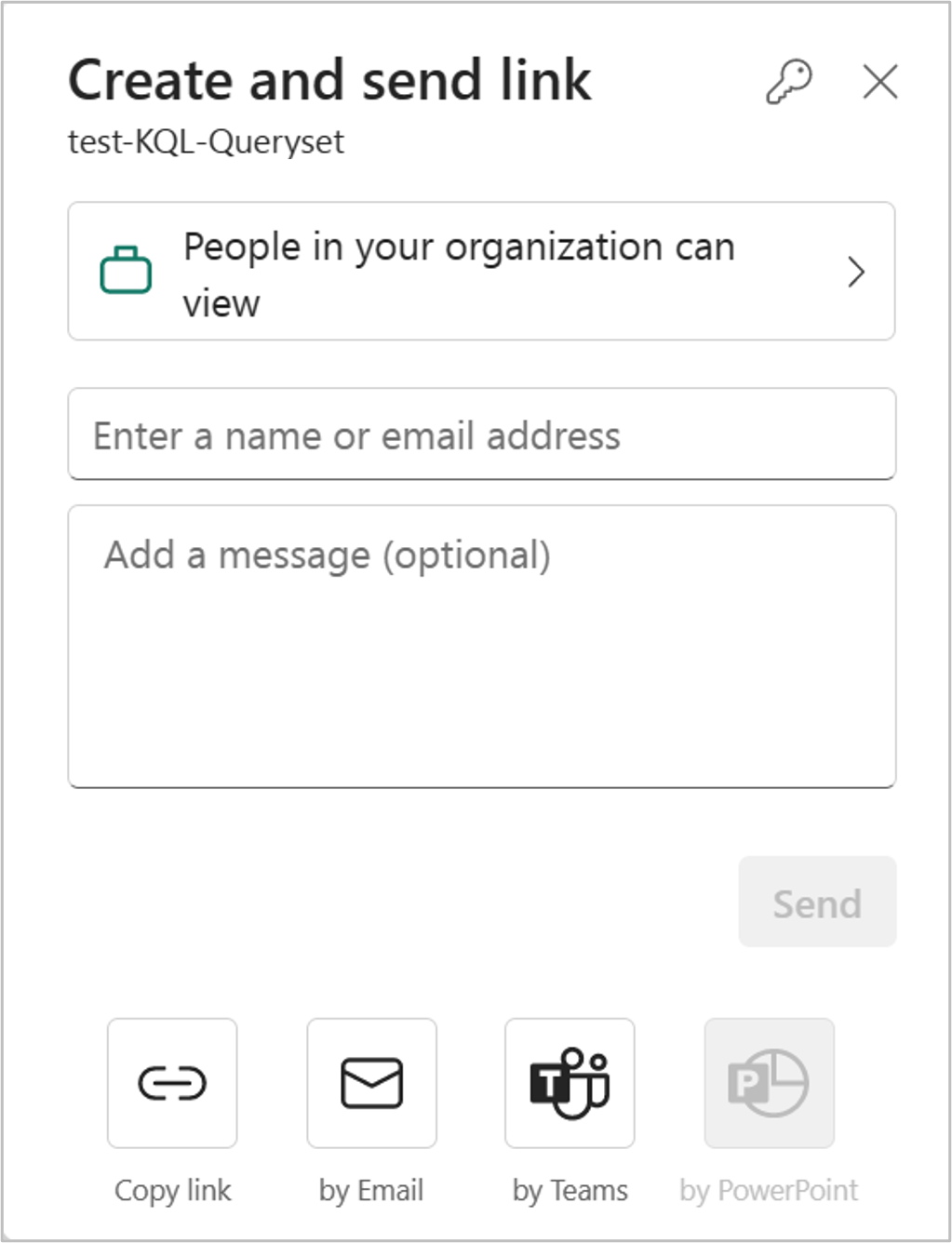
此时会打开“选择权限”对话框。 选择要共享的链接的受众。
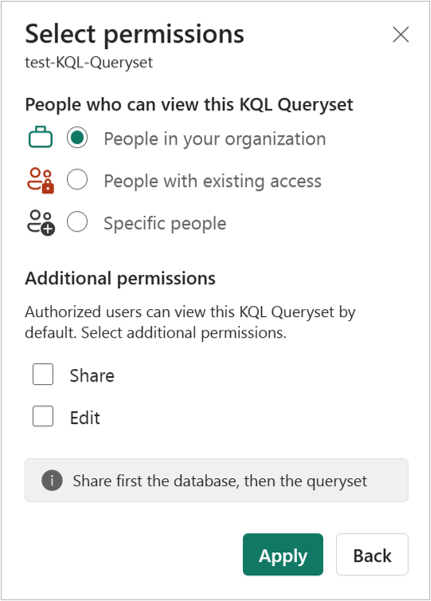
有以下选项:
组织中的人员 这种类型的链接允许组织中的人员访问此项目。 它不适用于外部用户或来宾用户。 在以下情况下使用此链接类型:
- 你想要与组织中的某人共享。
- 你对于与组织中其他人共享链接感到放心。
- 你希望确保链接不适用于外部用户或来宾用户。
具有现有访问权限的人员 这种类型的链接会生成项的 URL,但它不授予对项目的任何访问权限。 如果只想向已具有访问权限的人员发送链接,请使用此链接类型。
特定人员 这种类型的链接允许特定人员或组访问报表。 如果选择此选项,请输入要与之共享的人员的姓名或电子邮件地址。 此链接类型还允许你与组织Microsoft Entra ID 中的来宾用户共享。 你无法与不在你组织中的外部用户共享。
注意
如果管理员禁用了与您组织中的 人员共享的链接,您只能使用 具有现有访问权限的人 和 特定人员 选项来复制和共享链接。
选择要通过链接授予的权限。
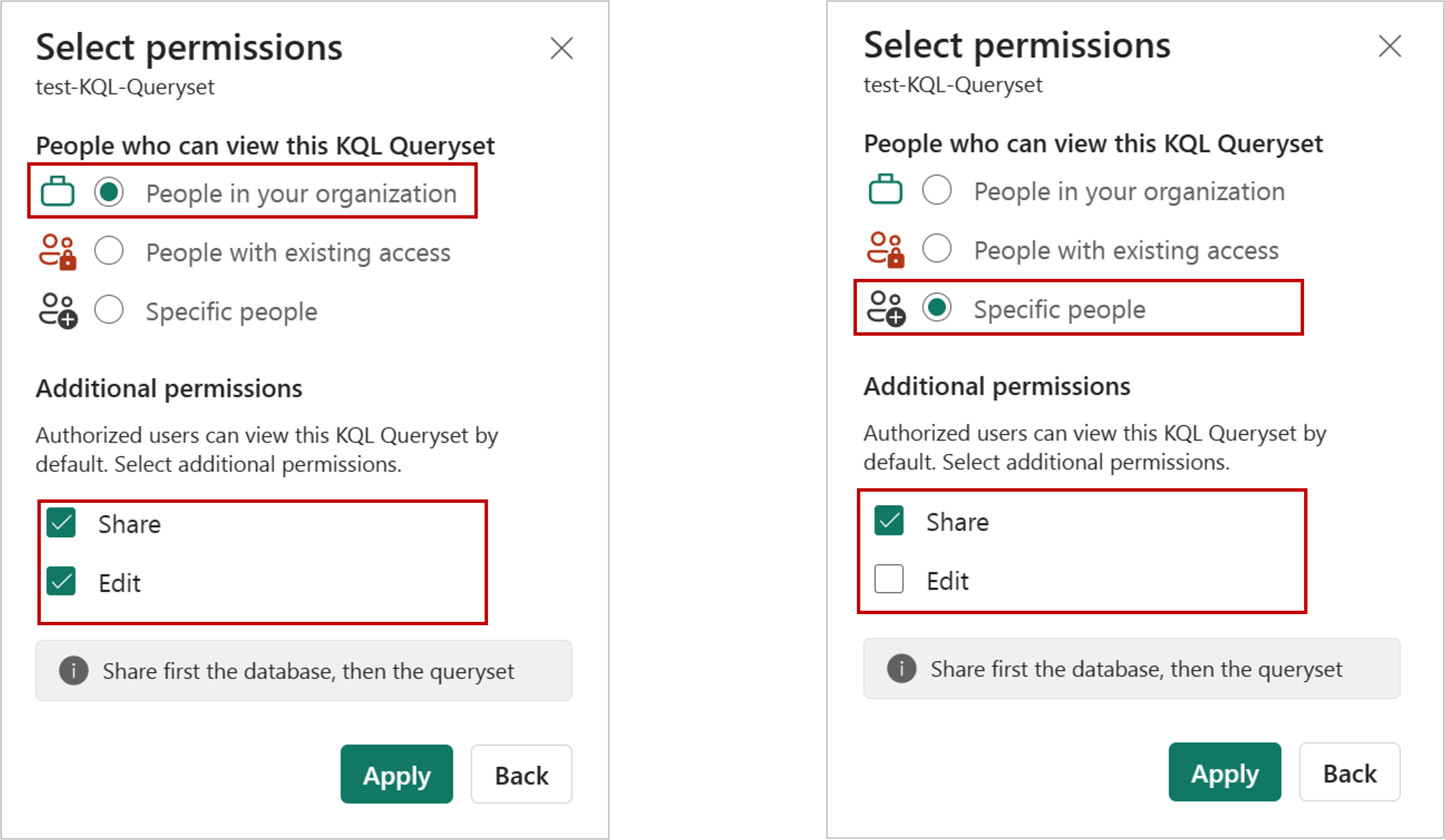
授予对“组织中的人员”或“特定人员”的访问权限的链接至少包含读取权限。 但是,还可以指定是否还希望链接包含其他权限。
选择 应用。
在 创建和发送链接 对话框中,可以选择复制共享链接、生成包含链接的电子邮件,或通过 Teams 共享链接。
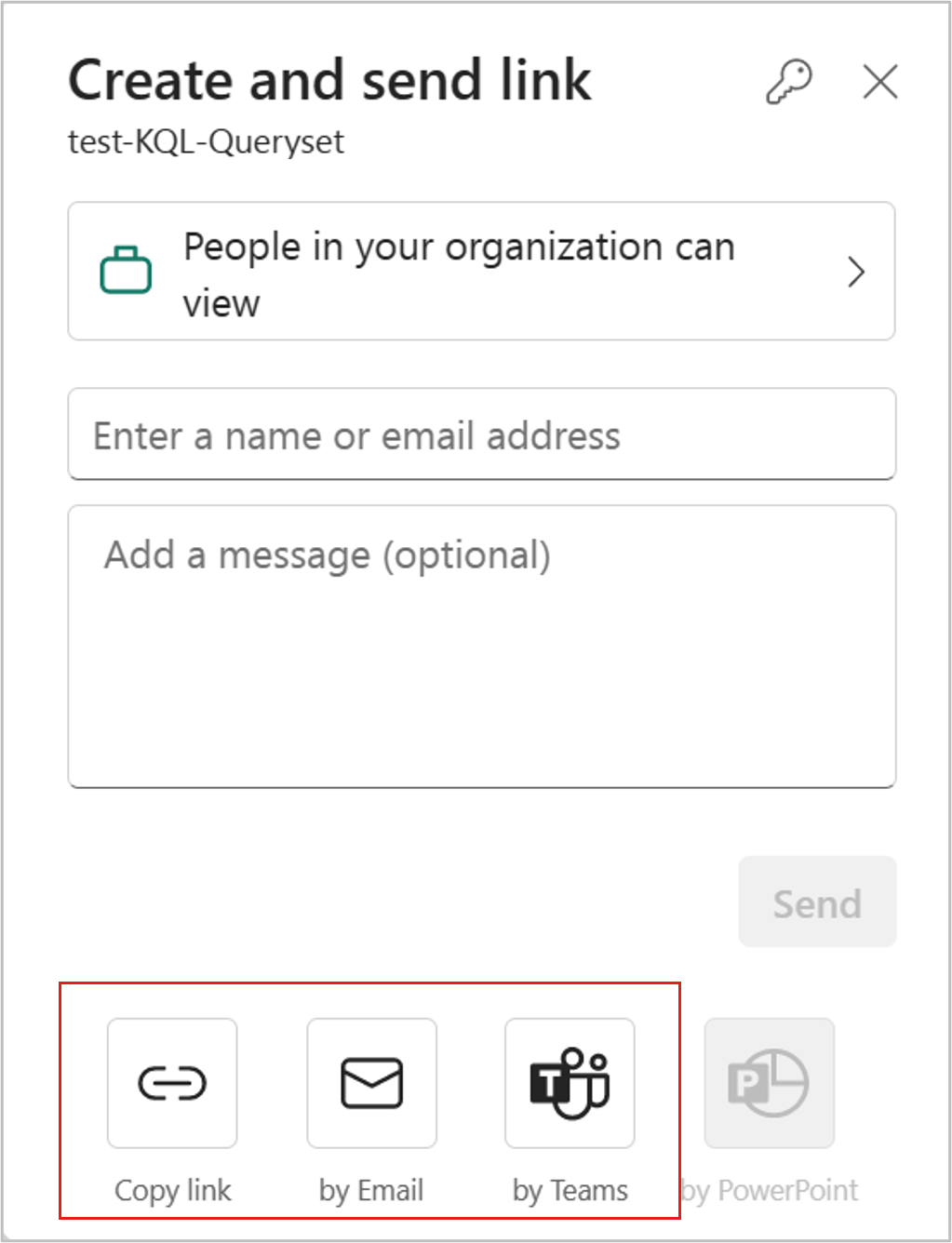
复制链接:此选项自动生成可共享链接。 在 复制链接 对话框中选择 复制,该对话框显示将链接复制到剪贴板。
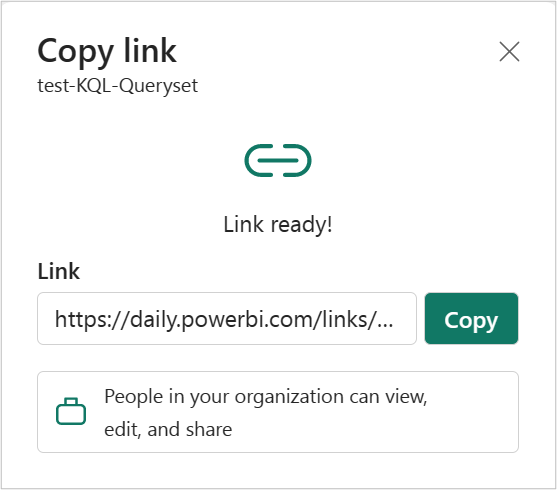
通过电子邮件:此选项在计算机上打开默认电子邮件客户端应用程序,并创建包含链接的电子邮件草稿。
通过 Teams:此选项将打开 Teams,并创建包含链接的新 Teams 消息草稿。
你还可以选择直接向特定人员或组(分发组或安全组)发送链接。 输入其姓名或电子邮件地址,可以选择键入邮件,然后选择 发送。 包含链接的电子邮件将发送给指定的收件人。
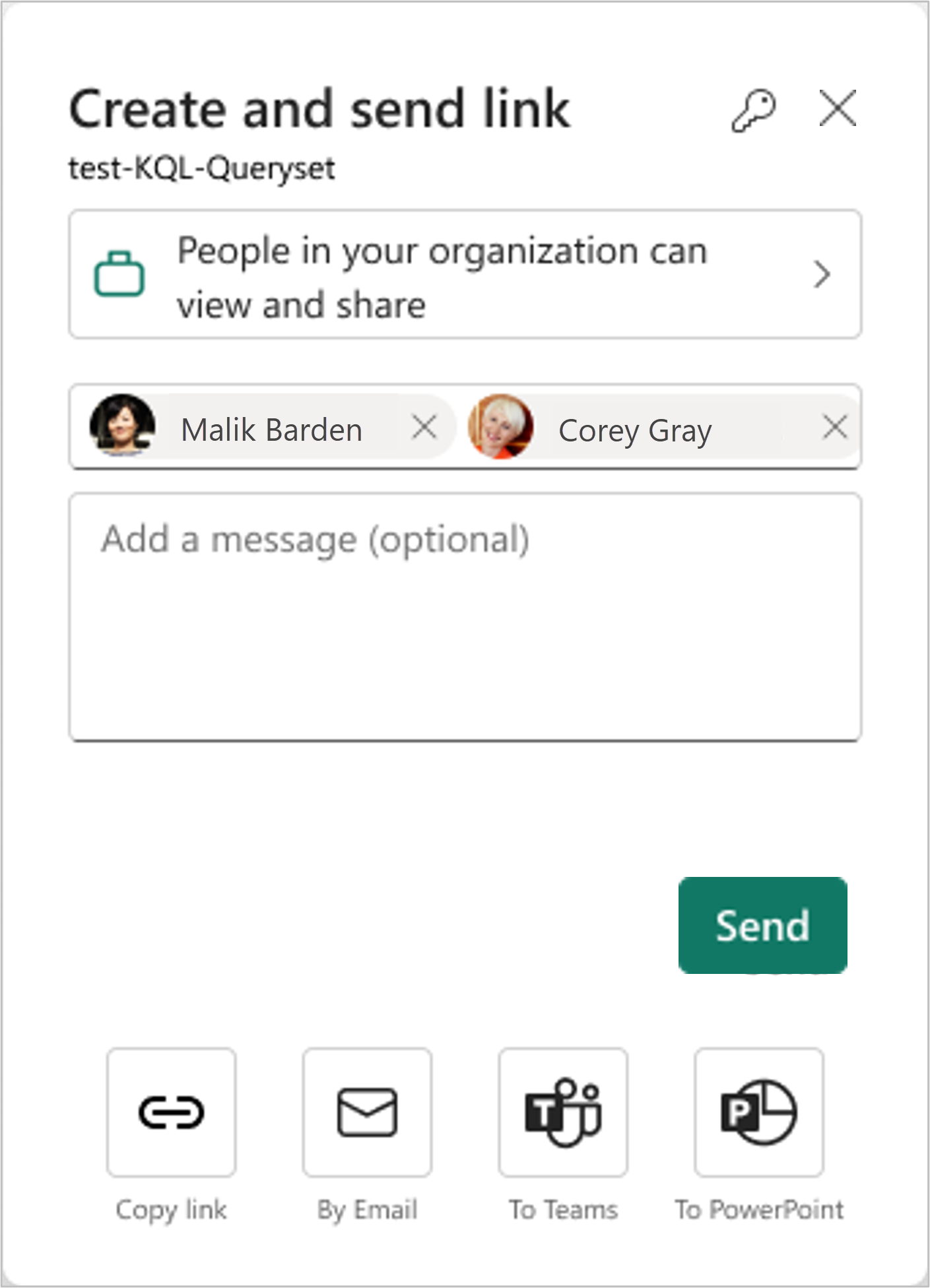
当收件人收到电子邮件时,他们可以通过可共享链接访问报表。
管理项目链接
若要管理授予项目访问权限的链接,请在共享对话框右上角选择“管理权限” 图标:
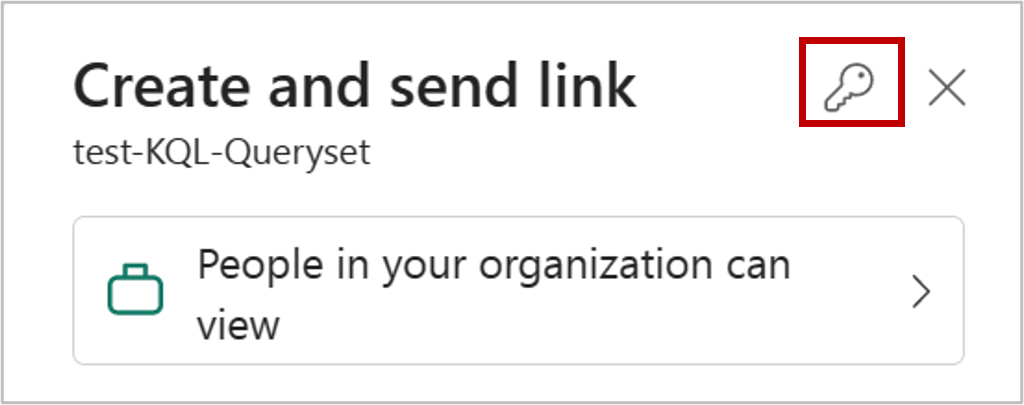
此时将打开 管理权限 窗格,你可以在其中复制或修改现有链接或授予用户直接访问权限。 若要修改给定的链接,请选择 编辑。
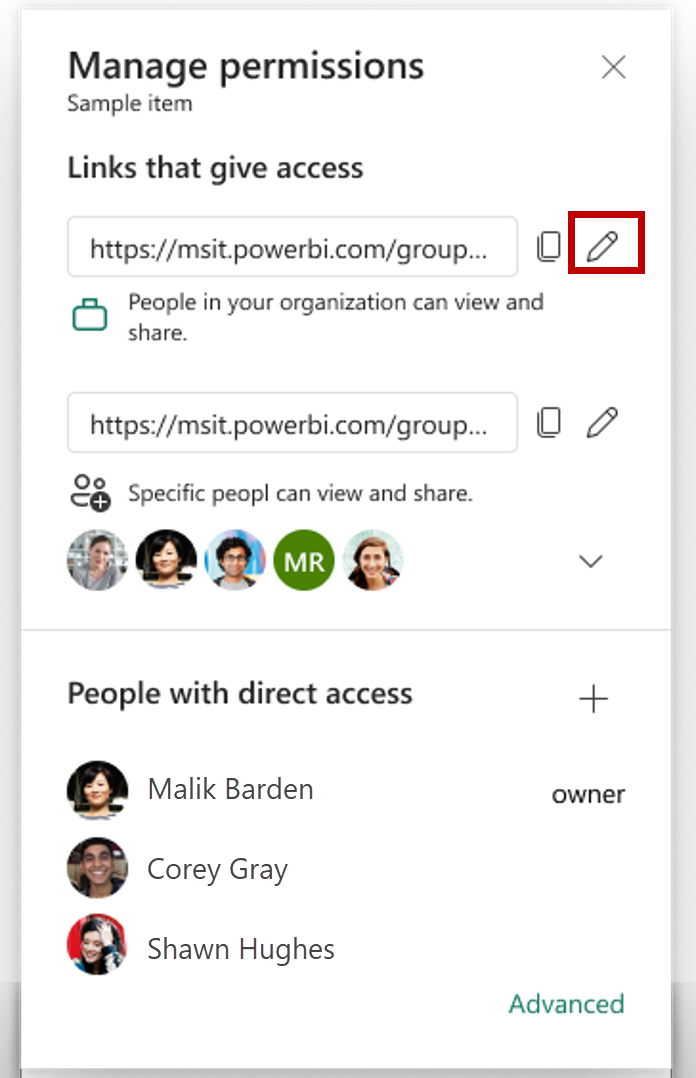
在 编辑链接 窗格中,可以修改链接中包含的权限、可以使用此链接的人员或删除链接。 修改后选择“应用”。
此图像显示了当所选受众是“在组织中可以查看和共享的人员”时的“编辑链接”窗格。
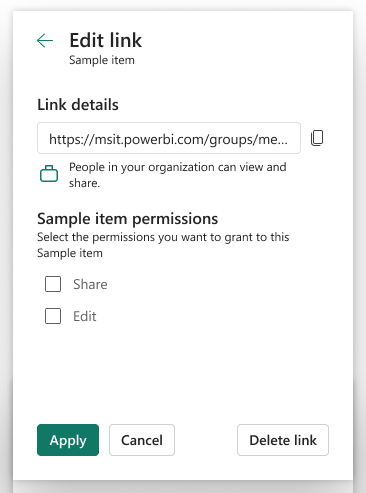
此图像显示了当所选受众是“可以查看和共享的特定人员”时的“编辑链接”窗格。 请注意,使用窗格可以修改谁可以使用该链接。
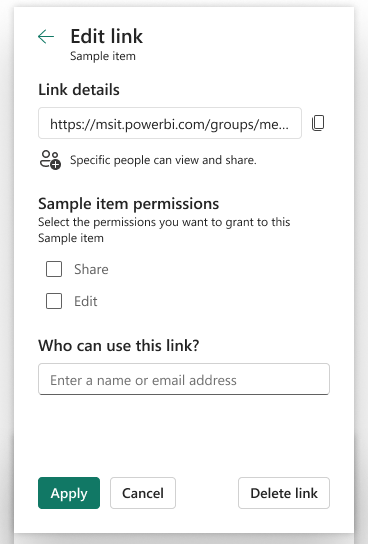
有关更多访问管理功能,请在“管理权限”窗格的页脚中选择 高级 选项。 在打开的管理页上,可以:
- 查看、管理和创建链接。
- 查看和管理谁具有直接访问权限并授予人员直接访问权限。
- 应用筛选器或搜索特定链接或人员。
直接授予和管理访问权限
在某些情况下,需要直接授予权限,而不是共享链接,例如向服务帐户授予权限。
选择上下文菜单中的“管理权限”。
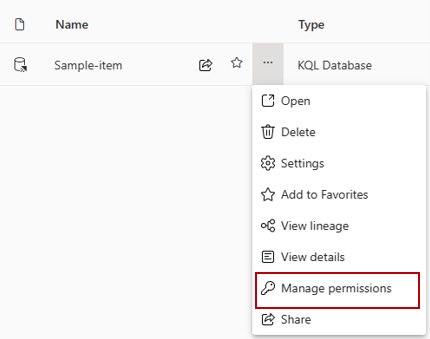
选择 直接访问。
选择“添加用户”。
输入需要授予直接访问权限的人员或帐户的名称。 选择要授予的权限。 还可以根据需要通过电子邮件通知收件人。
选择“授权”。
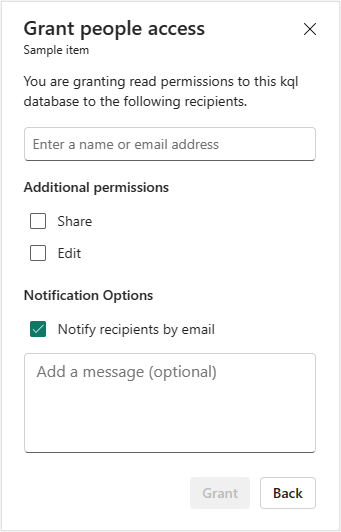
可以在权限管理页上的列表中查看所有具有访问权限的人员、组和帐户。 还可以查看其工作区角色、权限等。 通过选择上下文菜单,可以修改或删除权限。
项目权限模型
根据要共享的项目,你可能会发现一组不同的权限,你可以在共享时向收件人授予这些权限。 在共享期间始终授予读取权限,以便收件人可以在 OneSource 数据中心发现共享项并打开它。
| 共享时授予的权限 | 影响 |
|---|---|
| 读取 | 收件人可以发现数据中心中的项目并打开它。 连接到湖屋的仓库或 SQL 分析终结点。 |
| 编辑 | 收件人可以编辑项目或其内容。 |
| 分享 | 收件人可以共享项目,并授予权限,最多可以授予他们自己拥有的权限。 例如,如果原始收件人 共享、编辑和 读取 权限,则他们最多可以向下一个收件人授予 共享、编辑以及 读取 权限。 |
| 使用 SQL 分析终结点读取全部 | 通过 TDS 终结点读取湖屋的 SQL 分析终结点中的数据或仓库数据。 |
| 使用 Apache Spark 读取全部内容 | 通过 OneLake API 和 Spark 读取 Lakehouse 或数据仓库数据。 通过 Lakehouse 浏览器读取 Lakehouse 数据。 |
| 生成 | 在语义模型中生成新内容。 |
| 执行 | 执行或取消该项的执行。 |
注意事项和限制
通过管理权限体验撤销用户对某个项目的权限时,如果用户登录,更改最多可能需要两个小时才能生效。 如果用户未登录,则下次登录时将评估其权限,并且任何更改都将在该时间生效。
“浏览” 窗格中的“与我共享” 选项当前仅显示已与你共享的 Power BI 项目。 它不会显示已与你共享的非 Power BI Fabric 项。