全局搜索
当你不熟悉 Microsoft Fabric 时,只有少量项目(工作区、报表、应用、湖屋)。 但是,当你开始创建和共享项目时,最终会拥有很长的内容列表。 这就是搜索、筛选和排序变得有帮助的时候。
搜索内容
在主页顶部,全局搜索框按标题、名称或关键字查找项。 有时,查找项的最快方法是搜索它。 例如,你有一段时间未使用的仪表板没有出现在你的主页画布上。 或者,如果你的同事与你共享了某些内容,但你不记得它命名的内容或他们共享的内容类型。 有时,你的内容可能过多,搜索比滚动或排序更容易找到它。
注意
全局搜索目前在主权云中不可用。
“主页”和 "Microsoft Fabric" 的大多数其他区域均提供搜索功能。 只需查找搜索框或搜索图标即可。 ![]()
在 搜索 字段中,键入项、创建者、关键字或工作区的名称的全部或部分。 甚至可以输入同事的姓名以搜索他们与你共享的内容。 搜索会找到您所拥有或有权访问的所有项目中的匹配项。
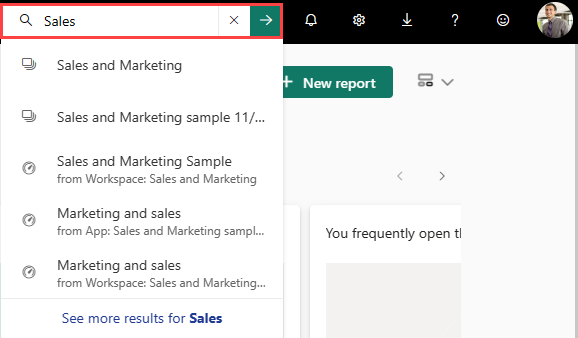
除“搜索”字段外,Microsoft Fabric 画布上的大多数体验还包括“按关键字筛选”字段。 与搜索类似,请使用 按关键字筛选 缩小画布上的内容范围以查找所需内容。 你在 “按关键字筛选”窗格中输入的关键字 仅适用于当前视图。 例如,如果打开 浏览 并在 按关键字筛选 窗格中输入关键字,Microsoft Fabric 仅搜索 浏览 画布上显示的内容。

对内容列表进行排序
如果只有几个项,则不需要排序。 但是,当项目列表很长时,排序有助于找到所需的内容。 例如,此“与我共享的内容”内容列表中有很多条目。

现在,此内容列表按名称(从 Z 到 A)按字母顺序排序。若要更改排序条件,请选择 名称右侧的箭头。
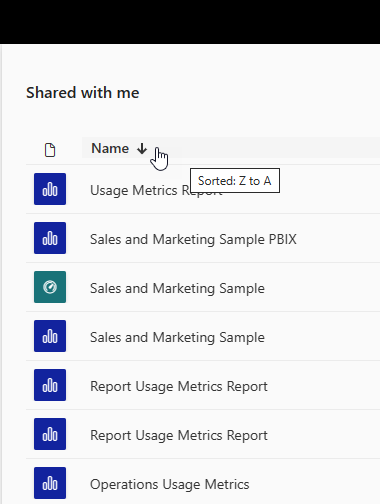
还可以在 Microsoft Fabric 的其他区域中进行排序。 在此示例中,工作区按刷新日期排序。 若要设置工作区的排序条件,请选择列标题,然后再次选择以更改排序方向。

并非所有列都可以排序。 将鼠标悬停在列标题上,以查看哪些可以排序。
筛选器内容列表
快速查找内容的另一种方法是使用内容列表 筛选器。 通过从右上角选择“筛选器”来显示筛选器。 可用的筛选器取决于Microsoft Fabric 中的位置。 此示例来自“最近”内容列表。 它允许按内容 类型、时间或 所有者筛选列表。
