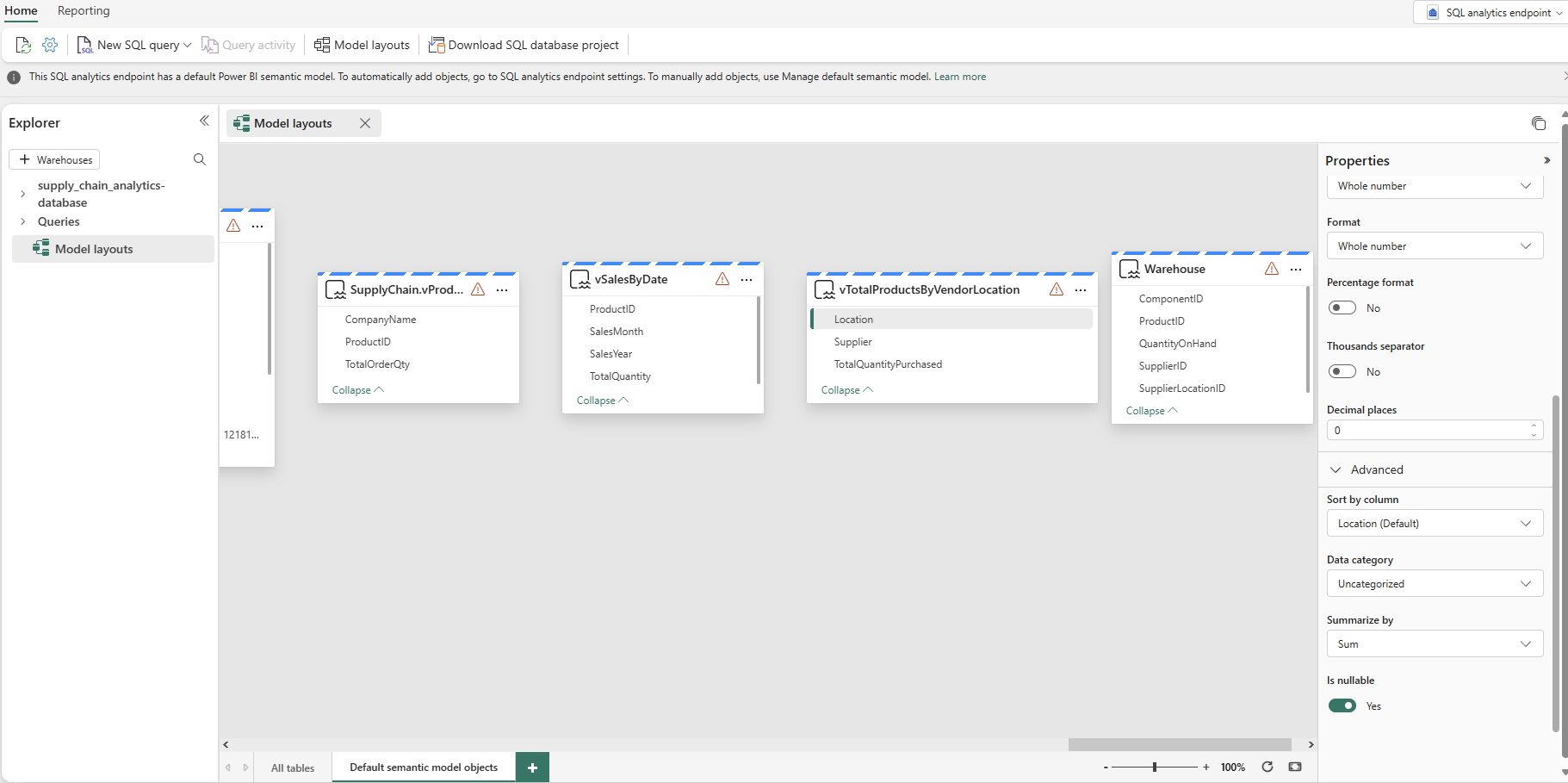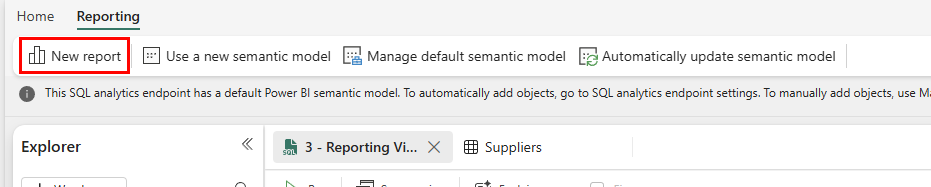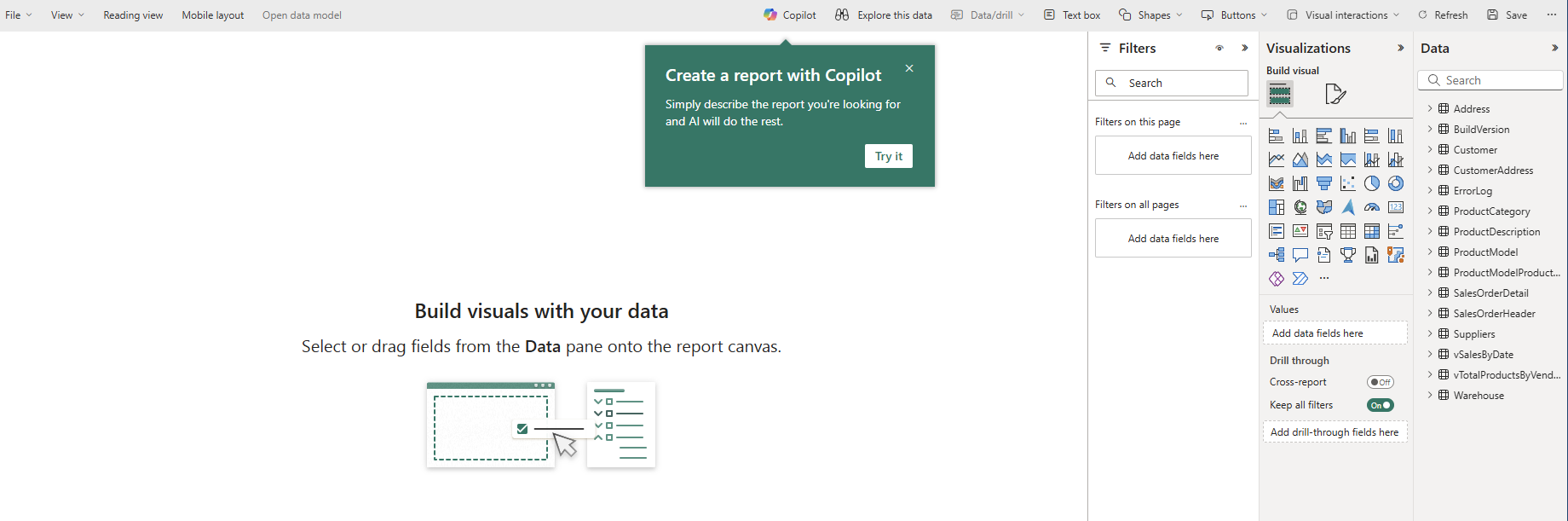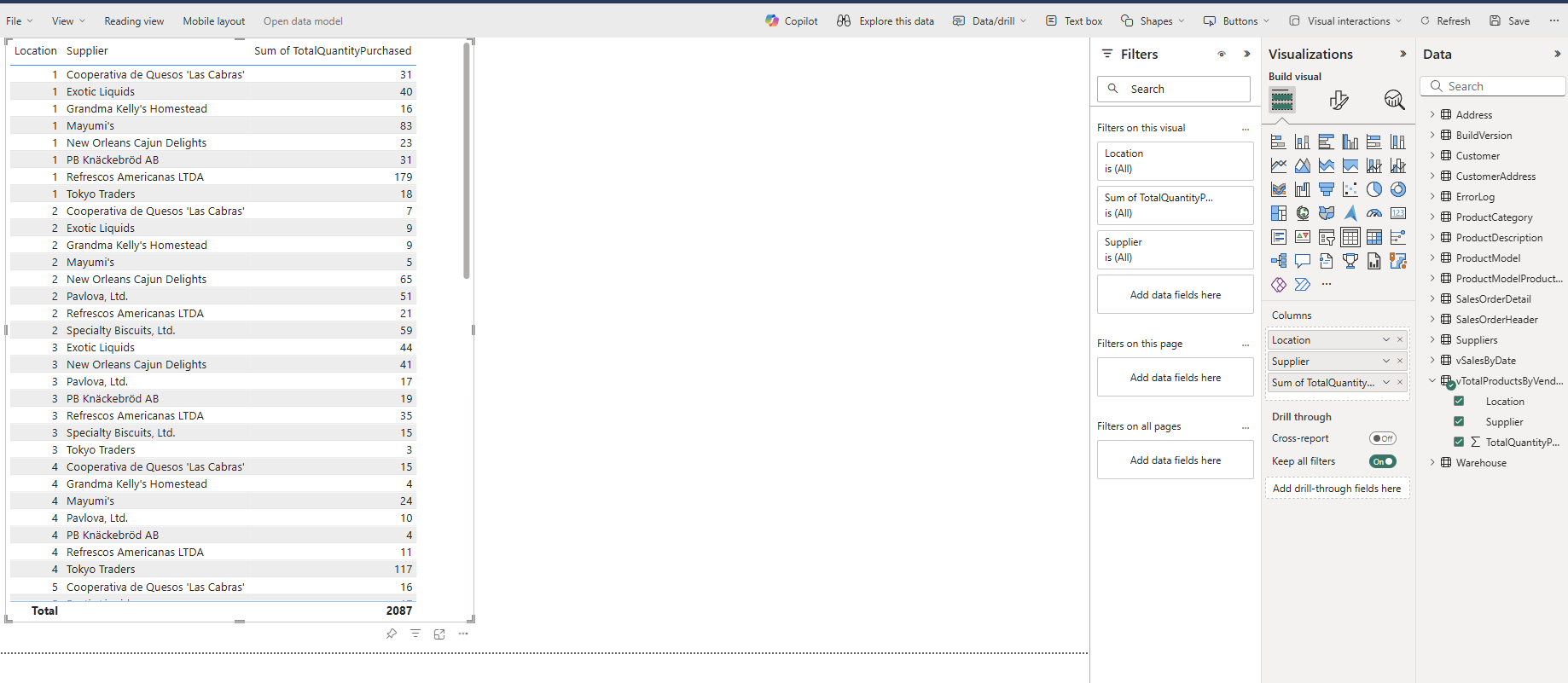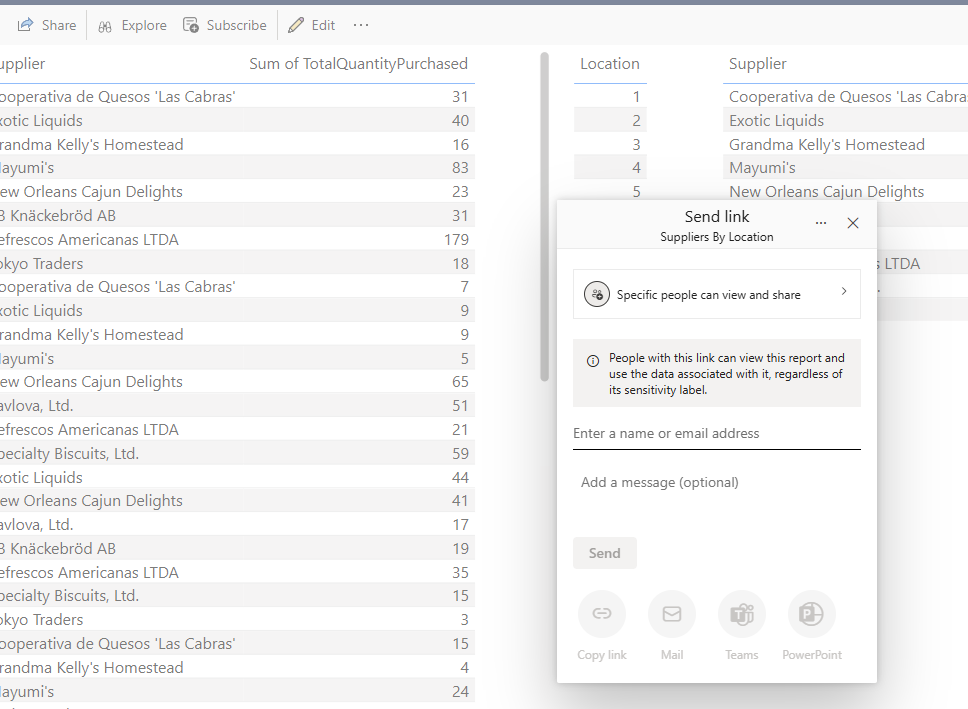创建和共享可视化效果
适用于:✅Microsoft Fabric SQL 数据库
在本教程中,了解如何使用多种工具来分析存储在 Fabric SQL 数据库或 SQL 分析终结点中的数据。
先决条件
- 完成本教程中前面的所有步骤。
查找 SQL 数据库的连接字符串
要获取服务器和数据库名称,请在 Fabric 门户视图中打开 SQL 数据库,然后选择图标栏中的“设置”按钮。
注意
Fabric SQL 数据库及其 SQL 分析终结点具有不同的连接字符串。 对于本教程步骤,请连接到 SQL 数据库。 下一教程步骤中将使用 SQL 分析终结点。
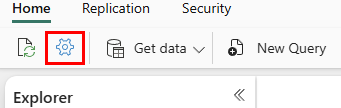
选择“连接字符串”,你将看到以“数据源...”开头的长字符串从此处选择字符“tcp:”到字符“,1433”之间的文本。 确保为服务器名称仅选择了整个字符集。
对于数据库名称,请选择字符“Initial Catalog=”和“;MultipleActiveResultSets”之间的所有字符。
现在,你可以在连接区域中将这些 SQL 字符串用于 Power BI 或 SQL Server Management Studio 等工具。 对于使用 mssql 扩展的 Visual Studio Code,可以将整个连接字符串粘贴到建立数据库连接的第一个文本框中,这样你就不必仅选择服务器和数据库名称。
创建 Power BI 可视化效果
使用 SQL 分析终结点时,它会创建资产的数据模型。 这是数据及其显示方式以及实体间关系的抽象视图。 系统采用的一些默认设置可能与你的期望不同,因此你现在将更改此 SQL 分析终结点的数据模型的一部分,以获得特定的结果。
在 SQL 分析终结点视图中,选择功能区中的“模型布局”按钮。
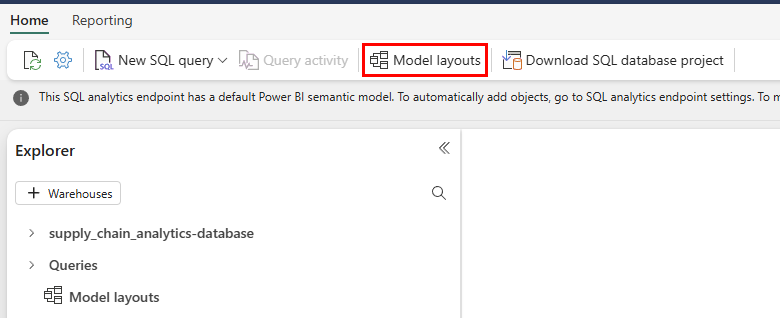
从生成的视图中,放大并滚动,直到看到
vTotalProductsByVendorLocation对象。 选择该文件夹。在属性中,选择“位置”字段,然后展开“高级”属性选择。 可能需要滚动才能找到它。 将“汇总方式”的值设置为“无”。 这可确保使用该字段时,它是一个离散数字,而不是该数字的数学汇总。
创建报表
在 SQL 分析终结点视图中,有一个“报表”菜单选项。 现在,你将根据在前面的教程步骤中在 SQL 分析终结点中创建的视图创建报表。
选择菜单栏中的“报表”按钮,然后选择功能区中的“新建报表”按钮。
从显示的“新建包含所有可用数据的报表”中,选择“继续”按钮。
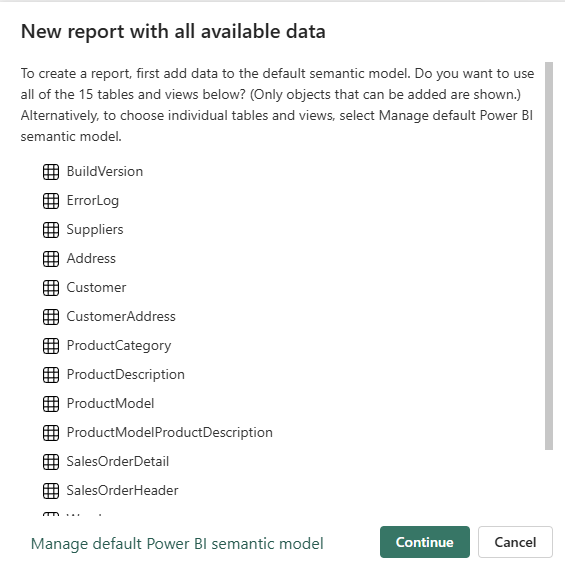
此时会显示 Power BI 画布,你可以选择使用 Copilot 创建报表。 随意探索 Copilot 的功能。 在本教程的其余部分,我们将使用前面步骤中的对象创建新报表。
展开
vTotalProductsByVendor数据对象。 选择在此处看到的每个字段。 报表需要一些时间将结果收集到文本视图中。 你可以根据需要调整此文本框的大小。在报表画布的空白区域中选择,然后在“数据”字段区域中选择“位置”。
在刚刚创建的框中选择一个值 – 注意首选值如何遵循在第二个框中所做的选择。 再次选择相同的值以清除所选内容。
在报表画布的空白区域中选择,然后选择“供应商”字段。
可以再次选择供应商的名称,第一个选择将仅显示该供应商的结果。
保存 Power BI 项以供共享
可以保存报表并与组织中的其他人共享该报表。
选择图标框中的“保存”按钮,将报表命名为 suppliers_by_location_report,并确保为本教程选择正确的工作区。
选择图标栏中的“共享”按钮,与组织中有权访问相应数据元素的人员共享报表。