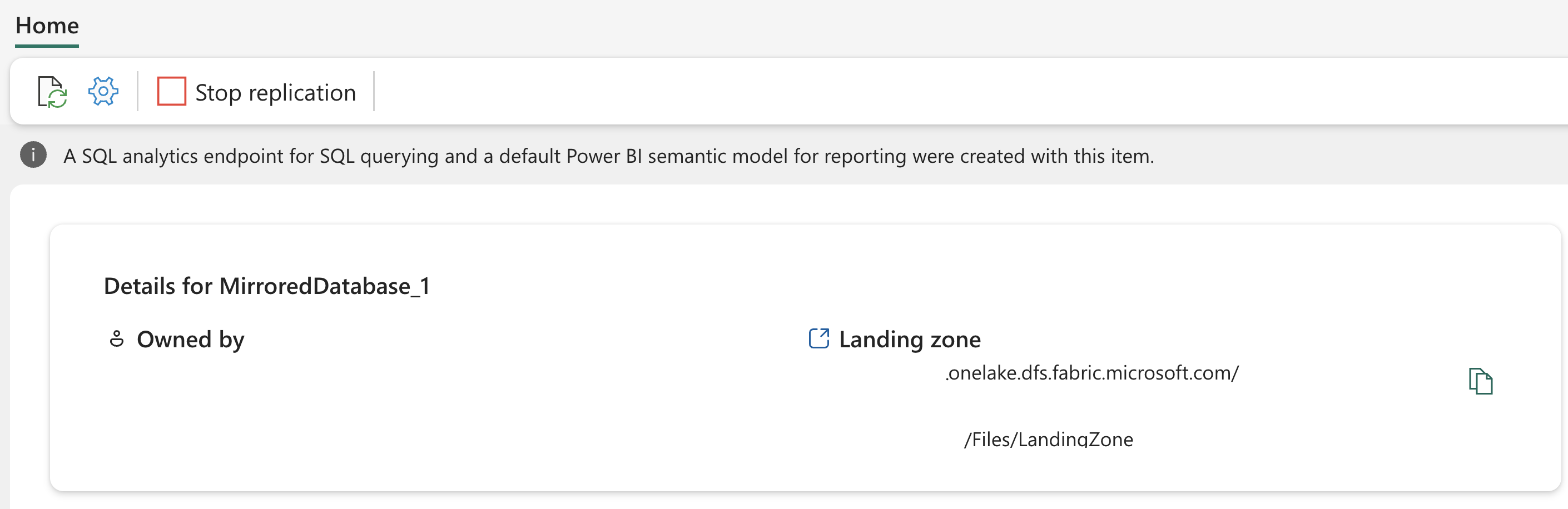教程:配置 Microsoft Fabric 开放镜像数据库
在本教程中,你将在 Fabric 中配置一个开放镜像数据库。 此示例指导你创建新的开放镜像数据库,并了解如何将数据放入登陆区域。 你将熟悉 Microsoft Fabric 中开放镜像的概念。
重要
此功能目前为预览版。
先决条件
- 需要 Fabric 的现有容量。 如果没有,请启动 Fabric 试用版。
- Fabric 容量需要处于活动状态并正在运行。 暂停或删除的容量会影响镜像,不会复制任何数据。
- 在当前预览版中,通过 Fabric 门户创建开放镜像数据库的功能并非在所有 Fabric 容量区域中都可用。
创建镜像数据库
在本部分中,我们简要概述了如何在 Fabric 门户中创建新的开放镜像数据库。 或者,也可以使用“创建镜像数据库 REST API ”与开放镜像的 JSON 定义示例一起用于创建。
- 使用现有工作区或创建新工作区。 在工作区中,导航到“创建”中心。 选择创建。
- 找到并选择“镜像数据库”卡片。
- 输入新镜像数据库的名称。
- 选择创建。
- 通过用户界面创建开放镜像数据库后,镜像流程便准备就绪了。 查看新镜像数据库项“主页”。 在镜像数据库主页的详细信息部分找到登陆区域 URL。
将更改数据写入登陆区域
应用程序现在可以将初始加载和增量更改数据写入登陆区域。
- 按照连接到 Microsoft OneLake 授权并写入 OneLake 中镜像数据库的登陆区域。
- 查看开放镜像登陆区域要求和格式规范。
启动镜像过程
- “配置镜像”屏幕允许你镜像数据库中的所有数据,这是默认选项。
- 镜像所有数据意味着,镜像启动后创建的任何新表都会被镜像。
- 也可选择只镜像某些对象。 禁用“镜像所有数据”选项,然后从数据库中选择单独的表。 在本教程中,我们将选择“镜像所有数据”选项。
- 选择“镜像数据库”。 镜像开始。
- 等待 2-5 分钟。 然后,选择“监视复制”以查看状态。
- 几分钟后,状态应变为“正在运行”,这表明正在同步表。 如果未看到表和相应的复制状态,请等待几秒钟,然后刷新面板。
- 完成表的初始复制后,“上次刷新”列中会显示一个日期。
- 现在,你的数据已启动并运行,整个 Fabric 中具有各种可用的分析场景。
监视 Fabric 镜像
配置镜像后,将定向到“镜像状态”页。 可以在此处监视复制的当前状态。
有关复制状态的详细信息和详细信息,请参阅 Monitor Fabric 镜像数据库复制。