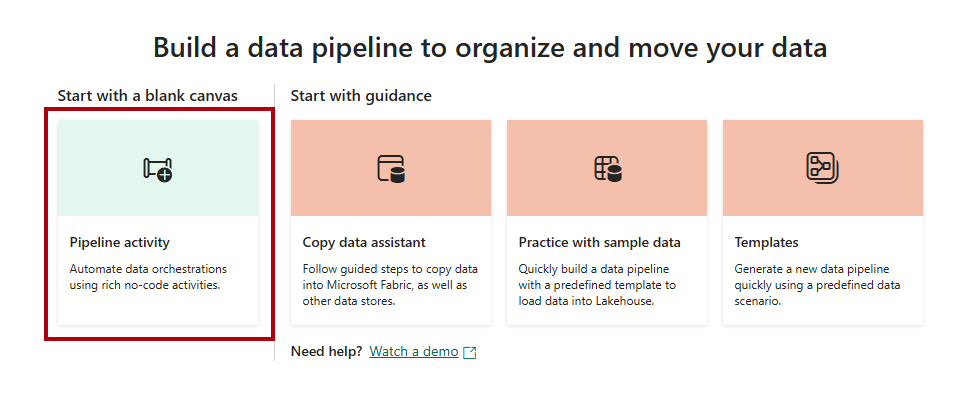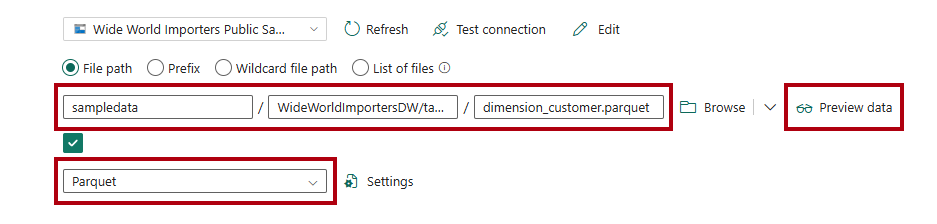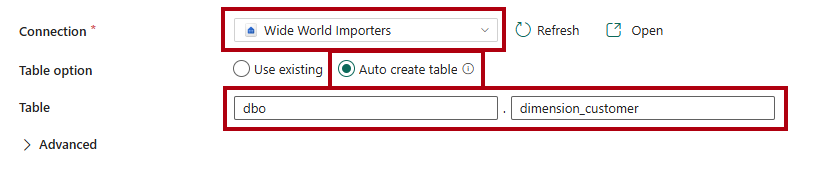教程:将数据引入仓库
适用于:✅Microsoft Fabric 中的仓库
本教程介绍如何将数据从 Microsoft Azure 存储引入仓库以创建表。
引入数据
在此任务中,了解如何将数据引入仓库以创建表。
请确保在 第一个教程中创建的工作区 处于打开状态。
在工作区登陆窗格中,选择“+ 新建项” 以显示可用项类型的完整列表。
从列表中,在“获取数据”部分中,选择 数据管道 项目类型。
在“新建管道”窗口中的“名称”框中,输入
Load Customer Data。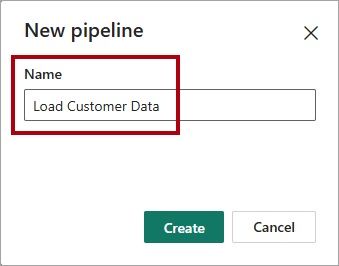
要配置管道,请选择“创建”。 当出现“生成数据管道”登陆页时,表明预配已完成。
在数据管道登陆页上,选择“管道活动”。
在该菜单中,进入“移动和转换”部分,选择“复制数据”。
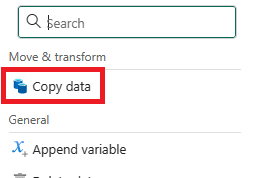
在管道设计画布上,选择“复制数据”任务。
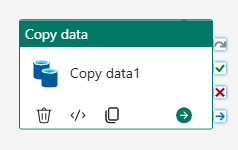
若要设置活动,请在 常规 页上的 名称 框中,将默认文本替换为
CD Load dimension_customer。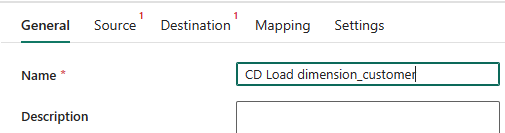
选择“+ 新建 以创建新数据源。
搜索并选择“Azure Blob”。
在“连接数据源”页上的“账户名或 URL”框中输入
https://fabrictutorialdata.blob.core.windows.net/sampledata/。请注意,连接名称 下拉列表会自动填充,身份验证类型设置为 Anonymous。
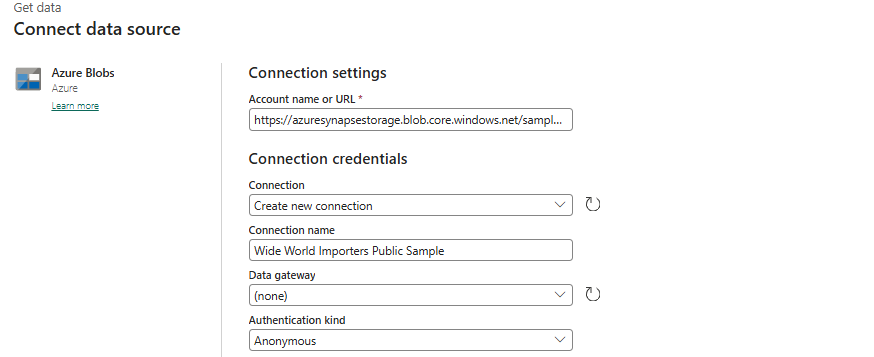
选择“连接” 。
在“源”页上,若要访问数据源中的 Parquet 文件,请进行以下设置:
在“文件路径”框中,输入:
文件路径 - 容器:
sampledata文件路径 - 目录:
WideWorldImportersDW/tables文件路径 - 文件名:
dimension_customer.parquet
在“文件格式”下拉列表中,选择“Parquet”。
若要预览数据并测试没有错误,请选择 预览数据。
Wide World Importers在“目标”页上的“连接”下拉列表中,选择“数据仓库”。为“表选项”选择“自动创建表”选项。
在第一个 表 框中,输入
dbo。在第二个框中,输入
dimension_customer。在“主页”功能区上,选择“运行”。
在 “保存并运行?” 对话框中,选择 “保存并运行”,以便让管道加载
dimension_customer表。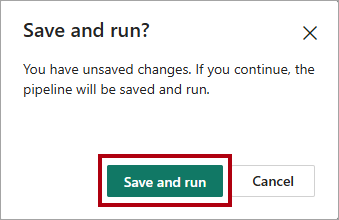
若要监视复制活动的进度,可查看“输出”页中的管道运行活动(等待其完成并显示为“成功”状态)。
下一步
教程:在仓库 中使用 T-SQL 创建表