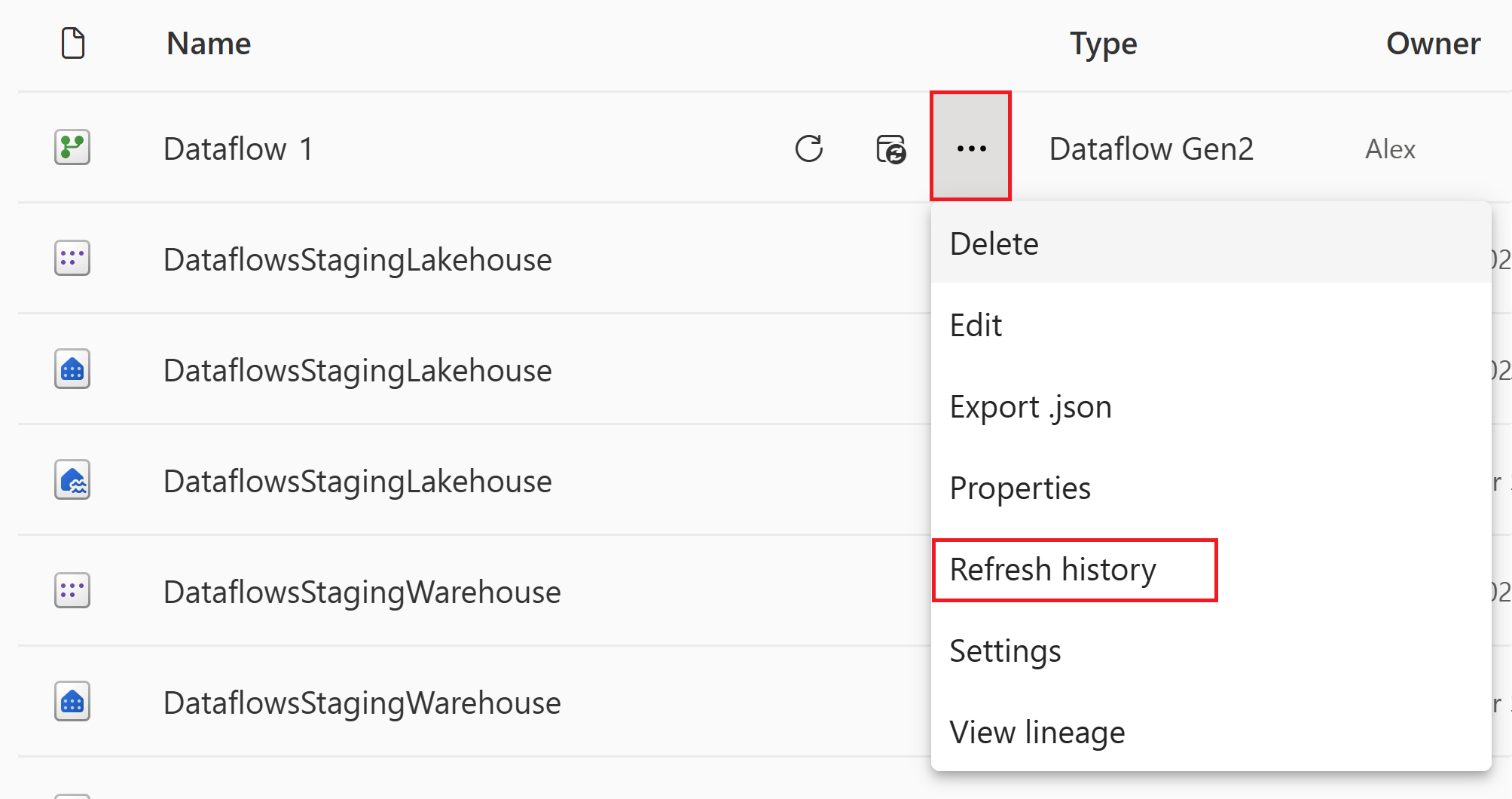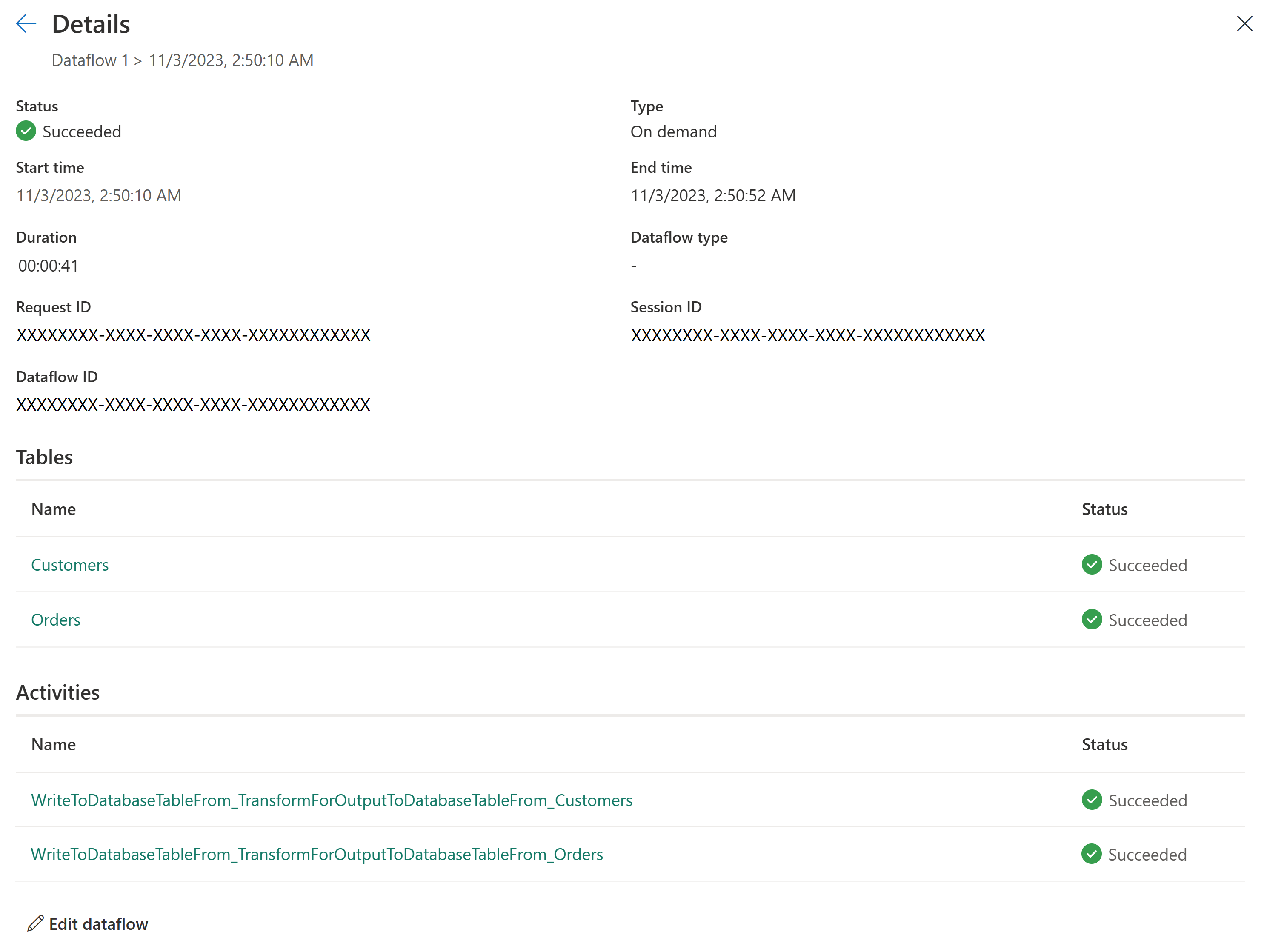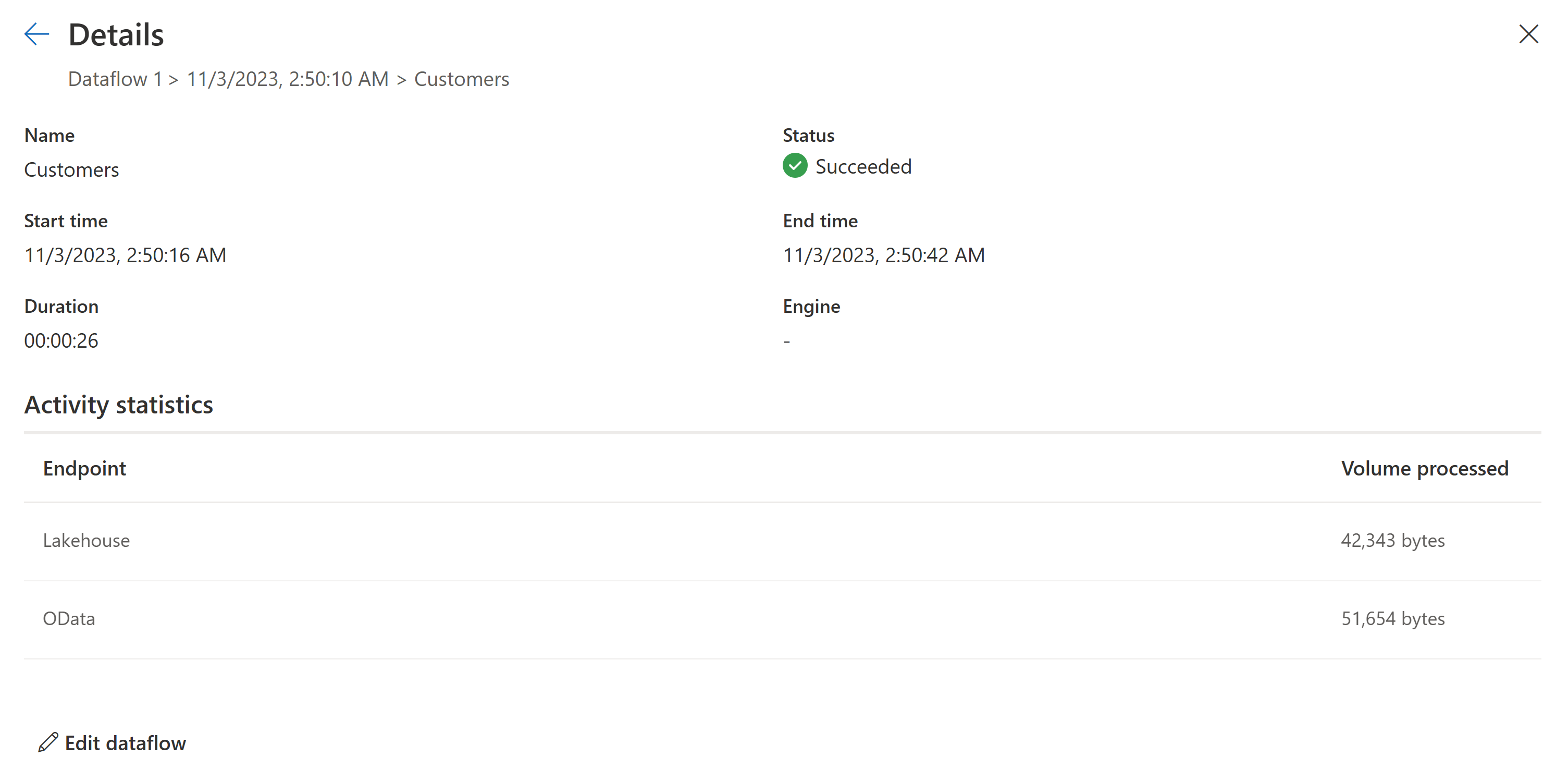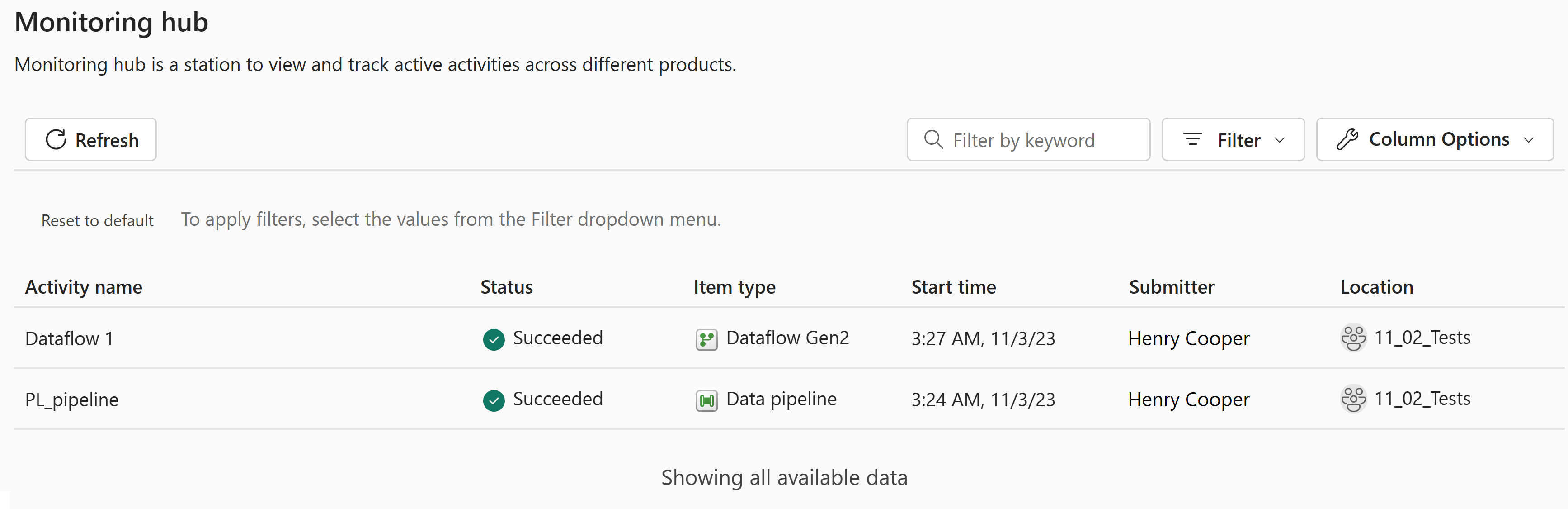查看刷新历史记录并监视数据流
监视数据流刷新是确保数据流按预期运行的关键。 通过刷新历史记录和监视中心,可以详细评估刷新数据流期间发生的情况。 本文概述了刷新历史记录和监视中心提供的功能。 我们还提供了有关如何使用这些功能的一些指导。
刷新历史记录
可以使用工作区中的下拉菜单获取刷新历史记录。 可以通过选择“刷新历史记录”按钮来访问它。
在打开数据流刷新历史记录时,首先会注意到所有数据刷新的列表。 第一个屏幕提供有关以下内容的信息:
- 开始时间
- Status
- 持续时间
- 类型
我们最多可向您显示 50 次刷新历史记录或 6 个月的历史记录(以先到者为准),并在 OneLake 中存储最多 250 次刷新历史记录或 6 个月的历史记录。 你可以立即从此页面执行一些操作,例如开始新的刷新、计划刷新或编辑数据流。
下载刷新的 CSV 文件
有时可能需要获取刷新的 CSV 文件。 要获取此文件,请执行以下步骤:
从 UI 查看数据流刷新
确定要调查的数据流后,可以通过选择“开始时间”字段向下钻取到其中一个刷新。 此屏幕提供有关已执行刷新的详细信息。 这包括有关刷新的常规信息以及表和活动列表。
简言之,本概述提供了:
- 数据流的状态
- 刷新的类型
- 开始和结束时间
- 持续时间
- 请求 ID
- 会话 ID
- 数据流 ID
“表”部分反映了在数据流中为其启用了加载的所有实体。 这意味着,此处所示的表将加载到数据流的暂存区域。 这些表是可以使用 Power BI、Excel 或数据流中的 Power Query 数据流连接器访问的实体。 可以选择任何列出的表名称来查看此特定表的详细信息。 选择名称后,你将看到以下“详细信息”屏幕:
“活动”部分反映了刷新期间发生的所有操作,例如将数据加载到输出目标。 此表还支持你更深入地了解特定活动的详细信息。 通过选择活动的名称,你将看到以下“详细信息”屏幕:
借助此屏幕,可以更清楚地了解活动期间发生的情况。 例如,对于输出目标,活动屏幕会提供:
- 活动的状态
- 开始和结束时间
- 持续时间
- 活动统计信息:
- 输出目标:
- 已联系的终结点
- 连接器处理的卷
- 输出目标:
要调查所发生的情况,可以向下钻取到活动或表。 以下屏幕提供有关刷新和错误的常规信息。 如果要钻取活动,系统会显示已处理并发送到输出目标的数据量。
监视中心
使用侧边菜单可以访问监视中心。 可以通过选择“监视中心”按钮来访问它。

监视中心提供了一个仪表板,可让你大致了解数据流的状态。
此仪表板提供以下信息:
- 数据流的状态
- 刷新的开始时间
- 刷新持续时间
- 刷新的提交者
- 工作区名称
- 用于刷新数据流的结构容量
- 平均刷新持续时间
- 每天刷新次数
- 刷新的类型