如何创建 REST 连接
本文概述了创建 REST 连接的步骤。
支持的身份验证类型
此 REST 连接器分别支持复制和 Dataflow Gen2 的以下身份验证类型。
| 身份验证类型 | 复制 | Dataflow Gen2 (Web API) |
|---|---|---|
| 匿名 | √ | √ |
| 基本 | √ | |
| 组织帐户 | √ | |
| Windows | √ |
在数据流 Gen2 中设置连接
Dataflow Gen2 目前不支持 Microsoft 365 连接器。 若要连接到 Dataflow Gen2 中的 REST 数据,请使用 Web API 连接器。
在数据管道中设置连接
若要在数据管道中创建连接,请执行以下操作:
在数据工厂服务的页眉中,选择“设置”
 >“管理连接和网关”。
>“管理连接和网关”。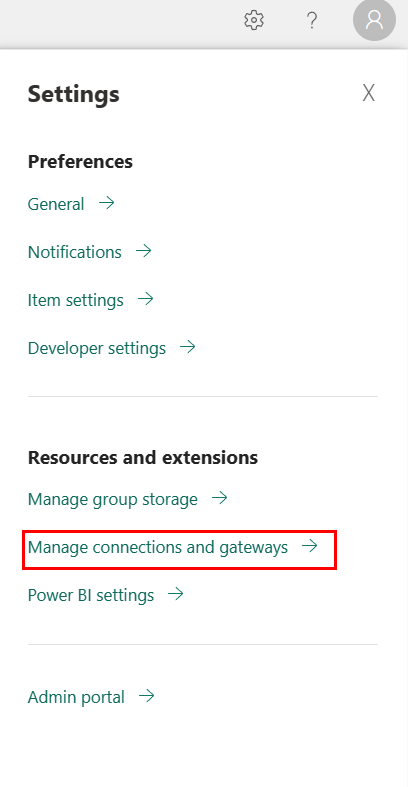
选择功能区顶部的“新建”以添加新数据源。
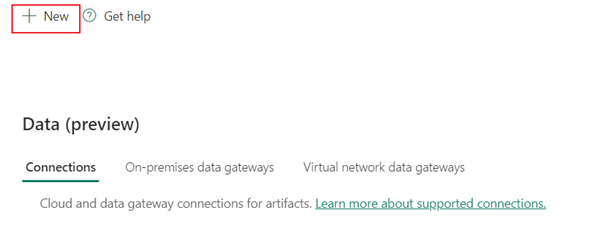
此时会在页面左侧显示“新建连接”窗格。

设置连接
步骤 1:指定新的连接名称、类型和 URL
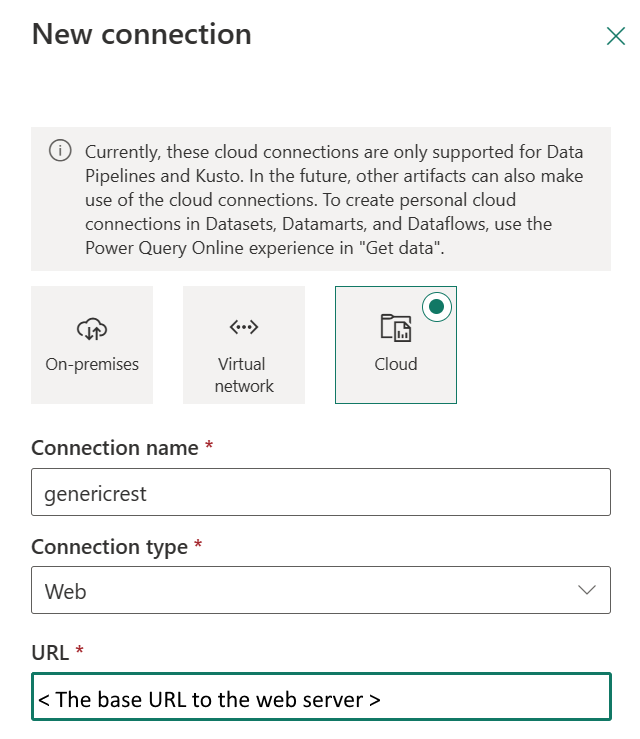
在“新建连接”窗格中,选择“云”,然后指定以下字段:
- 连接名称:为连接指定名称。
- 连接类型:为连接类型选择“Web”。
- URL:Web 服务器的基 URL。
步骤 2:选择并设置身份验证
在“身份验证方法”下,从下拉列表中选择身份验证并完成相关配置。 REST 连接器支持以下身份验证类型:
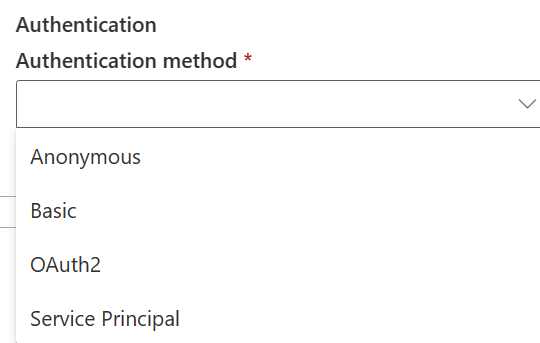
匿名身份验证
在“身份验证方法”下选择“匿名”。
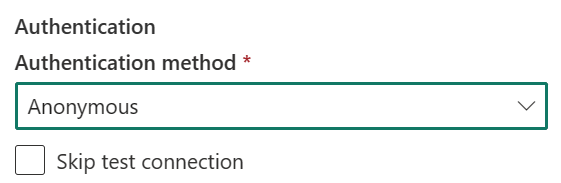
步骤 3:指定要应用的隐私级别
在“常规”选项卡中,在“隐私级别”下拉列表中选择要应用的隐私级别。 支持三个隐私级别。 有关详细信息,请转到隐私级别。
步骤 4:创建连接
选择“创建” 。 如果所有凭据都正确,则会成功测试并保存创建。 如果不正确,创建将失败并出现错误。
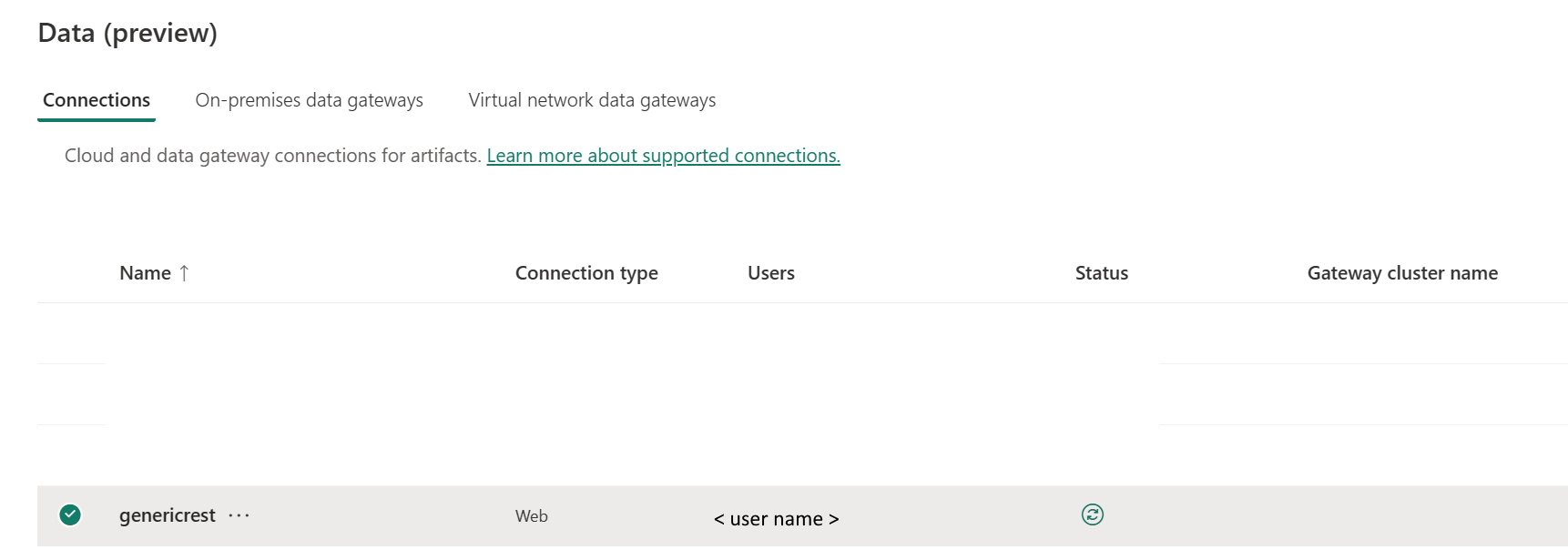
表摘要
下表包含数据管道复制中支持的连接器属性。
| 名称 | 说明 | 必需 | 属性 | 复制 |
|---|---|---|---|---|
| 连接名称 | 连接的名称。 | 是 | ✓ | |
| 连接类型 | 为连接类型选择 Web。 | 是 | ✓ | |
| URL | REST 服务器的基 URL。 | 是 | ✓ | |
| 身份验证 | 转到“身份验证” | 是 | 请参阅身份验证 | |
| 隐私级别 | 要应用的隐私级别。 允许的值为“组织”、“隐私”、“公共” | 是 | ✓ |
身份验证
下表包含支持的身份验证类型的属性。
| 名称 | 说明 | 必需 | 属性 | 复制 |
|---|---|---|---|---|
| 匿名 | ✓ |