将 Docker 容器与 Synapse VS Code 扩展配合使用
若要使用 Synapse VS Code 扩展,必须满足某些先决条件,例如就绪的 JDK 环境。 为了简化设置过程,我们开发了一项与 VS Code 开发容器集成的新功能。 此功能使您能够在已安装所有必要先决条件的容器中打开 Synapse VS Code 扩展,从而使用户更容易上手。
Synapse VS Code 扩展与 Docker 容器无缝集成,在不同平台上提供一致的开发环境。 此功能允许你在与本地计算机隔离的容器化环境中处理受支持的 Fabric 项,如笔记本。 容器化环境可确保正确安装和配置所有必要的依赖项。 它使您可以专注于开发笔记本,而无需担心环境设置。
Synapse 提供了 docker 映像来支持 VS Code 扩展。 docker 映像包含运行 Synapse VS Code 扩展所需的所有依赖项,包括 Java 开发工具包 (JDK)、Conda 和 VS Code 的 Jupyter 扩展。 此映像位于 Microsoft 工件注册表上,可从以下位置拉取: 为了让用户更容易上手,我们使用 devcontainer.json 文件创建了一个示例,您可以使用该文件在容器中打开 Synapse VS Code 扩展。 请按照以下步骤开始使用。
Synapse 提供了 docker 映像来支持 VS Code 扩展。 Docker 映像包含所有必要的依赖项,例如 Java 开发工具包 (JDK)、Conda 和 VS Code 的 Jupyter 扩展。 此映像托管在 Microsoft 工件注册表上。 为了帮助您快速入门,可以使用包含 devcontainer.json 文件的示例在容器中打开 Synapse VS Code 扩展,如下一节所述。
先决条件
要将 Docker 容器与 Synapse VS Code 扩展一起使用,必须满足以下先决条件:
- 安装 Docker Desktop
- 安装 VS Code 远程开发包。
入门
在 VS Code 中打开示例文件夹,您将看到一条提示,要求您重新打开容器中的文件夹。 选择“在容器中重新打开”按钮。
VS Code 远程开发扩展开始构建 Docker 映像和容器。 完成此命令可能需要几分钟。
容器启动并运行后,“扩展”视图将有一个单独的部分,用于显示容器中运行的扩展。 您可以看到容器中运行的 Synapse VS Code 扩展。 现在,您可以像在本地计算机上一样开始使用扩展。
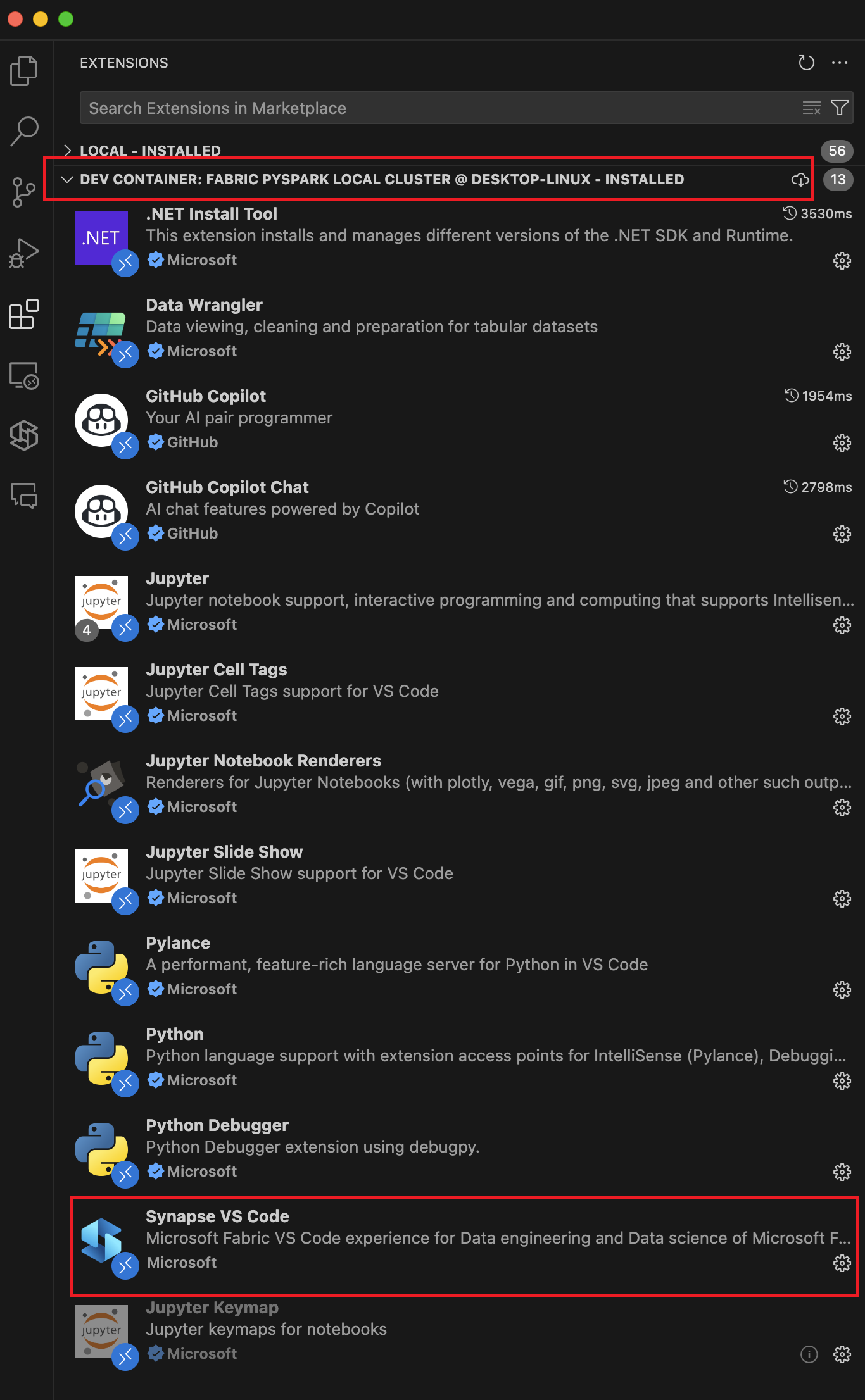
您可以创建新的笔记本或打开现有笔记本,开始运行代码单元。 笔记本在容器化环境中运行,独立于本地计算机。 您可以使用 Conda 包管理器安装其他 Python 包,这只会影响容器环境,而不会影响本地系统。 若要检查当前运行时环境,请在 VS Code 中打开终结点并运行命令
cat /etc/os-release。 输出显示操作系统版本和其他相关信息。若要停止容器,请选择 VS Code 窗口左下角的绿色图标,然后选择“远程容器:在本地重新打开”。 这将停止容器并返回本地计算机。
您还可以自定义 devcontainer.json 文件,向容器添加其他依赖项或配置。 有关自定义 devcontainer.json 文件的更多信息,请参阅 VS Code 开发容器文档。