管理工作区
作为 Fabric 管理员,你可以在管理员门户的“工作区”选项卡上管理组织中存在的工作区。 有关如何访问和使用管理门户的信息,请参阅关于管理门户。
在“工作区”选项卡上,可以看到租户中所有工作区的列表。 在列表上方,功能区提供了一些选项,可以帮助你管理工作区。 这些选项还会显示在所选工作区的“更多选项(...)”菜单中。 对于不同的工作区类型和状态,选项的列表也不同。 工作区选项下介绍了所有选项。
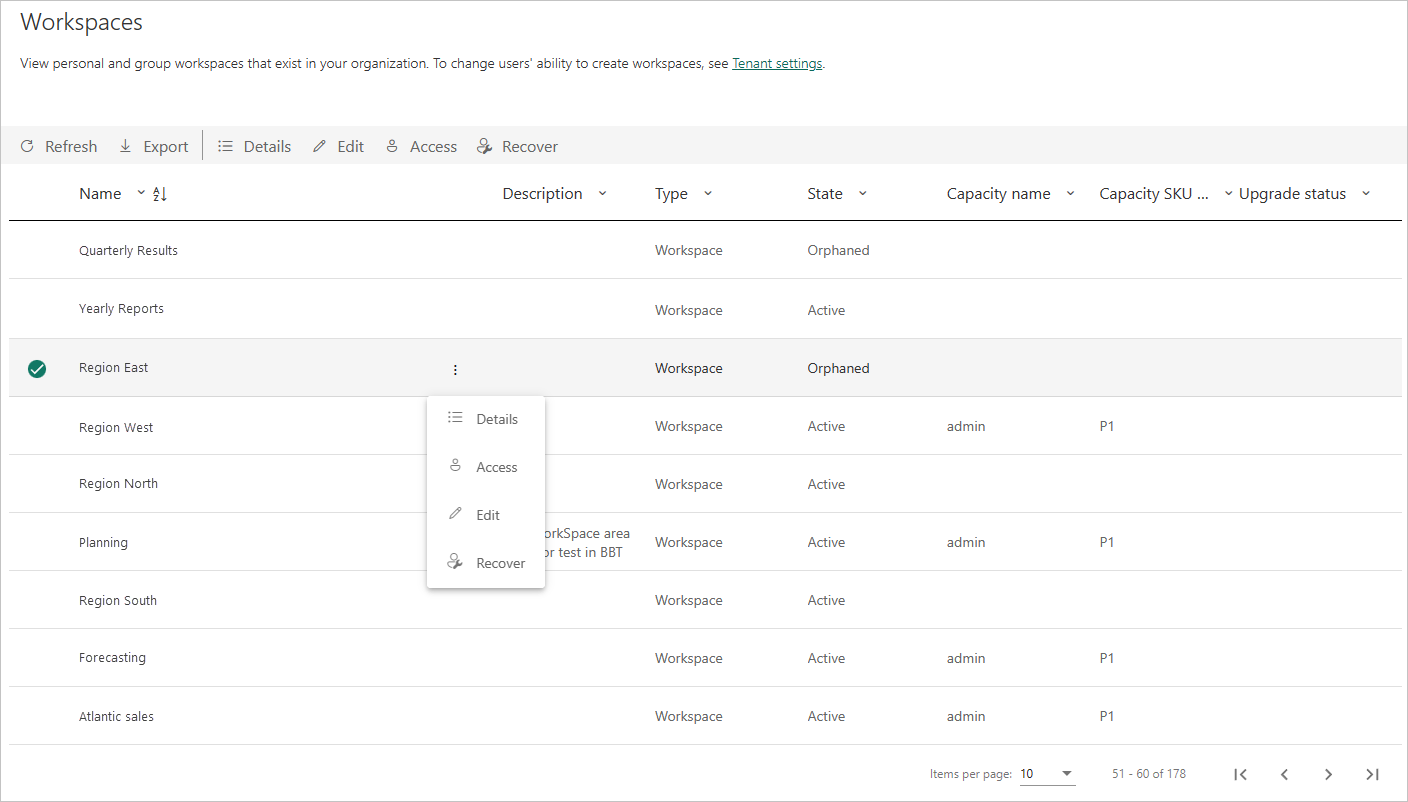
下表对工作区列表的列进行了说明。
| 列 | 说明 |
|---|---|
| 名称 | 为工作区提供的名称。 |
| 说明 | 工作区设置的说明字段中提供的信息。 |
| 类型 | 工作区的类型。 有两种类型的工作区: |
| State | 此状态可让你知道工作区是否可供使用。 共有五种状态:“活动”、“孤立”、“已删除”、“正在删除”和“找不到”。 有关详细信息,请参阅工作区状态。 |
| 容量名称 | 为工作区容量提供的名称。 |
| 容量 SKU 层 | 用于工作区容量的许可证类型。 容量 SKU 层包括 Premium 和 Premium Per User (PPU)。 有关容量层的详细信息,请参阅在 Premium 中配置和管理容量。 |
| 升级状态 | 升级状态可让你知道工作区是否符合 Microsoft Fabric 升级的条件。 |
“工作区”选项卡上的表列对应于由管理员 Rest API 为工作区返回的属性。 个人工作区的类型为 PersonalGroup,所有其他工作区的类型均为“工作区”。 有关详细信息,请参阅工作区。
工作区状态
下表对可能的工作区状态进行了说明。
| 状态 | 说明 |
|---|---|
| 活动 | 普通工作区。 它不指示任何有关使用情况或所含内容的信息,仅指示工作区本身“正常”。 |
| 孤立 | 无管理员用户的工作区。 需要分配管理员。 |
| 已删除 | 已删除的工作区。 删除工作区后,它将进入保留期。 在保留期内,Microsoft Fabric 管理员可以还原工作区。 有关详细信息,请参阅工作区保留期。 保留期结束后,工作区将进入“即将移除”状态。 |
| 正在删除 | 在已删除工作区的保留期结束时,它将进入“即将移除”状态。 在此状态期间,工作区将被永久删除。 永久删除工作区只需花费少许时间,具体取决于服务和文件夹内容。 |
| 找不到 | 如果客户的 API 请求包含不属于客户租户的工作区的工作区 ID,则“找不到”将返回为该 ID 的状态。 |
工作区选项
列表顶部的功能区以及各个工作区的“更多选项(...)”菜单提供了有助于管理工作区的选项。 “刷新”和“导出”选项始终存在,而对显示的其他选项的选择取决于工作区类型和状态。 下面描述了所有选项。
| 选项 | 说明 |
|---|---|
| “刷新” | 刷新工作区列表。 |
| 导出 | 将表导出为 .csv 文件。 |
| 详细信息 | 列出工作区中包含的项。 |
| 编辑 | 使你能够编辑工作区名称和说明。 |
| Access | 使你能够管理工作区访问权限。 可以使用此功能删除工作区,方法是首先以管理员身份将自己添加到工作区,然后打开工作区以将其删除。 |
| 获取访问权限 | 使你有权临时访问其他用户的 MyWorkspace。 有关详细信息,请参阅获取对任何用户的“我的工作区”的访问权限。 |
| 容量 | 使你可以将工作区分配给高级容量,或将工作区从高级容量中删除。 |
| 恢复 | 使你能够还原孤立的工作区。 |
| 还原 | 使你能够还原已离开组织或已删除协作工作区的用户的 MyWorkspace。 对于 MyWorkspaces,请参阅将已删除的“我的工作区”还原为应用工作区。 有关协作工作区,请参阅还原已删除的协作工作区 |
| 永久删除 | 能够在保留期结束后永久删除已删除的协作工作区。 请参阅在保留期内永久删除已删除的协作工作区。 |
注意
管理员还可以使用 PowerShell cmdlet 来管理和恢复工作区。
管理员还可以控制用户对于创建具有“新工作区体验”的工作区和经典工作区的能力。 有关详细信息,请参阅本文中的工作区设置。
工作区限制
工作区最多可包含 1,000 个 Fabric 和 Power BI 项。
工作区保留期
默认情况下,删除工作区时,工作区并不会被立即永久删除。 而是会进入一个保留期,进入保留期的工作区可以被还原。 在保留期结束时,工作区将被永久删除,并且无法再还原工作区或其中的内容。
个人工作区(“我的工作区”)的保留期为 30 天。
协作工作区的保留期是可配置的。 默认保持期为 7 天。 但是,Fabric 管理员可以通过在管理门户中打开“定义工作区保留期”设置并指定所需的保留期(从 7 天到 90 天)来更改保留期的长度。
在保留期内,Fabric 管理员可以还原工作区。
在保留期结束时,工作区将被永久删除,并且其内容将不可挽回地丢失。
当工作区处于保留期时,Fabric 管理员可以在保留期结束时永久删除工作区。
为已删除的协作工作区配置保留期
默认情况下,已删除的协作工作区将保留七天。 Fabric 管理员可以使用“定义工作区保留期”租户设置来更改保留期的长度(从 7 天到 90 天)。
- 在 Fabric 管理门户中,转至“工作区设置”“定义工作区保留期”。>
- 打开设置并输入所需保留期的天数。 可以选择从 7 到 90 天范围内的任何天数。
- 完成后,选择“应用”。
注意
如果“定义工作区保留期”设置已关闭,则已删除的协作工作区的保留期自动设为 7 天。
此设置不会影响“我的工作区”的保留期。 “我的工作区”始终有 30 天的保留期。
还原已删除的协作工作区
当已删除的协作工作区处于保留期时,Fabric 管理员可以还原它及其内容。
- 在 Fabric 管理门户中,打开“工作区”页,找到要还原的已删除协作工作区。 协作工作区的类型为“工作区”。 处于保留期的工作区的状态为“已删除”。
- 选择工作区,然后从功能区中选择“还原”,或者依次选择“更多选项(...)”和“还原”。
- 在显示的“还原工作区”面板中,为工作区指定一个新名称,并在工作区中为至少一个用户分配管理员角色。
- 完成后,选择“还原”。
在保留期内永久删除已删除的协作工作区
当已删除的协作工作区处于保留期内时,Fabric 管理员会在其保留期结束之前将其永久删除。
- 在 Fabric 管理门户中,打开“工作区”页,找到要还原的已删除协作工作区。 协作工作区的类型为“工作区”。 处于保留期的工作区的状态为“已删除”。
- 选择工作空间,然后从功能区中选择“永久删除”,或选择“更多选项 (...)”,然后选择“永久删除”。
系统会要求你确认永久删除。 确认后,工作区及其内容将不再可恢复。
治理我的工作区
每个 Fabric 用户都有一个名为“我的工作区”的个人工作区,他们可以在其中处理自己的内容。 通常只有“我的工作区”所有者有权访问其“我的工作区”,但 Fabric 管理员可以使用一组功能来帮助他们控制这些工作区。 借助这些功能,Fabric 管理员可以:
以下各节介绍了这些功能。
获取对任何用户的“我的工作区”的访问权限
若要获取对特定的“我的工作区”的访问权限,请执行以下步骤
- 在 Fabric 管理门户中,打开“工作区”页,找到你要访问的个人工作区。
- 选择工作区,然后从功能区中选择“获取访问权限”,或者依次选择“更多选项(...)”和“获取访问权限”。
注意
获取访问权限后,功能区和“更多选项(...)”菜单将显示同一个“我的工作区”的“删除访问权限”。 如果不通过选择其中一个选项来删除访问权限,管理员将在 24 小时后自动撤销访问权限。 “我的工作区”所有者的访问权限保持不变。
当你拥有访问权限后,“我的工作区”将显示在可从导航窗格访问的工作区列表中。 ![]() 图标指示它是“我的工作区”。
图标指示它是“我的工作区”。
进入“我的工作区”后,就可以像在自己的“我的工作区”中一样执行任何操作。 可以查看内容并对内容进行任何更改,包括共享或取消共享。 但不能向其他人授予对“我的工作区”的访问权限。
为“我的工作区”指定默认容量
Fabric 管理员或容量管理员可以将容量指定为“我的工作区”的默认容量。 若要为“我的工作区”配置默认容量,请转到以下位置的详细信息部分:容量设置。
有关详细信息,请参阅为“我的工作区”指定默认容量
防止“我的工作区”所有者将其“我的工作区”重新分配为其他容量
Fabric 管理员可以为“我的工作区”指定默认容量。 但是,即使“我的工作区”已分配给高级容量,该工作区的所有者仍可将其移回 Pro 许可证模式。 将工作区从高级许可证模式移动到 Pro 许可证模式,可能会导致工作区中包含的内容不符合数据驻留要求,因为它可能会移动到不同的区域。 为了防止出现这种情况,Fabric 管理员可以通过关闭“用户可以重新分配个人工作区”租户管理员设置,阻止“我的工作区”所有者将其工作区移动到不同许可证模式。 有关详细信息,请参阅工作区设置。
将已删除的“我的工作区”还原为应用工作区
当用户从公司的 Active Directory 中删除时,他们的“我的工作区”会在管理员门户的“工作区”页上的“状态”列中显示为“已删除”。 Fabric 管理员可以将已删除的“我的工作区”还原为其他用户可以参与协作的应用工作区。
在这个还原过程中,Fabric 管理员需要在新的应用工作区中至少分配一个工作区管理员,并为新工作区命名。 工作区还原后,它将在管理员门户的“工作区”页上的“类型”列中显示为“工作区”。
若要将已删除的“我的工作区”还原为应用工作区,请执行以下步骤
- 在 Fabric 管理门户中,打开“工作区”页,找到要还原的已删除个人工作区。
- 选择工作区,然后从功能区中选择“还原”,或者依次选择“更多选项(...)”和“还原”。
- 在显示的“还原工作区”面板中,为工作区指定一个新名称,并在工作区中为至少一个用户分配管理员角色。
- 完成后,选择“还原”。
将已删除的工作区还原为应用工作区后,它就像任何其他应用工作区一样。
四处移动数据
工作区及其包含的数据驻留在容量上,可以通过将工作区分配到不同的容量并选择不同的工作区许可证模式来移动。 此类移动可能在不同区域的容量之间。
将工作区从一个容量移动到另一个容量具有以下限制:
移动工作区时,与工作区中的项目相关的所有作业均会取消。
包含 Fabric 项(如湖屋和笔记本)的工作区无法从 Premium 或 Fabric 许可证模式切换到 Pro 或 Premium Per User 许可证模式。
织物物品无法在区域之间移动。
这表示:
将工作区从一个容量移动到同一区域中的另一个容量
如果工作区包含 Fabric 项(如湖屋或笔记本),则只能将其从一个 Premium 或 Fabric 容量移动到另一个 Premium 或 Fabric 容量。 如果要将工作区从 Premium 或 Fabric 许可证模式移动到 Pro 或 Premium Per User 许可证模式,除非先删除所有 Fabric 项,否则将无法执行此操作。
如果工作区没有 Fabric 项(即仅包含 Power BI 项),则支持将工作区从 Premium 或 Fabric 许可证模式移动到 Pro 或 Premium Per User 许可证模式。
将工作区从一个容量移动到另一个区域中的容量
如果工作区包含 Fabric 项(即它只包含 Power BI 项),则支持将工作区移动到其他区域中的另一个容量。
如果要移动包含 Fabric 项的工作区,必须先删除所有 Fabric 项。 将工作区迁移到其他区域后,可能需要长达一小时才能创建新 Fabric 项。