修复 Exchange Online 中的 NDR 错误“550 5.1.10”
重要
邮件流规则现在可在新的 Exchange 管理中心使用。 立即试用!
发送和接收电子邮件时出现问题可能会令人沮丧。 如果收到非送达报告(NDR),也称为弹跳消息,对于错误代码 550 5.1.10,本文可帮助你解决问题并发送邮件。
| 我收到了这个弹跳消息。 如何解决问题? | 我是电子邮件管理员。如何解决此问题? |
为什么收到此弹跳消息?
由于以下原因之一,收到此 NDR 错误代码为 5.1.10:
- 收件人的电子邮件地址不存在或找不到。 转到我收到此弹跳消息。如何实现解决此问题?本文中的部分。
通常,如果无法传递邮件,收件人的电子邮件系统将使用发件人的电子邮件地址在 “发件人” 字段中通知发件人,就像这样。 但是,如果邮件是由伪造 发件人 地址的垃圾邮件发送的,那么邮件似乎来自你的电子邮件地址呢? 你收到的生成的 NDR 是无用的,因为它会产生错误的错误印象。 这种类型的无用 NDR 称为 反散点。 这很烦人,但如果此 NDR 是退散器,你的帐户尚未泄露。
垃圾邮件发送者向不存在的收件人发送了一封邮件,并伪造了 发件人 地址,使其显示邮件已由你的电子邮件地址发送。 得到的弹跳消息称为 反散信,可以安全地忽略或删除退回邮件。
反散点本身是无害的,但如果得到很多,则可能是您的计算机或设备感染了垃圾邮件发送恶意软件。 请考虑运行反恶意软件扫描。 此外,为了帮助防止垃圾邮件发送者模拟你或组织中的其他人,请让电子邮件管理员阅读本主题: 设置 SPF 以帮助防止欺骗。
我收到了这个弹跳消息。 如何解决问题?
下面是可以尝试自行解决问题的一些步骤。
如果本部分中的步骤无法为你解决问题,请联系电子邮件管理员,并参考本文中的信息,以便他们可以尝试为你解决问题。
验证收件人的电子邮件地址并重新发送邮件
验证收件人的电子邮件地址并在 Outlook 中重新发送邮件
打开弹跳邮件。 在“ 报表 ”选项卡中,选择“ 再次发送”。
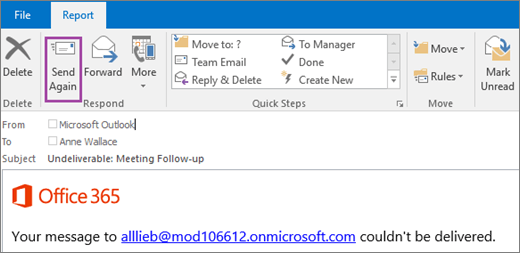
如果原始邮件的附件大于 10 MB,则 “再次 发送”选项可能不可用或可能不起作用。 而是从 “已发送邮件” 文件夹中重新发送邮件。 有关详细信息,请参阅 重新发送电子邮件。
在邮件的新副本中 ,在“收件人 ”框中选择收件人的电子邮件地址,然后按 “删除 ”键。
从“自动完成”列表中删除收件人的电子邮件地址(错误的或过时的条目可能会导致问题):
在 “收件人 ”框中,开始键入收件人的电子邮件地址,直到它显示在“自动完成”下拉列表中,如下所示。
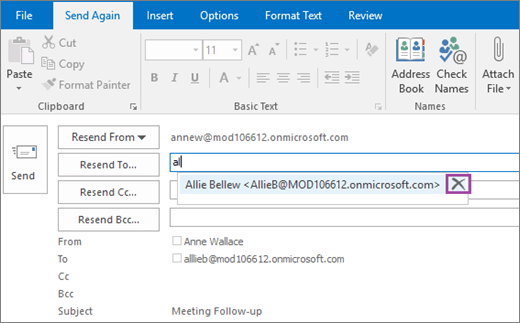
使用向下键从“自动完成”下拉列表中选择收件人,然后按 Delete 键或选择 电子邮件地址右侧的“删除” 图标
 。
。
在“ 收件人 ”框中,继续键入整个收件人电子邮件地址。 请务必正确拼写地址。
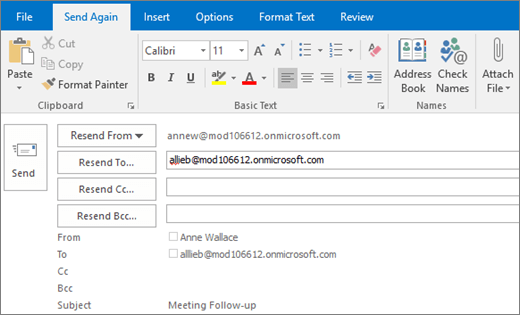
- 使用向下键从“自动完成”下拉列表中选择收件人,然后按 Delete 键或选择 电子邮件地址右侧的“删除” 图标。
在“ 收件人 ”框中,继续键入整个收件人电子邮件地址。 请务必正确拼写地址。
单击“发送”。
验证收件人的电子邮件地址并在Outlook 网页版中重新发送邮件(以前称为 Outlook Web App)
打开弹跳邮件。 在阅读窗格中,邮件头信息正下方,选择 “再次发送此邮件”,单击此处。
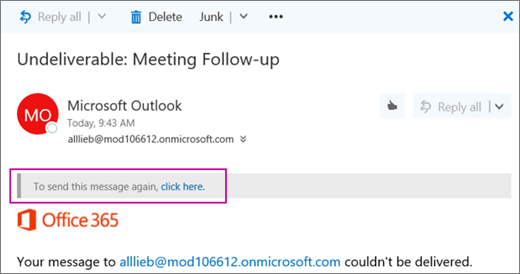
如果原始邮件的附件大于 10 MB,则 “再次 发送”选项可能不可用或可能不起作用。 而是从 “已发送邮件” 文件夹中重新发送邮件。
在 邮件新副本的“收件人 ”行上,选择 “删除” 图标
 以删除收件人的电子邮件地址。
以删除收件人的电子邮件地址。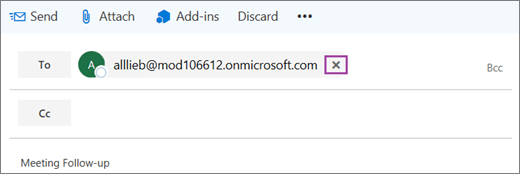 如果原始邮件的附件大于 10 MB,则 “再次 发送”选项可能不可用或可能不起作用。 而是从 “已发送邮件” 文件夹中重新发送邮件。
如果原始邮件的附件大于 10 MB,则 “再次 发送”选项可能不可用或可能不起作用。 而是从 “已发送邮件” 文件夹中重新发送邮件。在 邮件新副本的“收件人 ”行上,选择 “删除” 图标以删除收件人的电子邮件地址。
从“自动完成”列表中删除收件人的电子邮件地址(错误的或过时的条目可能会导致问题):
在空 的“收件人 ”行中,开始键入收件人的姓名或电子邮件地址,直到它显示在“自动完成”下拉列表中。
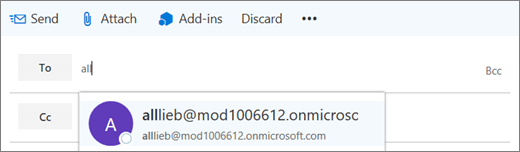
使用向下键从“自动完成”列表中选择收件人,然后按 Delete 键。 或者,将鼠标悬停在收件人的姓名上,然后单击“删除”图标
 。
。使用向下键从“自动完成”列表中选择收件人,然后按 Delete 键。 或者,将鼠标悬停在收件人的姓名上,然后单击“删除”图标。
在“收件人”行中,继续键入收件人的整个电子邮件地址。 请务必正确拼写地址。
单击“发送”。
要求收件人检查是否有中断的转发规则或设置
原始邮件中的收件人电子邮件地址是否与 NDR 中的收件人电子邮件地址完全匹配? 将 NDR 中的收件人电子邮件地址与“已发送邮件”文件夹中邮件中的收件人电子邮件地址进行比较。
如果地址不匹配,请联系收件人(通过电话、亲自等)并询问他们是否配置了将传入电子邮件转发到另一个目标的电子邮件规则。 他们的规则可能尝试将邮件的副本发送到错误的电子邮件地址。 如果收件人具有此类规则,则需要更正目标电子邮件地址或删除规则,以防止 5.1.x 邮件传递错误。
Microsoft 365 和 Office 365 支持多种自动转发邮件的方法。 如果邮件的目标收件人正在使用 Microsoft 365 或 Office 365,请他们查看 以下更新、禁用或删除收件箱规则转发 和 禁用帐户转发 部分。
如果在执行这些步骤后问题仍然存在,请让收件人将其电子邮件管理员转介给 我是电子邮件管理员。如何解决此问题? 以下部分。
更新、禁用或删除收件箱规则转发
在 Microsoft 365 或 Office 365 中,登录到用户帐户。
单击右上角的齿轮图标以显示 “设置” 窗格。
选择“邮件”应用设置>。
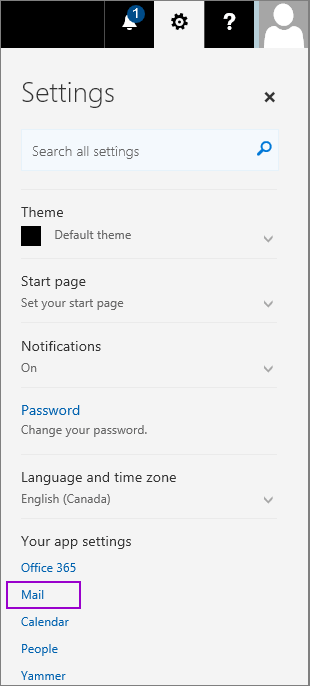
在左侧的“选项”导航窗格中,选择“邮件>自动处理>收件箱”和“扫描规则”。
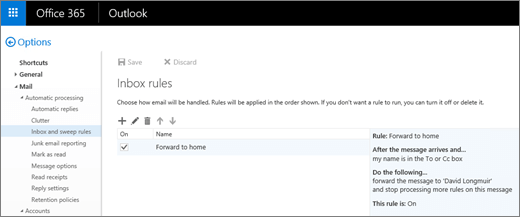
在左侧的“选项”导航窗格中,选择“邮件>自动处理>收件箱”和“扫描规则”。
更新、关闭或删除可能将发件人的邮件转发到不存在或损坏的电子邮件地址的任何规则。
禁用帐户转发
登录到 Microsoft 365 或 Office 365 帐户,并从上面所示的相同选项导航中选择“邮件>帐户>转发”。
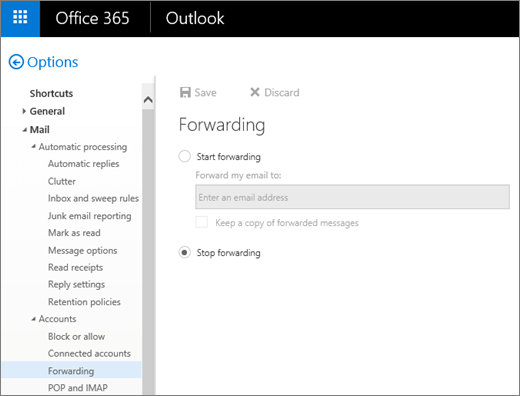
选择“停止转发”,然后单击“保存”以禁用帐户转发。
我是电子邮件管理员。如何解决此问题?
如果发件人无法自行修复问题,问题可能是接收端的电子邮件系统未正确配置。 如果你是收件人的电子邮件管理员,请尝试以下一个或多个修复程序,然后要求发件人重新发送邮件。
验证收件人是否存在并分配了活动许可证
若要验证收件人是否存在并分配了活动许可证,请执行以下操作:
在Microsoft 365 管理中心中,选择“用户”转到“活动用户”页。
在 “活动用户>筛选器 ”搜索字段中,键入收件人姓名的一部分,然后按 Enter 找到收件人。 如果收件人不存在,则必须为此用户创建新的邮箱或联系人。 (有关详细信息,请参阅 单独或批量添加用户。如果收件人存在,请确保收件人的用户名与发件人使用的电子邮件地址匹配。

如果用户的邮箱托管在 Exchange Online 中,请单击用户的记录以查看其详细信息,并验证是否已为电子邮件分配了有效的许可证(例如,Office 365 企业版 E5 许可证)。
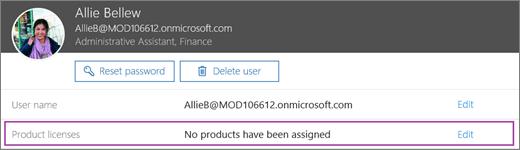
如果用户的邮箱托管在 Exchange Online 中,但没有分配许可证,请选择 “编辑 ”并向用户分配许可证。

如果用户的邮箱托管在 Exchange Online 中,请单击用户的记录以查看其详细信息,并验证是否已为电子邮件分配了有效的许可证(例如,Office 365 企业版 E5 许可证)。
如果用户的邮箱托管在 Exchange Online 中,但没有分配许可证,请选择 “编辑 ”并向用户分配许可证。
修复或删除中断的转发规则或设置
Microsoft 365 或 Office 365 提供以下功能,供用户和电子邮件管理员将邮件转发到另一个电子邮件地址:
使用收件箱规则转发(用户)
帐户转发(用户和电子邮件管理员)
使用邮件流规则转发(电子邮件管理员)
按照以下步骤修复收件人的邮件转发规则或设置中断。
使用收件箱规则转发(用户)
收件人可能具有将邮件转发到有问题的电子邮件地址的收件箱规则。 收件箱规则仅适用于用户(或具有对其帐户的委派访问权限的人员)。 请参阅 更新、禁用或删除收件箱规则转发 ,了解用户或其代理人如何更改或删除中断的转发收件箱规则。
帐户转发(用户和电子邮件管理员)
在Microsoft 365 管理中心中,选择“用户”。
在 “活动用户>筛选器 ”搜索字段中,键入收件人姓名的一部分,然后按 Enter 找到收件人。 单击用户的记录以查看其详细信息。
在用户的个人资料页中,选择“邮件设置>电子邮件转发>编辑”。
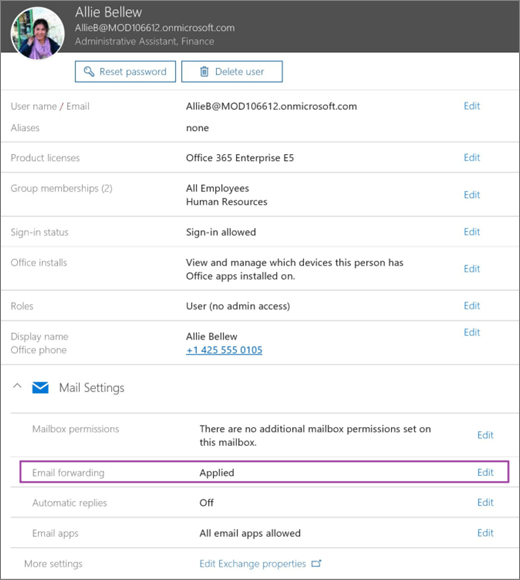
关闭 电子邮件转发 ,然后选择“ 保存”。
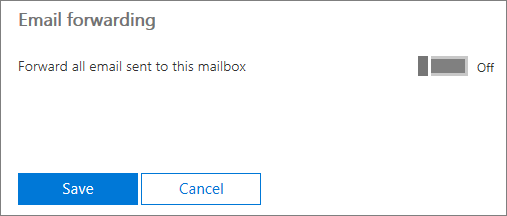
关闭 电子邮件转发 ,然后选择“ 保存”。
使用邮件流规则转发(电子邮件管理员)
与与用户邮箱关联的收件箱规则不同,邮件流规则(也称为传输规则)是组织范围的设置,只能由电子邮件管理员创建和编辑。
在Microsoft 365 管理中心,选择管理中心>Exchange。
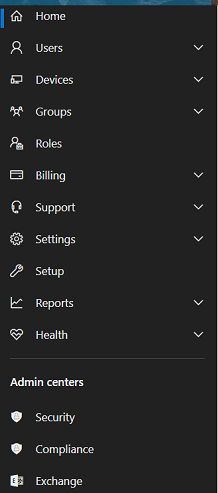
在 Exchange 管理中心(EAC),即“新建 EAC”或“经典 EAC”中,转到“邮件流>规则”。
查找可能将发件人的邮件转发到另一个地址的任何重定向规则。
新 EAC 中的重定向规则示例如下。

经典 EAC 中的重定向规则示例如下。

在 Exchange 管理中心(EAC),即“新建 EAC”或“经典 EAC”中,转到“邮件流>规则”。
查找可能将发件人的邮件转发到另一个地址的任何重定向规则。
新 EAC 中的重定向规则示例如下。
经典 EAC 中的重定向规则示例如下。
更新、关闭或删除任何可疑转发规则。
更新接受的域设置
注意:
消息路由(特别是在混合配置中)可能比较复杂。 即使更改接受的域设置可以修复退回邮件问题,也可能不适合你。 在某些情况下,更改接受的域类型可能会导致其他意外问题。 在 Exchange Online 中查看“管理接受的域”,然后谨慎行事。
- 如果 Exchange Online 中接受的域是权威域:服务在 Exchange Online 组织中查找收件人,如果找不到收件人,则邮件传递将停止,发件人将收到此退回邮件。 本地用户必须由邮件联系人或邮件用户(手动创建或目录同步)在 Exchange Online 组织中表示。
- 如果 Exchange Online 中接受的域是内部中继:服务在 Exchange Online 组织中查找收件人,如果找不到收件人,则服务会将邮件中继到本地 Exchange 组织(假设你已正确设置所需的连接器执行此操作)。
将接受的域设置为内部中继时,必须将相应的 Microsoft 365 或 Office 365 连接器设置为本地环境。 未能执行此操作将中断邮件流到本地收件人。 有关连接器的详细信息,请参阅 使用连接器配置邮件流。
将接受的域从权威更改为内部中继:
如果混合配置配置Microsoft 365 或 Office 365 连接器配置为将消息路由到本地环境,并且你认为内部中继是域的正确设置,请将接受的域从权威域更改为内部中继。
新的 Exchange 管理中心(EAC):
打开新的 Exchange 管理中心(EAC)。 有关详细信息,请参阅 Exchange Online 中的 Exchange 管理中心。
选择“邮件流>接受的域”。 此时会显示“接受的域”屏幕。
选择收件人的域,然后双击它。
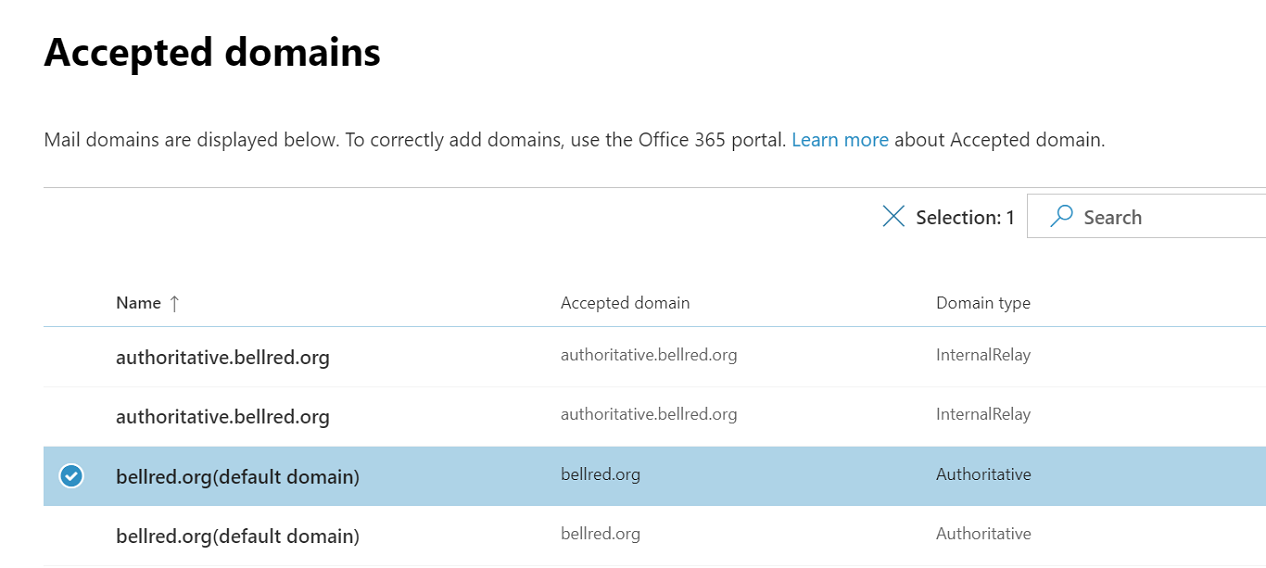
将显示“接受的域详细信息”屏幕。
单击内部中继的单选按钮。
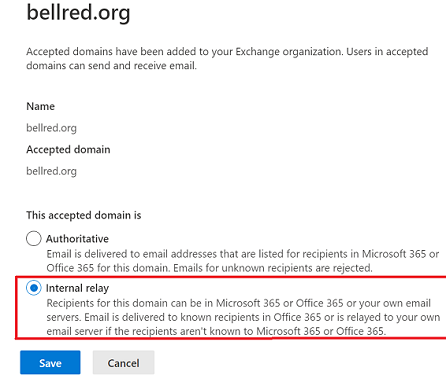
单击“ 保存”。
经典 EAC:
打开经典 EAC。 有关详细信息,请参阅 Exchange Online 中的 Exchange 管理中心。
在 EAC 中,选择“邮件流>接受的域”,然后选择收件人的域。
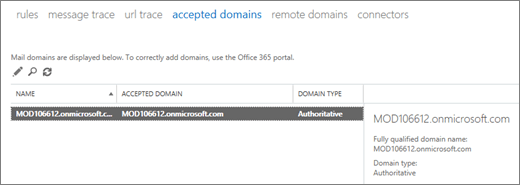
双击域名。
在 “接受的域 ”对话框中,将域设置为 “内部中继”,然后选择“ 保存”。
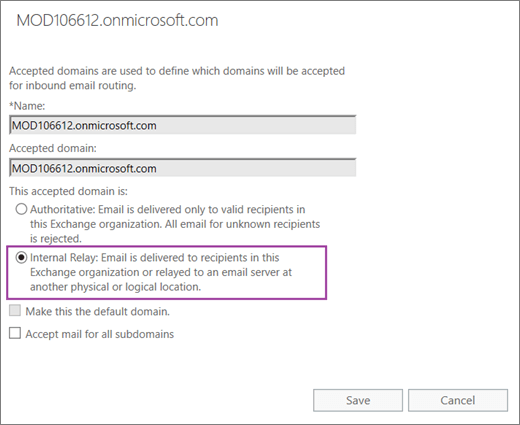
手动同步本地和Microsoft 365 或 Office 365 目录
如果你有混合配置,并且收件人位于本地 Exchange 组织中,则收件人的电子邮件地址可能未正确与 Microsoft 365 或 Office 365 同步。 按照以下步骤手动同步目录:
登录到运行 Microsoft Entra Connect Sync 的本地服务器。
在服务器上打开 Windows PowerShell 并运行以下命令:
Start-ADSyncSyncCycle -PolicyType Delta
同步完成后,重复“验证收件人是否存在”中的步骤 ,并具有有效的许可证分配 部分,以验证 Exchange Online 中是否存在收件人地址。
验证自定义域的邮件交换器(MX)记录
如果你有自定义域(例如,contoso.com 而不是 contoso.onmicrosoft.com),则可能未正确配置域的 MX 记录。
在Microsoft 365 管理中心,转到“设置域”>,然后选择收件人的域。
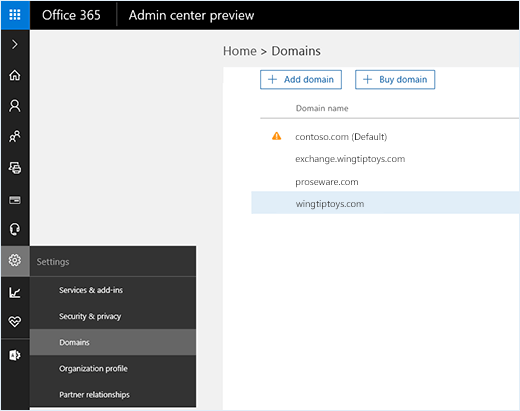
在弹出 的“所需 DNS 设置 ”窗格中,选择“ 检查 DNS”。
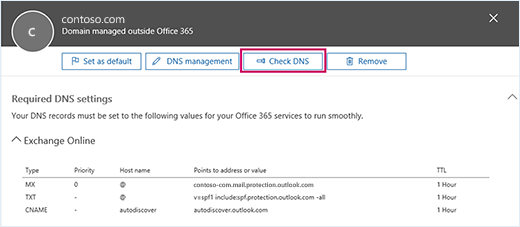
在弹出 的“所需 DNS 设置 ”窗格中,选择“ 检查 DNS”。
验证是否只有一条为收件人域配置的 MX 记录。 Microsoft不支持对在 Exchange Online 中注册的域使用多个 MX 记录。
如果 Microsoft 365 或 Office 365 检测到 Exchange Online DNS 记录设置的任何问题,请按照建议的步骤修复这些设置。 系统可能会提示你直接在Microsoft 365 管理中心内进行更改。 否则,必须从 DNS 主机提供商的门户更新 MX 记录。 有关详细信息,请参阅 在任何 DNS 托管提供商处创建 DNS 记录。
注意
通常,域的 MX 记录应指向 Microsoft 365 或 Office 365 完全限定的域名: <domain.mail.protection.outlook.com>。 DNS 记录更新通常在几个小时内跨 Internet 传播,但最长可能需要 72 小时。