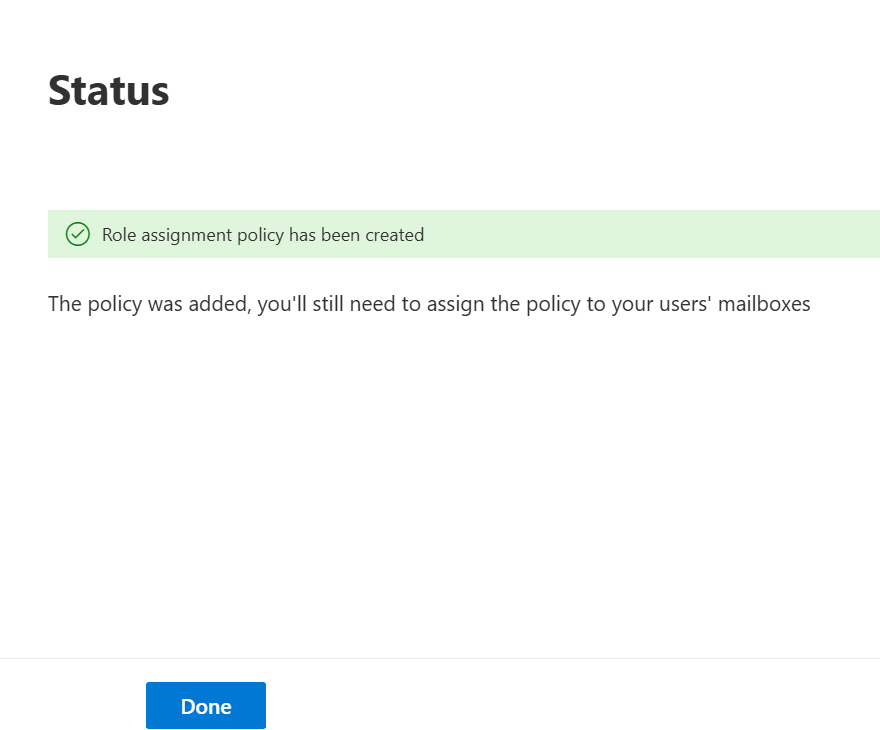可以指定组织中的哪些管理员有权安装和管理适用于 Outlook 的加载项。 还可以指定组织中的哪些用户有权安装和管理自己使用的加载项。
此配置是通过分配或删除特定于加载项的管理角色来完成的。可以使用五个内置角色。
管理角色
- 组织市场应用:使管理员能够安装和管理可从其组织的 Office 应用商店提供的加载项。
- 组织自定义应用:允许管理员为其组织安装和管理自定义加载项。
默认情况下, “组织管理 ”角色组中的所有管理员都启用了这两个管理角色。
注意
有关可从“集成应用”页安装应用的管理员列表,请参阅 谁可以访问集成应用。
用户角色
- 我的市场应用:允许用户安装和管理 Office 应用商店加载项供自己使用。
- 我的自定义应用:允许用户安装和管理自定义加载项以供自己使用。
-
我的 ReadWriteMailbox 应用:允许用户安装和管理在其清单中请求
ReadWriteMailbox权限级别的加载项。
默认情况下,所有最终用户都启用了所有这些用户角色。
注意
如果你正在测试 Outlook 加载项但未显示任何加载项,则作为第一个故障排除步骤,请使用 Get-OrganizationConfig PowerShell cmdlet 查询 AppsForOfficeEnabled 参数。 如果查询返回值 False,请使用 cmdlet 将此参数设置为 TrueSet-OrganizationConfig;外接程序应按预期显示。
建议不要将 AppsForOfficeEnabled 参数设置为 False。 值为 False 将覆盖所有“管理”和“用户”角色设置,并阻止组织中任何用户激活任何新应用。
有关加载项的信息,请参阅 Outlook 加载项。
在开始之前,您需要知道什么?
估计完成时间:5 分钟。
您必须先获得权限,然后才能运行此 cmdlet。 尽管本文列出了此 cmdlet 的所有参数,但如果某些参数未包含在分配给你的权限中,则可能无法访问这些参数。 有关所需权限的信息,请参阅 Exchange Online 中的功能权限一文中的“角色分配”条目。
不支持特定区域内的邮箱或组织访问 Office 应用商店。 如果在“组织>>加载项新建图标”下没有看到“从 Office 应用商店
 ”选项, (EAC) ,则可以从 URL 或文件位置安装 Outlook 加载项。 有关详细信息,请与服务提供商联系。
”选项, (EAC) ,则可以从 URL 或文件位置安装 Outlook 加载项。 有关详细信息,请与服务提供商联系。注意
Exchange Server 2016、Exchange Server 2019 和 Exchange Online 不支持重定向的 URL。 使用清单的直接 URL。
有关可能适用于本文中的过程的键盘快捷方式的信息,请参阅 Exchange 管理中心的键盘快捷方式。
为管理员分配为组织安装和管理加载项所需的权限
使用 EAC 向管理员分配权限
可以使用 EAC 向管理员分配安装和管理组织 Office 应用商店中提供的加载项所需的权限。
使用分配有角色管理角色的帐户登录到 EAC。 默认情况下,此角色分配给 组织管理 角色组。
转到“角色>管理员角色”。
选择现有组或创建新组。
如果要修改现有角色,请转到现有角色的详细信息页,选择“ 权限 ”选项卡,添加安装和管理外接程序所需的权限,然后选择“ 保存”。 如果要创建新组,请按照向导作。
有关如何执行此作的详细信息,请参阅在 Exchange Online 中管理角色组。
为用户分配安装和管理加载项所需的权限供其使用
使用 EAC 向用户分配权限
可以使用 EAC 向用户分配查看和修改自定义加载项所需的权限供其自己使用。
使用分配有角色管理角色的帐户登录到 EAC。 默认情况下,此角色分配给 组织管理 角色组。
转到 “角色>”“用户角色”。
选择现有角色分配策略或创建新角色分配策略。
选择“ 新建角色分配策略
 并更新以下部分:
并更新以下部分:- 设置基本信息:如果要创建新策略,请键入策略的名称。
- 添加权限
- 联系信息
- 配置文件信息
- 通讯组
- 通讯组成员身份
- 其他角色 (选择部分或全部角色: 我的自定义应用、 我的 MarketPlace 应用和 我的 ReadWriteMailbox Apps.)
选择 下一步。 此时会显示 “查看角色分配策略和完成 ”页。
选择“创建”。
注意
仅当你对 “查看角色分配策略和完成 ”页上显示的已配置设置满意时,才选择“创建”。 查看设置后,如果要编辑设置,请选择“上一步”导航到设置页,进行编辑,选择“下一步”,然后在“审阅角色分配策略和完成”页上选择“创建”。
此时会显示 “状态” 页,显示已成功创建角色分配策略的通知消息。
选择“完成”。
有关如何管理角色组的详细信息,请参阅在 Exchange Online 中管理角色组。
通过关闭 Outlook 中的 Office 应用商店来防止加载项下载
以下步骤可确保具有默认策略的所有最终用户将不再能够安装或管理 Outlook 的外接程序。
使用分配有 角色管理 角色的帐户登录到 EAC。 默认情况下,此角色分配给 组织管理 角色组。
转到 “角色>”“用户角色”。
双击“ 具有 Add-Ins 管理的默认角色 ”,打开 “编辑” 窗口。
在 “权限 ”下选择“管理 权限”。 此时会显示 “默认角色分配策略 ”页。
通过在“其他角色”下取消选择“我的自定义应用”、“我的 MarketPlace 应用”和“我的 ReadWriteMailbox 应用”来修改默认角色分配策略。
选择“保存更改”。
注意
如果用户分配了单个管理员角色 (例如,安全读取者) ,则删除用户角色 “我的自定义应用”、“ 我的市场应用”和 “我的 ReadWriteMailbox 应用 ”不会阻止用户的加载项下载。 建议使用单独的帐户来获得管理员权限和最终用户的日常使用。
如何知道操作成功?
若要验证是否已成功为用户分配权限,请将“角色名称”>替换为<要验证的角色的名称,并在 Exchange Online PowerShell 中运行以下命令:
Get-ManagementRoleAssignment -Role "<Role Name>" -GetEffectiveUsers
以下示例演示如何验证你已向谁分配了从组织的 Office 应用商店安装加载项的权限:
Get-ManagementRoleAssignment -Role "Org Marketplace Apps" -GetEffectiveUsers
In the results, review the entries in the Effective Users column.
有关语法和参数的详细信息,请参阅 Get-ManagementRoleAssignment。