教程:为 SurveyMonkey Enterprise 配置自动用户预配
本教程介绍了在 SurveyMonkey Enterprise 和 Microsoft Entra ID 中配置自动用户预配所需的步骤。 配置后,Microsoft Entra ID 会使用 Microsoft Entra 预配服务自动将用户预配到 SurveyMonkey Enterprise 以及取消预配。 有关此服务的功能、工作原理以及常见问题的重要详细信息,请参阅使用 Microsoft Entra ID 自动将用户预配到 SaaS 应用程序和取消预配。
支持的功能
- 在 SurveyMonkey Enterprise 中创建用户。
- 在 SurveyMonkey Enterprise 中删除不再需要访问权限的用户。
- 使用户属性在 Microsoft Entra ID 和 SurveyMonkey Enterprise 之间保持同步。
- 单一登录到 SurveyMonkey Enterprise(建议)。
先决条件
本教程中概述的方案假定你已具有以下先决条件:
- 一个 Microsoft Entra 租户。
- 以下角色之一:应用程序管理员、云应用程序管理员或应用程序所有者。
- 在 SurveyMonkey Enterprise 中拥有管理员或主管理员权限的用户帐户。
步骤 1:规划预配部署
- 了解预配服务的工作原理。
- 确定谁在预配范围中。
- 确定在 Microsoft Entra ID 与 SurveyMonkey Enterprise 之间映射的数据。
步骤 2:配置 SurveyMonkey Enterprise 以支持使用 Microsoft Entra ID 进行预配
设置 SCIM 预配
只有主管理员可为组织设置 SCIM 预配。 为确保 SCIM 适合你的 IdP,主管理员应咨询其 SurveyMonkey 客户成功经理 (CSM) 及其组织的 IT 部门。
在团队的看法达成一致后,主管理员可以:
- 转到“设置”。
- 选择“使用 SCIM 进行用户预配”。
- 复制 SCIM 终结点链接并将其提供给 IT 合作伙伴。
- 选择“生成令牌”。 像看待主管理员密码一样处理此唯一令牌,并只将其提供给 IT 合作伙伴。
组织的 IT 合作伙伴将在设置 IdP 期间使用该 SCIM 终结点链接和访问令牌。 他们还需要根据团队的需求调整默认映射。
撤销 SCIM 预配
如果需要断开 Surveymonkey 与 IdP 的连接,使系统不再同步,主管理员可以撤销 SCIM 预配。 只要启用 SSO,就不会对已同步的用户产生影响。
若要撤销 SCIM 预配,请执行以下操作:
- 转到“设置”。
- 选择“使用 SCIM 进行用户预配”。
- 在访问令牌旁边,选择“撤销”。
步骤 3:从 Microsoft Entra 应用程序库中添加 SurveyMonkey Enterprise
从 Microsoft Entra 应用程序库添加 SurveyMonkey Enterprise,以开始管理 SurveyMonkey Enterprise 的预配。 如果以前为 SurveyMonkey Enterprise 设置了 SSO,则可以使用相同的应用程序。 但建议你在最初测试集成时创建一个单独的应用。 若要详细了解如何从库中添加应用,可以单击此处。
步骤 4:定义谁在预配范围中
借助 Microsoft Entra 预配服务,可根据对应用程序的分配和/或用户的属性来限定谁在预配范围内。 如果选择根据分配来限定要将谁预配到应用,可以使用以下步骤将用户分配到应用程序。 如果选择仅根据用户的属性来限定要对谁进行预配,可以使用此处所述的范围筛选器。
先小部分测试。 在向所有用户推出之前,请先在少量用户中进行测试。 如果预配范围设置为分配的用户,则可以先尝试将一两个用户分配到应用。 当预配范围设置为所有用户时,可以指定基于属性的范围筛选器。
如果你需要其他角色,可以更新应用程序清单以添加新角色。
步骤 5:配置 SurveyMonkey Enterprise 的自动用户预配
本部分逐步介绍了如何配置 Microsoft Entra 预配服务,以根据 Microsoft Entra ID 中的用户分配在 SurveyMonkey Enterprise 应用中创建、更新和禁用用户。
若要在 Microsoft Entra ID 中为 SurveyMonkey Enterprise 配置自动用户预配,请执行以下操作:
至少以云应用程序管理员身份登录到 Microsoft Entra 管理中心。
浏览到“标识”>“应用程序”>“企业应用程序”
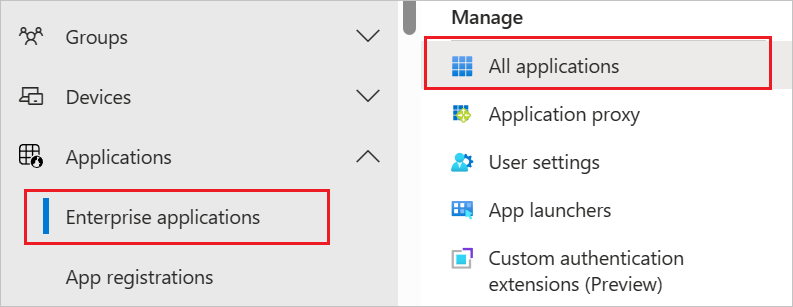
在应用程序列表中,选择“SurveyMonkey Enterprise”。
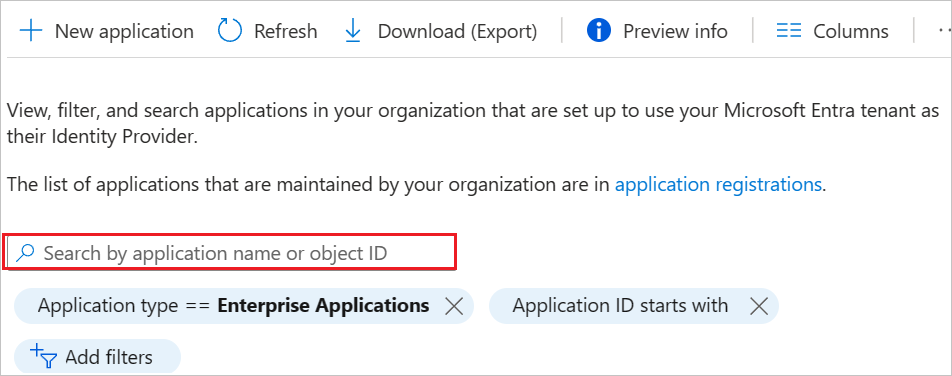
选择“预配”选项卡。
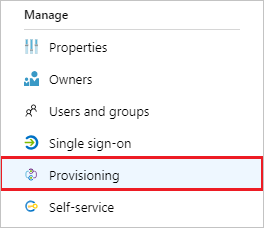
将“预配模式”设置为“自动”。

在“管理员凭据”部分下,输入 SurveyMonkey Enterprise 租户 URL 和相应的机密令牌。 单击“测试连接”,确保 Microsoft Entra ID 可以连接到 SurveyMonkey Enterprise。
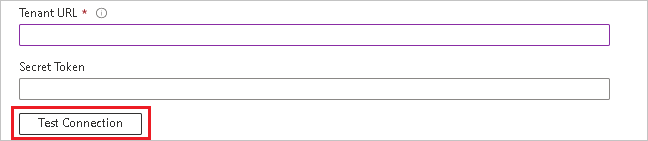
在“通知电子邮件”字段中,输入应接收预配错误通知的人员的电子邮件地址,并选中“发生故障时发送电子邮件通知”复选框 。

选择“保存”。
在“映射”部分下,选择“将 Microsoft Entra 用户同步到 SurveyMonkey Enterprise”。
在“特性映射”部分,查看从 Microsoft Entra ID 同步到 SurveyMonkey Enterprise 的用户特性。 选为“匹配”属性的特性用于匹配 SurveyMonkey Enterprise 中的用户帐户以执行更新操作。 如果选择更改匹配目标特性,则需要确保 SurveyMonkey Enterprise API 支持基于该特性筛选用户。 选择“保存”按钮以提交任何更改。
Attribute 类型 支持筛选 SurveyMonkey Enterprise 需要 userName 字符串 ✓ ✓ emails[type eq "work"].value 字符串 ✓ 活动 Boolean name.givenName 字符串 name.familyName 字符串 externalId 字符串 urn:ietf:params:scim:schemas:extension:enterprise:2.0:User:department 字符串 urn:ietf:params:scim:schemas:extension:enterprise:2.0:User:employeeNumber 字符串 urn:ietf:params:scim:schemas:extension:enterprise:2.0:User:costCenter 字符串 urn:ietf:params:scim:schemas:extension:enterprise:2.0:User:division 字符串 若要配置范围筛选器,请参阅范围筛选器教程中提供的以下说明。
若要为 SurveyMonkey Enterprise 启用 Microsoft Entra 预配服务,请在“设置”部分中将“预配状态”更改为“启用”。

通过在“设置”部分的“范围”中选择所需的值,定义要预配到 SurveyMonkey Enterprise 的用户。

已准备好预配时,单击“保存” 。
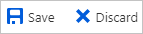
此操作会对“设置”部分的“范围”中定义的所有用户启动初始同步周期 。 初始周期执行的时间比后续周期长,只要 Microsoft Entra 预配服务正在运行,后续周期大约每 40 分钟就会进行一次。
步骤 6:监视部署
配置预配后,请使用以下资源来监视部署: