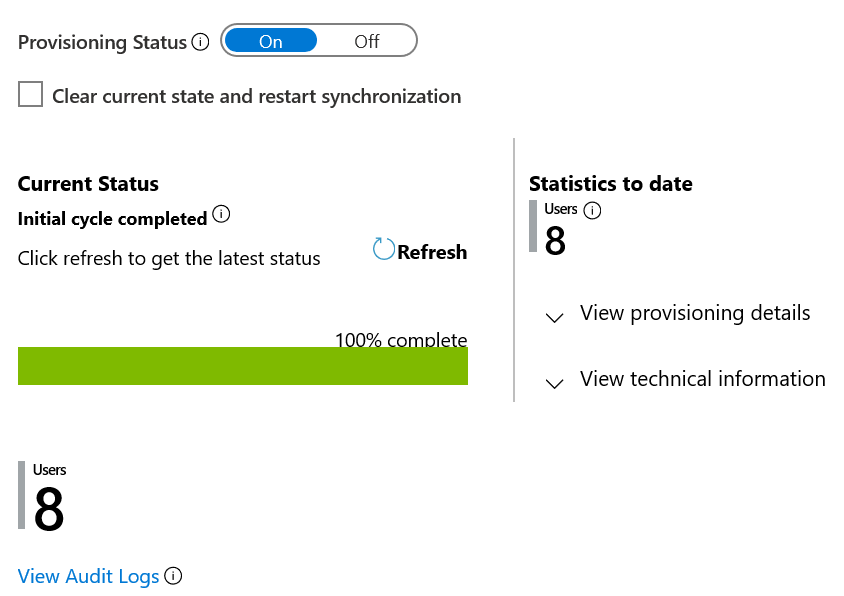教程:配置从 Microsoft Entra ID 到 SAP SuccessFactors 的属性写回
本教程旨在介绍将属性从 Microsoft Entra ID 写回到 SAP SuccessFactors Employee Central 的步骤。
概述
可以配置 SAP SuccessFactors 写回应用,以将特定属性从 Microsoft Entra ID 写入 SAP SuccessFactors Employee Central。 SuccessFactors 写回预配应用支持为以下 Employee Central 属性分配值:
- 工作电子邮件
- 用户名
- 业务电话号码(包括国家/地区代码、区号、号码和分机号码)
- 业务电话号码主要标志
- 移动电话号码(包括国家/地区代码、区号和号码)
- 移动电话主要标志
- 用户 custom01-custom15 属性
- loginMethod 属性
注意
此应用独立于 SuccessFactors 流入用户预配集成应用。 可以独立于 SuccessFactors 到本地 AD 预配应用或 SuccessFactors 到 Microsoft Entra ID 预配应用对其进行配置。
有关受支持的方案、已知问题和限制的更多详细信息,请参阅 SAP SuccessFactors 集成参考指南的写回方案部分。
此用户预配解决方案最适合哪些对象?
这种 SuccessFactors 写回用户预配解决方案非常适合以下对象:
- 使用 Microsoft 365 的组织需要将 IT 管理的官方属性(如电子邮件地址、电话、用户名)写回 SuccessFactors Employee Central。
为集成配置 SuccessFactors
所有 SuccessFactors 预配连接器都需要具有适当权限的 SuccessFactors 帐户的凭据来调用 SuccessFactors OData API。 本部分介绍了在 SuccessFactors 中创建服务帐户并授予适当权限的步骤。
在 SuccessFactors 中创建/识别 API 用户帐户
与 SuccessFactors 管理团队或实施合作伙伴进行合作,在 SuccessFactors 中创建或标识一个用户帐户以调用 OData API。 在 Microsoft Entra ID 中配置预配应用时,需要此帐户的用户名和密码凭据。
创建 API 权限角色
使用有权访问管理中心的用户帐户登录 SAP SuccessFactors。
搜索“管理权限角色”,然后从搜索结果中选择“管理权限角色”。

从权限角色列表中,单击“新建”。
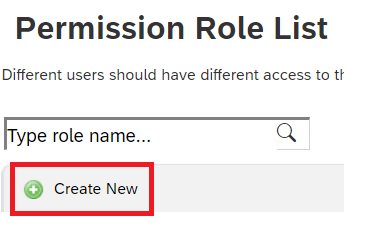
为新的权限角色添加角色名称和说明 。 名称和说明应指出该角色针对的是 API 使用权限。
在“权限设置”下,单击“权限…”,然后向下滚动权限列表,并单击“管理集成工具” 。 选中“允许管理员通过基本身份验证访问 OData API”框。
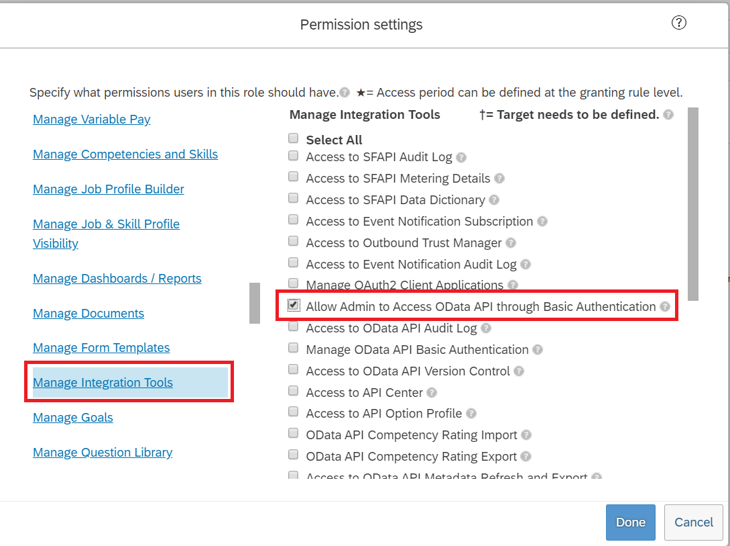
还是在该框中向下滚动,然后选择“Employee Central API”。 如下所示添加权限,以使用 ODATA API 进行读取和编辑。 如果计划为写回到 SuccessFactors 使用同一帐户,请选择编辑选项。
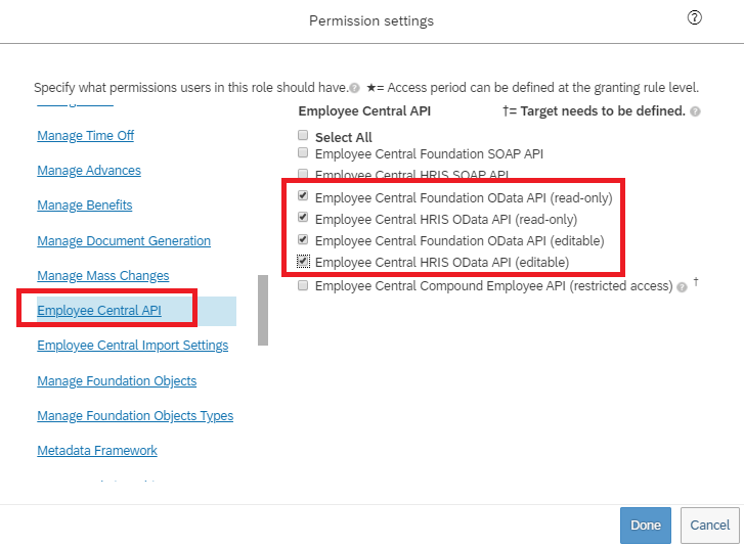
单击“完成”。 单击 “保存更改” 。
为 API 用户创建权限组
在 SuccessFactors 管理中心,搜索“管理权限组”,然后从搜索结果中选择“管理权限组”。
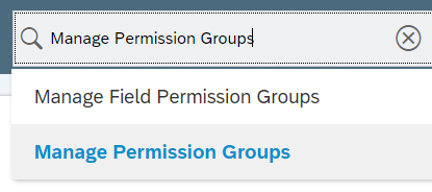
从“管理权限组”窗口中,单击“新建”。
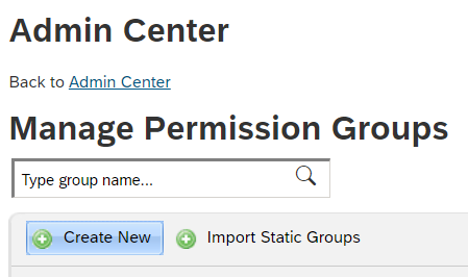
为新组添加一个组名。 组名应指出该组用于 API 用户。
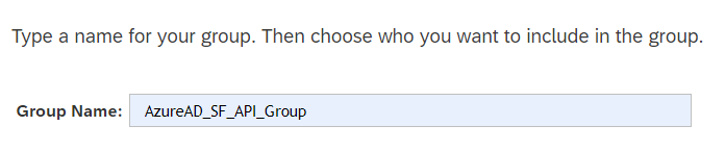
向组添加成员。 例如,可从“人员池”下拉菜单中选择“用户名”,然后输入将用于集成的 API 帐户的用户名。
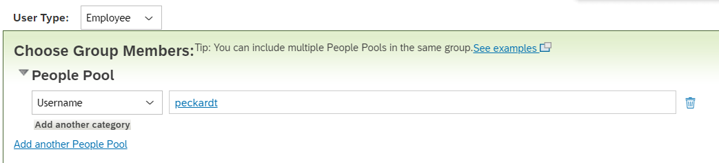
单击“完成”来完成权限组的创建。
向权限组授予权限角色
- 在 SuccessFactors 管理中心,搜索“管理权限角色”,然后从搜索结果中选择“管理权限角色”。
- 从“权限角色列表”中,选择为 API 使用权限创建的角色。
- 在“将此角色授予...”中,单击“添加...”按钮。
- 从下拉菜单中选择“权限组…”,然后单击“选择…”,打开“组”窗口进行搜索并选择上面创建的组 。
- 查看“向权限组授予权限角色”。
- 单击 “保存更改” 。
准备 SAP SuccessFactors 写回
SuccessFactors 写回预配应用使用特定代码值以便在 Employee Central 中设置电子邮件和电话号码。 这些代码值在属性映射表中设置为常数值,并在每个 SuccessFactors 实例中都是不同的。 本部分提供捕获这些代码值的步骤。
注意
请联系 SuccessFactors 管理员来完成本部分中的步骤。
确定电子邮件和电话号码选择列表名称
在 SAP SuccessFactors 中,选择列表是一组用户可进行选择的可配置选项。 使用选择列表来表示不同类型的电子邮件和电话号码(例如业务、个人和其他)。 此步骤中,我们将确定 SuccessFactors 租户中配置的用以存储电子邮件和电话号码值的选择列表。
在 SuccessFactors 管理中心,搜索“管理业务配置”。
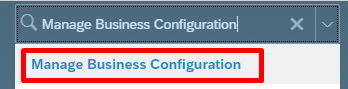
在“HRIS 元素”下选择“emailInfo”,然后单击“email-type”字段的“详细信息” 。
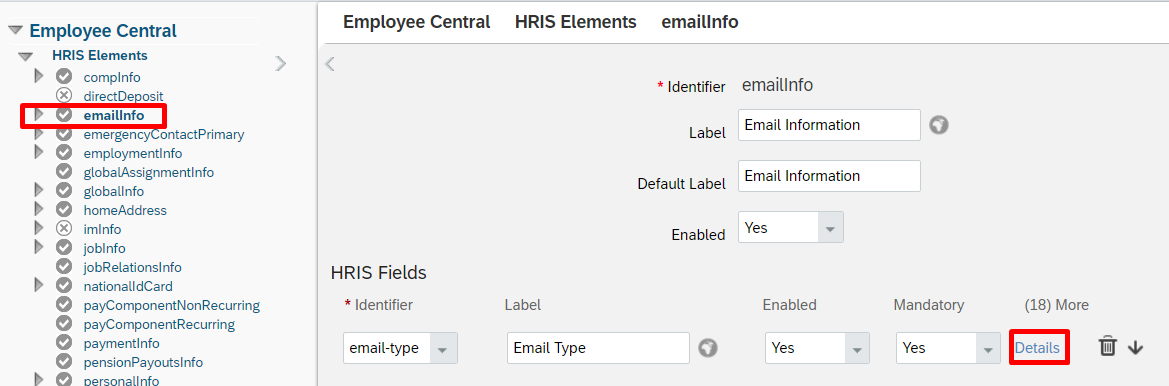
在“email-type”详细信息页上,记下与此字段关联的选择列表的名称。 默认情况下,它是“ecEmailType”。 但你的租户可能会有所不同。
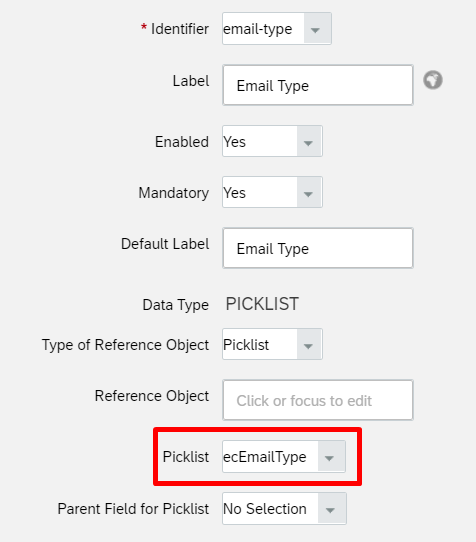
在“HRIS 元素”下选择“phoneInfo”,然后单击“phone-type”字段的“详细信息” 。
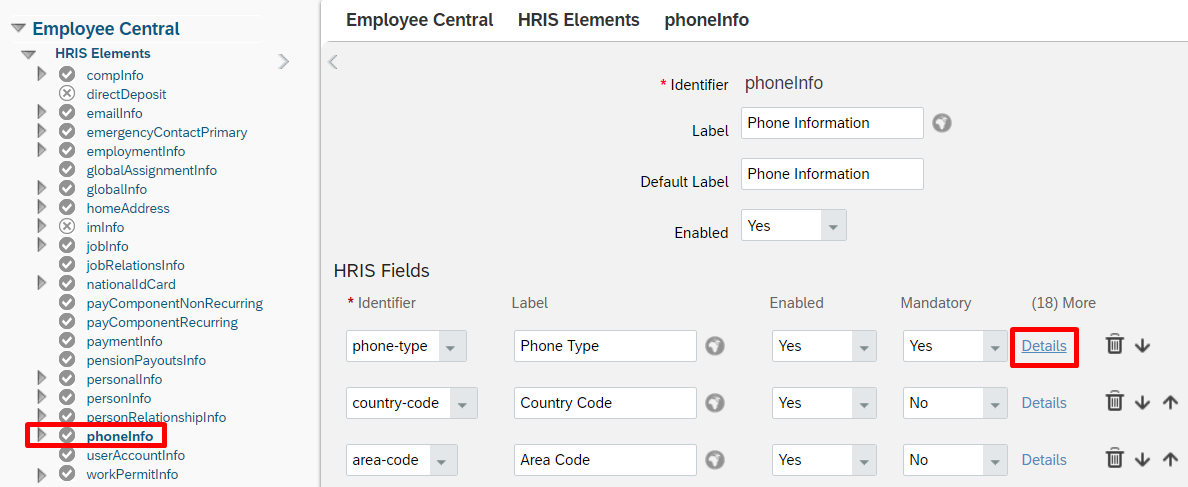
在“phone-type”详细信息页上,记下与此字段关联的选择列表的名称。 默认情况下,它是“ecPhoneType”。 但你的租户可能会有所不同。
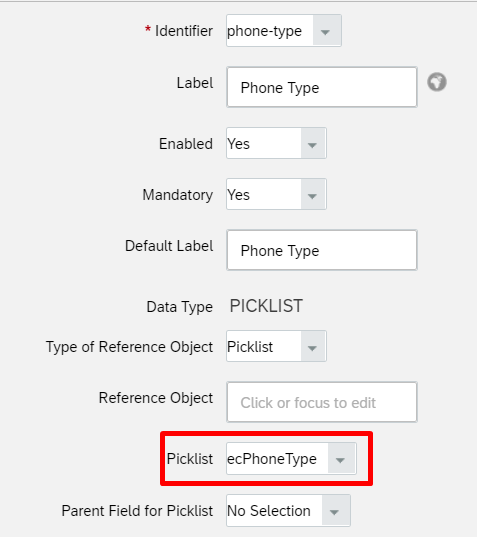
检索 emailType 的常数值
在 SuccessFactors 管理中心,搜索并打开“选择列表中心”。
使用上一节中捕获的电子邮件选择列表的名称(例如 ecEmailType)查找电子邮件选择列表。

打开活动的电子邮件选择列表。

在电子邮件类型选择列表页上,选择“业务”电子邮件类型。
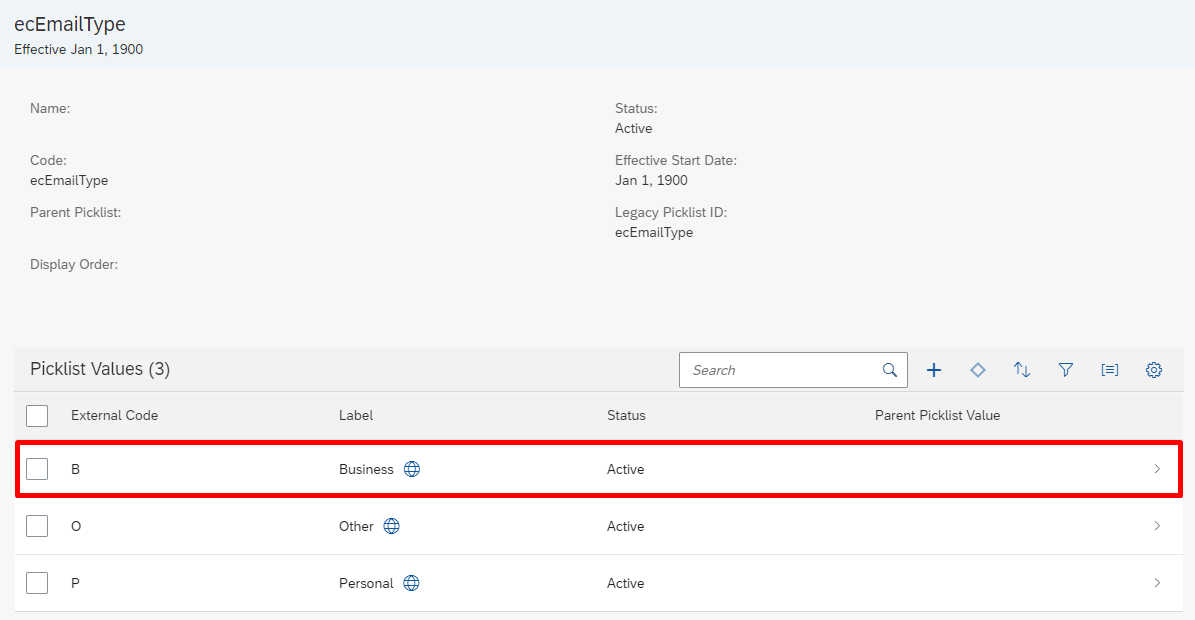
记下与业务电子邮件关联的选项 ID。 这是将用于属性映射表中 emailType 的代码。
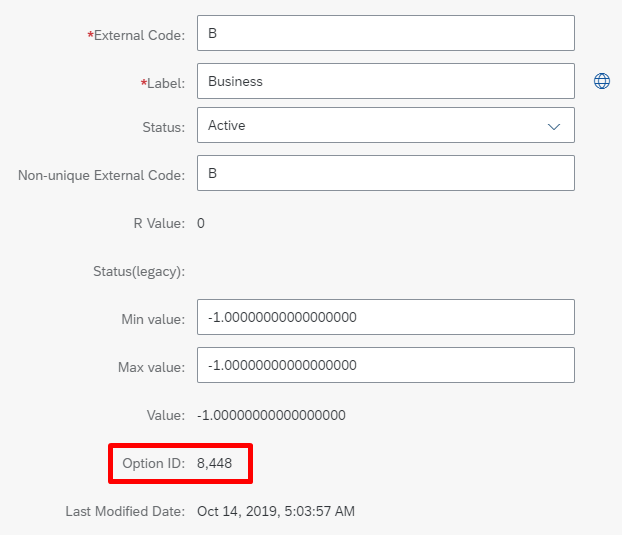
注意
复制值时删除逗号字符。 例如,如果“选项 ID”值是 8,448,则将 Microsoft Entra ID 中的“emailType”设置为常数 8448(不含逗号字符)。
检索 phoneType 的常数值
在 SuccessFactors 管理中心,搜索并打开“选择列表中心”。
使用上一节中捕获的电话选择列表的名称查找电话选择列表。

打开活动的电话选择列表。

在电话类型选择列表页上,查看“列表值”下列出的不同电话类型。

记下与业务电话关联的选项 ID。 这是将用于属性映射表中 businessPhoneType 的代码。

记下与移动电话关联的选项 ID。 这是将用于属性映射表中 cellPhoneType 的代码。
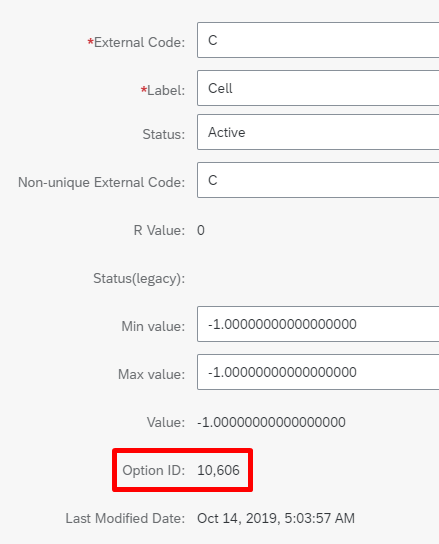
注意
复制值时删除逗号字符。 例如,如果“选项 ID”值是 10,606,则将 Microsoft Entra ID 中的“cellPhoneType”设置为常数 10,606(不含逗号字符)。
配置 SuccessFactors 写回应用
本部分介绍如何
第 1 部分:添加预配连接器应用并配置与 SuccessFactors 的连接
配置 SuccessFactors 写回:
至少以云应用程序管理员身份登录到 Microsoft Entra 管理中心。
浏览至“标识”>“应用程序”>“企业应用程序”>“新建应用程序”。
搜索“SuccessFactors 写回”,然后从库中添加该应用。
添加应用并显示应用详细信息屏幕后,请选择“预配”
将“预配模式”更改为“自动”
按如下所述完成“管理员凭据”部分:
管理员用户名 - 输入 SuccessFactors API 用户帐户的用户名,并追加公司 ID。 它采用以下格式:username@companyID
管理员密码 - 输入 SuccessFactors API 用户帐户的密码。
租户 URL - 输入 SuccessFactors OData API 服务终结点的名称。 仅输入不带 http 和 https 的服务器的主机名。 此值应类似于
api4.successfactors.com。通知电子邮件 - 输入电子邮件地址,然后选中“如果失败,则发送电子邮件”复选框。
注意
如果预配作业进入隔离状态,Microsoft Entra 预配服务将发送电子邮件通知。
单击“测试连接”按钮。 如果连接测试成功,请单击顶部的“保存”按钮。 如果失败,请仔细检查 SuccessFactors 凭据和 URL 是否有效。
凭据成功保存后,“映射”部分将显示默认映射。 如果属性映射不可见,请刷新页面。
第 2 部分:配置属性映射
在本部分,将配置用户数据如何从 SuccessFactors 流入 Active Directory。
在“预配”选项卡中的“映射”下,单击“预配 Microsoft Entra 用户”。
在“源对象范围”字段中,可通过定义一组基于属性的筛选器,选择应对 Microsoft Entra ID 中哪些用户考虑进行写回。 默认范围是“Microsoft Entra ID 中的所有用户”。
提示
首次配置预配应用时,需要测试和验证属性映射和表达式,以确保它提供所需的结果。 Microsoft 建议使用“源对象范围”下的范围筛选器通过 Microsoft Entra ID 中的少量测试用户来测试映射。 验证确保映射正常工作后,可删除筛选器,也可逐渐扩大范围以包含更多用户。
“目标对象操作”字段仅支持“更新”操作 。
在“属性映射”部分下的映射表中,可以将以下 Microsoft Entra 属性映射到 SuccessFactors。 下表提供了有关如何映射写回属性的指南。
# Microsoft Entra 属性 SuccessFactors 属性 备注 1 employeeId personIdExternal 默认情况下,此属性是匹配的标识符。 可以使用任何其他可能存储 SuccessFactors 中 personIdExternal 等效值的 Microsoft Entra 属性,而不用使用 employeeId。 2 mail 电子邮件 映射电子邮件属性源。 出于测试目的,可将 userPrincipalName 映射到电子邮件。 3 8448 emailType 此常数值是与业务电子邮件关联的 SuccessFactors ID 值。 更新此值以与 SuccessFactors 环境匹配。 有关设置此值的步骤,请参阅检索 emailType 的常数值部分。 4 true emailIsPrimary 使用此属性将业务电子邮件设置为 SuccessFactors 中的主电子邮件。 如果业务电子邮件不是主电子邮件,请将此标志设置为 false。 5 userPrincipalName [custom01 – custom15] 使用“添加新映射”,可以根据需要将 userPrincipalName 或任意 Microsoft Entra 属性写入 SuccessFactors 用户对象中可用的自定义属性。 6 On Prem SamAccountName username 使用“添加新映射”,可以根据需要将本地 samAccountName 映射到 SuccessFactors username 属性。 使用 Microsoft Entra Connect 同步:目录扩展将 samAccountName 同步到 Microsoft Entra ID。 这将在源下拉列表中显示为 extension_yourTenantGUID_samAccountName 7 SSO loginMethod 如果将 SuccessFactors 租户设置为部分 SSO,则使用“添加新映射”可以根据需要将 loginMethod 设置为“SSO”或“PWD”的常数值。 8 telephoneNumber businessPhoneNumber 使用此映射使 telephoneNumber 从 Microsoft Entra ID 流入 SuccessFactors 业务/工作电话号码。 9 10605 businessPhoneType 此常数值是与业务电话关联的 SuccessFactors ID 值。 更新此值以与 SuccessFactors 环境匹配。 有关设置此值的步骤,请参阅检索 phoneType 的常数值部分。 10 true businessPhoneIsPrimary 使用此属性设置业务电话号码的主要标志。 有效值为 true 或 false。 11 mobile cellPhoneNumber 使用此映射使 telephoneNumber 从 Microsoft Entra ID 流入 SuccessFactors 业务/工作电话号码。 12 10606 cellPhoneType 此常数值是与移动电话关联的 SuccessFactors ID 值。 更新此值以与 SuccessFactors 环境匹配。 有关设置此值的步骤,请参阅检索 phoneType 的常数值部分。 13 false cellPhoneIsPrimary 使用此属性设置移动电话号码的主要标志。 有效值为 true 或 false。 14 [extensionAttribute1-15] userId 使用此映射可确保在同一用户有多个雇佣记录时更新 SuccessFactors 中的活动记录。 有关更多详细信息,请参阅通过 UserID 启用写回 验证并查看属性映射。
单击“保存”以保存映射。 接下来,我们将更新 JSON 路径 API 表达式,以使用 SuccessFactors 实例中的 phoneType 代码。
选择“显示高级选项”。
单击“编辑 SuccessFactors 属性列表”。
注意
如果“编辑 SuccessFactors 属性列表”选项未显示在 Entra 管理中心,则使用 URL https://portal.azure.com/?Microsoft_AAD_IAM_forceSchemaEditorEnabled=true 来访问该页面。
此视图中的“API 表达式”列显示连接器使用的 JSON 路径表达式。
更新业务电话和移动电话的 JSON 路径表达式,以使用与环境相对应的 ID 值(businessPhoneType 和 cellPhoneType) 。
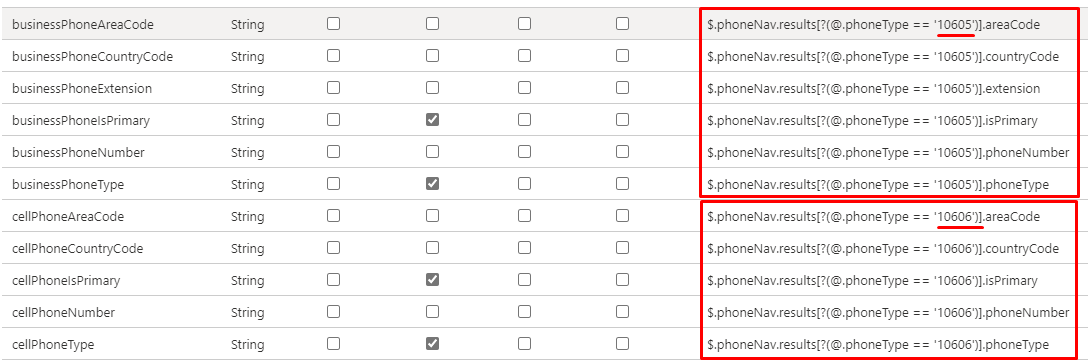
单击“保存”以保存映射。
启用并启动用户预配
你可在 SuccessFactors 预配应用配置完成后启用预配服务。
提示
默认情况下,启用预配服务时,它会为范围中的所有用户启动预配操作。 如果映射出错或存在数据问题,则预配作业可能会失败并转入隔离状态。 要避免这种情况,最佳做法是先配置“源对象范围”筛选器并使用少量测试用户来测试属性映射,然后再为所有用户启动完全同步。 验证确保映射正常工作且获得所需结果后,可删除筛选器或逐渐扩大范围以包含更多用户。
在“预配”选项卡中,将“预配状态”设置为“打开”。
选择“范围”。 可选择以下选项之一:
- 同步所有用户和组:如果计划将所有用户的映射属性从 Microsoft Entra ID 写回 SuccessFactors,则选择此选项(遵循“映射”>“源对象范围”中定义的范围规则)。
- 仅同步已分配的用户和组:如果计划仅写回“应用程序”>“管理”>“用户和组”菜单选项中分配到此应用程序的用户的映射属性,则选择此选项。 这些用户也遵循“映射”>“源对象范围”下定义的范围规则。

注意
在 2022 年 10 月 12 日之后创建的 SuccessFactors 写回预配应用支持“组分配”功能。 如果该应用于 2022 年 10 月 12 日之前创建,它将仅支持“用户分配”。 要使用“组分配”功能,请创建 SuccessFactors 写回应用程序的新实例并将现有映射配置移动到此应用。
单击“ 保存”。
此操作将启动初始同步;该过程会耗时数小时,具体时间取决于 Microsoft Entra 租户中的用户数以及为操作定义的范围。 可检查进度条来跟踪同步周期的进度。
无论何时,检查 Entra 管理中心中的“预配日志”选项卡都可以查看预配服务执行的操作。 预配日志列出预配服务执行的所有单独同步事件。
完成初始同步后,系统会在“预配”选项卡中写入一份审核摘要报告,如下所示。