教程:Microsoft Entra 单一登录 (SSO) 与 EasySSO for Confluence 的集成
本教程介绍如何将 EasySSO for Confluence 与 Microsoft Entra ID 集成。 将 EasySSO for Confluence 与 Microsoft Entra ID 集成后,可以:
- 在 Microsoft Entra ID 中控制谁有权访问 EasySSO for Confluence。
- 让用户能够使用其 Microsoft Entra 帐户自动登录到 EasySSO for Confluence。
- 在中心位置管理帐户。
先决条件
若要开始操作,需备齐以下项目:
- 一个 Microsoft Entra 订阅。 如果没有订阅,可以获取一个免费帐户。
- 已启用 EasySSO for Confluence 单一登录 (SSO) 的订阅。
方案描述
在本教程中,你将在测试环境中配置并测试 Microsoft Entra SSO。
- EasySSO for Confluence 支持 SP 和 IDP 发起的 SSO。
- EasySSO for Confluence 支持实时用户预配。
从库中添加 EasySSO for Confluence
若要配置 EasySSO for Confluence 与 Azure AD 的集成,需要从库中将 EasySSO for Confluence 添加到托管 SaaS 应用列表。
- 至少以云应用程序管理员身份登录到 Microsoft Entra 管理中心。
- 浏览至“标识”>“应用程序”>“企业应用程序”>“新建应用程序”。
- 在“从库中添加”部分的搜索框中,键入“EasySSO for Confluence”。
- 从结果面板中选择“EasySSO for Confluence”,然后添加该应用。 在该应用添加到租户时等待几秒钟。
或者,也可以使用企业应用配置向导。 在此向导中,可以将应用程序添加到租户、将用户/组添加到应用、分配角色,以及逐步完成 SSO 配置。 详细了解 Microsoft 365 向导。
配置并测试 EasySSO for Confluence 的 Microsoft Entra SSO
通过使用名为 B.Simon 的测试用户配置并测试 EasySSO for Confluence 的 Microsoft Entra SSO。 要正常使用 SSO,需要在 Microsoft Entra 用户与 EasySSO for Confluence 中的相关用户之间建立关联。
若要配置并测试 EasySSO for Confluence 的 Microsoft Entra SSO,请执行以下步骤:
- 配置 Microsoft Entra SSO - 使用户能够使用此功能。
- 创建 Microsoft Entra 测试用户 - 使用 B.Simon 测试 Microsoft Entra 单一登录。
- 分配 Microsoft Entra 测试用户 - 使 B.Simon 能够使用 Microsoft Entra 单一登录。
- 配置 EasySSO for Confluence SSO - 在应用程序端配置单一登录设置。
- 创建 EasySSO for Confluence 测试用户 - 在 EasySSO for Confluence 中创建 B.Simon 的对应用户,并将其关联到该用户的 Microsoft Entra 表示形式。
- 测试 SSO - 验证配置是否正常工作。
配置 Microsoft Entra SSO
按照以下步骤启用 Microsoft Entra SSO。
至少以云应用程序管理员身份登录到 Microsoft Entra 管理中心。
依次浏览到“标识”>“应用程序”>“企业应用程序”>“EasySSO for Confluence”>“单一登录”。
在“选择单一登录方法”页上选择“SAML” 。
在“设置 SAML 单一登录”页面上,单击“基本 SAML 配置”旁边的铅笔图标以编辑设置 。

如果要在“IDP”发起的模式下配置应用程序,请在“基本 SAML 配置”部分中输入以下字段的值 :
a. 在“标识符”文本框中,使用以下模式键入 URL:
b. 在“回复 URL”文本框中,使用以下模式键入 URL:
https://<server-base-url>/plugins/servlet/easysso/saml如果要在 SP 发起的模式下配置应用程序,请单击“设置其他 URL” ,并执行以下步骤:
在“登录 URL” 文本框中,使用以下模式键入 URL:
https://<server-base-url>/login.jsp。注意
这些不是实际值。 请使用实际的“标识符”、“回复 URL”和“登录 URL”更新这些值。 如有疑问,请联系 EasySSO 支持团队来获取这些值。 还可参考“基本 SAML 配置”部分中显示的模式。
EasySSO for Confluence 应用程序需要特定格式的 SAML 断言,这要求向 SAML 令牌属性配置添加自定义属性映射。 以下屏幕截图显示了默认属性的列表。

除上述属性以外,EasySSO for Confluence 应用程序还要求在 SAML 响应中传回其他几个属性,如下所示。 这些属性也是预先填充的,但可以根据要求查看它们。
名称 源属性 urn:oid:0.9.2342.19200300.100.1.1 user.userprincipalname urn:oid:0.9.2342.19200300.100.1.3 user.mail urn:oid:2.16.840.1.113730.3.1.241 user.displayname urn:oid:2.5.4.4 user.surname urn:oid:2.5.4.42 user.givenname 如果 Microsoft Entra 用户已配置 sAMAccountName,则必须将urn:oid:0.9.2342.19200300.100.1.1映射到sAMAccountName属性。
在“设置 SAML 单一登录”页面的“SAML 签名证书”部分,单击“证书(Base64)”或“联合元数据 XML”选项的下载链接,然后将其中一个链接或全部保存到计算机 。 稍后将需要使用该链接来配置 Confluence EasySSO。
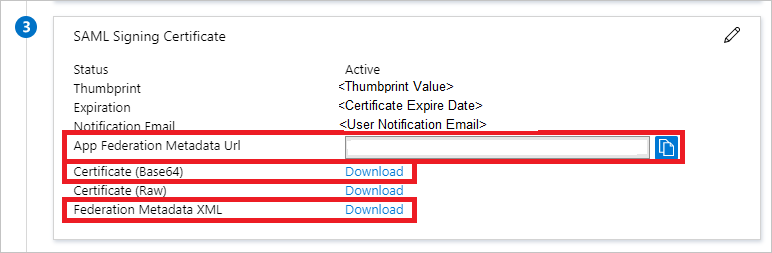
如果计划使用证书手动执行 EasySSO for Confluence 配置,则还需要从下面的部分复制登录 URL和Microsoft Entra 标识符,并将其保存在计算机上。
创建 Microsoft Entra 测试用户
在本部分,你将创建名为 B.Simon 的测试用户。
- 至少以用户管理员身份登录到 Microsoft Entra 管理中心。
- 浏览到“标识”>“用户”>“所有用户”。
- 选择屏幕顶部的“新建用户”>“创建新用户”。
- 在“用户”属性中执行以下步骤:
- 在“显示名称”字段中输入
B.Simon。 - 在“用户主体名称”字段中,输入 username@companydomain.extension。 例如
B.Simon@contoso.com。 - 选中“显示密码”复选框,然后记下“密码”框中显示的值。
- 选择“查看 + 创建”。
- 在“显示名称”字段中输入
- 选择“创建”。
分配 Microsoft Entra 测试用户
在本部分中,将通过授予 B.Simon 访问 EasySSO for Confluence 的权限,允许其使用单一登录。
- 至少以云应用程序管理员身份登录到 Microsoft Entra 管理中心。
- 依次浏览到“标识”>“应用程序”>“企业应用程序”>“EasySSO for Confluence”。
- 在应用的概述页面中,选择“用户和组”。
- 选择“添加用户/组”,然后在“添加分配”对话框中选择“用户和组” 。
- 在“用户和组”对话框中,从“用户”列表中选择“B.Simon”,然后单击屏幕底部的“选择”按钮。
- 如果你希望将某角色分配给用户,可以从“选择角色”下拉列表中选择该角色。 如果尚未为此应用设置任何角色,你将看到选择了“默认访问权限”角色。
- 在“添加分配”对话框中,单击“分配”按钮。
配置 EasySSO for Confluence SSO
在另一个 Web 浏览器窗口中,以管理员身份登录到 EasySSO for Confluence 公司站点,并导航到“管理应用”部分。
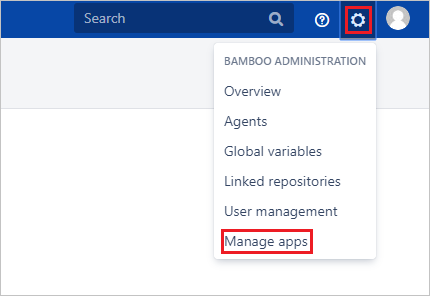
在左侧找到“EasySSO”并单击它。 然后,单击“配置”按钮。
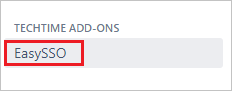
选择“SAML”选项。 这会使你进入 SAML 配置部分。
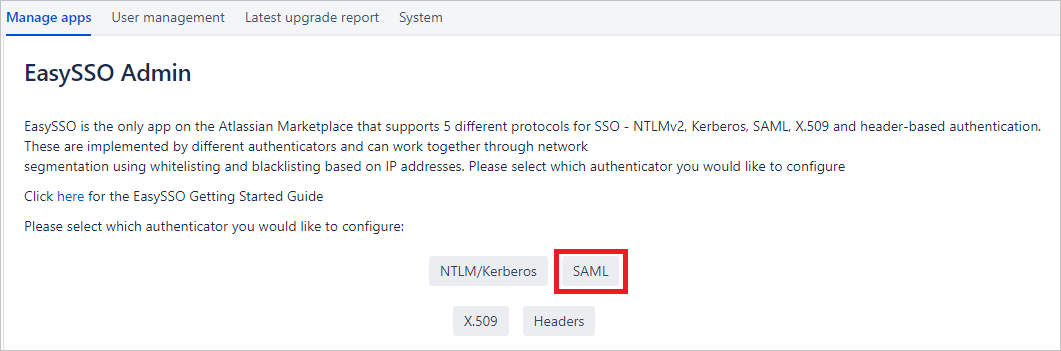
选择顶部的“证书”选项卡,你将看到以下屏幕:
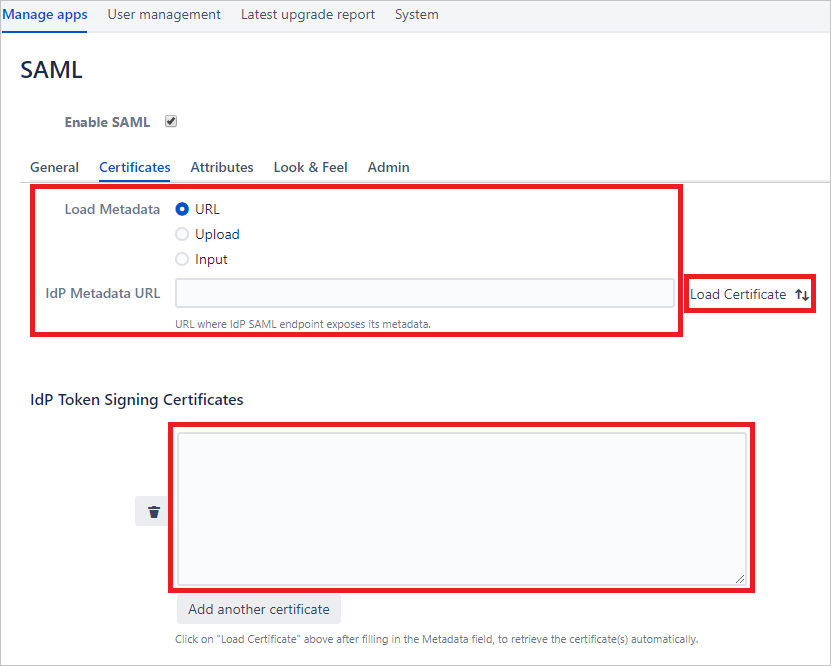
现在,找到在Microsoft Entra SSO配置的之前步骤中保存的“证书 (Base64)”或“元数据文件”。 对于如何继续操作,可使用以下选项:
a. 使用下载到计算机本地文件中的应用联合“元数据文件”。 选择“上传”单选按钮,然后按照特定于操作系统的上传文件对话框操作
OR
b. 打开应用联合“元数据文件”以查看文件内容(在任何纯文本编辑器中),并将它复制到剪贴板中。 选择“输入”选项,并将剪贴板内容粘贴到文本字段中。
OR
c. 完全手动配置。 打开应用联合“证书(Base64)”以查看文件内容(在任何纯文本编辑器中),并将它复制到剪贴板中。 将它粘贴到“IdP 令牌签名证书”文本字段中。 然后导航到“常规”选项卡,在“POST 绑定 URL”和“实体 ID”字段中分别填入之前保存的“登录 URL”和“Microsoft Entra 标识符”的值。
单击页面底部的“保存”按钮。 你将看到元数据文件或证书文件的内容分析为配置字段。 EasySSO for Confluence 配置已完成。
若要获得最佳测试体验,请导航到“外观和感受”选项卡,并选中“SAML 登录按钮”选项。 这将在 Confluence 登录屏幕上启用单独的按钮,专门用于测试端到端 Microsoft Entra SAML 集成。 对于生产模式,也可以让此按钮保留启用状态,并配置其位置、颜色和转换。
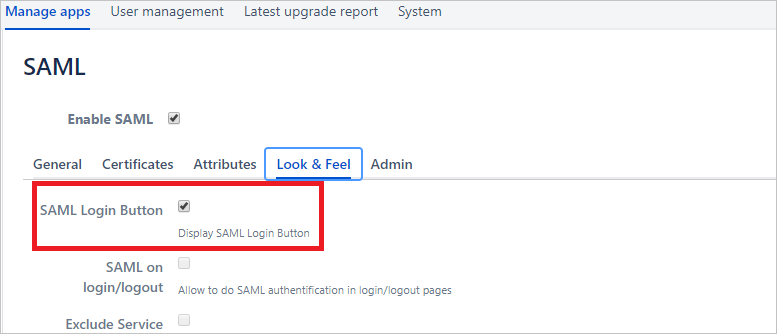
注意
如果你有任何问题,请联系 EasySSO 支持团队。
创建 EasySSO for Confluence 测试用户
在本部分,我们会在 Confluence 中创建一个名为 Britta Simon 的用户。 EasySSO for Confluence 支持默认禁用的实时用户预配。 若要启用用户预配,必须在 EasySSO 插件配置的“常规”部分中显式选中“成功登录后创建用户”选项。 如果 Confluence 中不存在用户,则会在身份验证后创建一个新用户。
但是,如果不希望在用户首次登录时启用自动用户预配,则用户必须存在于 Confluence 实例使用的后端用户目录(如 LDAP 或 Atlassian Crowd)中。
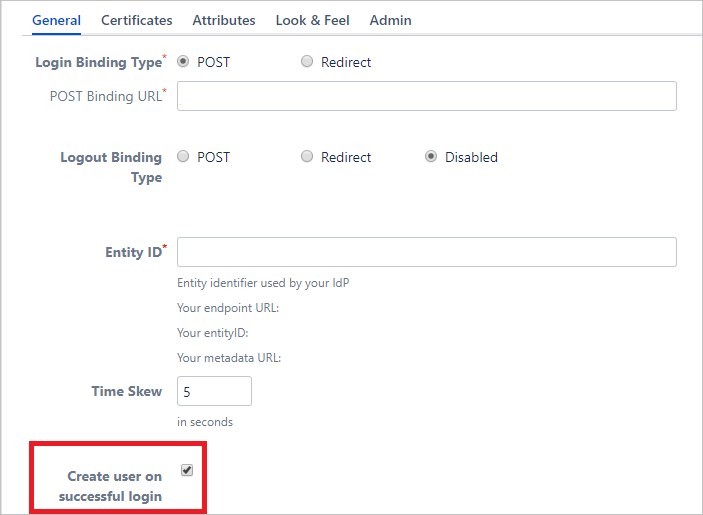
测试 SSO
IDP 发起的工作流
本部分需使用“我的应用”测试 Microsoft Entra 单一登录配置。
单击“我的应用”中的 EasySSO for Confluence 磁贴时,应当会自动登录到为其设置了 SSO 的 Confluence 实例。 有关“我的应用”的详细信息,请参阅“我的应用”简介。
SP 发起的工作流
在本部分中,使用 Confluence 的“SAML 登录”按钮测试 Microsoft Entra 单一登录配置。
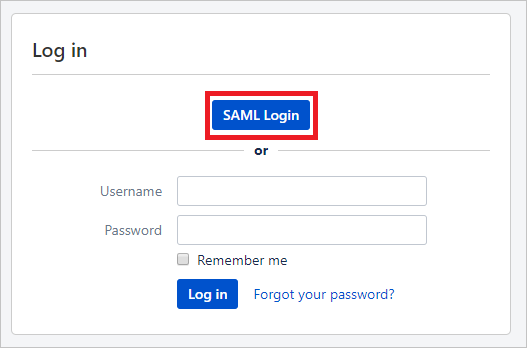
此方案假定你已在 Confluence EasySSO 配置页面的“外观和感受”选项卡中启用了“SAML 登录”按钮(请参阅上文)。 在浏览器隐身模式下打开 Confluence 登录 URL,以避免对现有会话造成任何干扰。 单击“SAML 登录”按钮,系统会将你重定向到 Microsoft Entra 用户身份验证流。 成功完成后,会通过 SAML 将你作为已完成身份验证的用户重定向回 Confluence 实例。
从 Microsoft Entra ID 重定向回后,你可能会看到以下屏幕
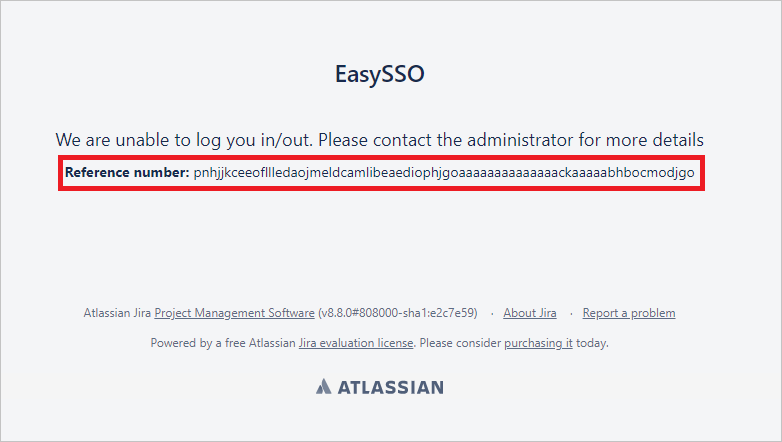
此时,必须按照此页面上的说明操作才能访问 atlassian-confluence.log 文件。 错误的详细信息将通过 EasySSO 错误页面上的参考 ID 提供。
如果你在理解日志消息时遇到任何问题,请联系 EasySSO 支持团队。
后续步骤
配置 EasySSO for Confluence 后,就可以强制实施会话控制,实时防止组织的敏感数据外泄和渗透。 会话控制从条件访问扩展而来。 了解如何通过 Microsoft Defender for Cloud Apps 强制实施会话控制。