教程:配置 Connecter 以实现自动用户预配
本教程介绍了在 Connecter 和 Microsoft Entra ID 中配置自动用户预配所需的步骤。 配置后,Microsoft Entra ID 会使用 Microsoft Entra 预配服务自动将用户预配到 Connecter 以及取消预配。 有关此服务的功能、工作原理以及常见问题的重要详细信息,请参阅使用 Microsoft Entra ID 自动将用户预配到 SaaS 应用程序和取消预配。
支持的功能
- 在 Connecter 中创建用户。
- 如果用户不再需要访问权限,请在 Connecter 中将其移除。
- 使用户属性在 Microsoft Entra ID 和 Connecter 之间保持同步。
- 单一登录到 Connecter(推荐)。
先决条件
本教程中概述的方案假定你已具有以下先决条件:
- 一个 Microsoft Entra 租户
- 以下角色之一:应用程序管理员、云应用程序管理员或应用程序所有者。
- Connecter 服务器团队门户的管理员帐户
步骤 1:规划预配部署
- 了解预配服务的工作原理。
- 确定谁在预配范围中。
- 确定在 Microsoft Entra ID 与 Connecter 之间映射的数据。
步骤 2:将 Connecter 配置为支持使用 Microsoft Entra ID 进行预配
角色
配置涉及两个主要角色:
- 团队门户管理员 - 与 Connecter 服务器中的用户和权限管理相关的所有内容的唯一管理员。 可在此处由 Connecter 服务器订阅所有者更改。
- Microsoft Entra 管理员 - 对 Microsoft Entra ID 的管理后端具有完全访问权限并可以安装新服务的人员。
分步指南
必须由团队门户管理员执行的操作:
登录到 Connecter 的团队门户。
选择团队。
单击“功能”选项卡。

可选:如果要选择从 Microsoft Entra ID 同步团队成员时会将团队成员自动添加到的工作区,请选择“工作区配置”操作,然后选择工作区和权限。
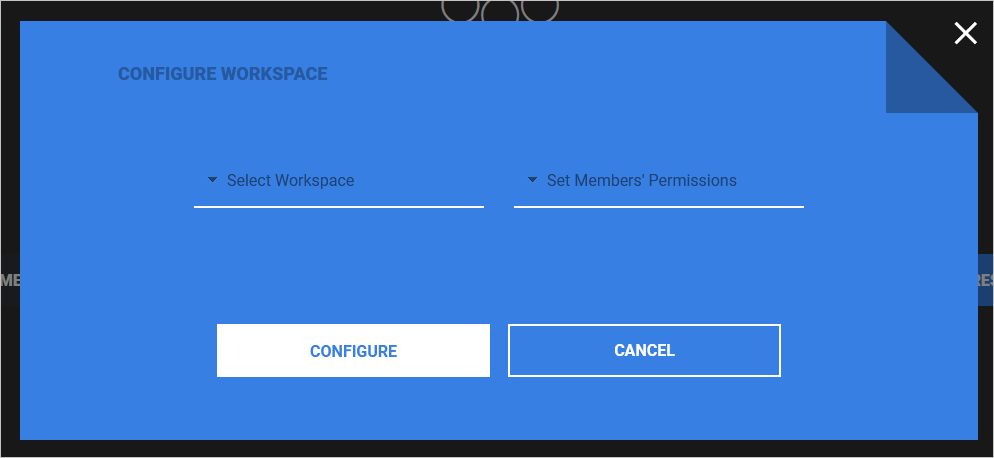
单击“身份验证”按钮。 此操作将打开登录页。 使用 Microsoft Entra 管理员帐户登录,以将 Connecter 添加到企业应用程序。
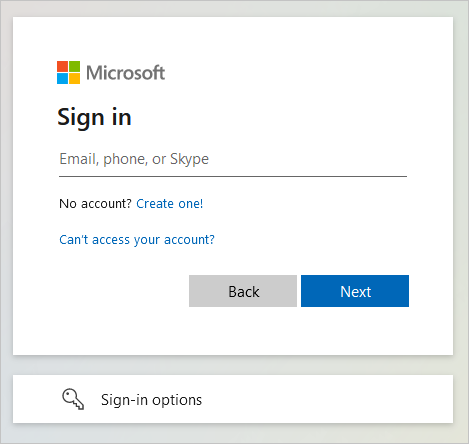
单击“获取 SCIM 令牌”。
使用该按钮将令牌复制到剪贴板,并将其保存以供将来使用。
步骤 3:从 Microsoft Entra 应用程序库添加 Connecter
从 Microsoft Entra 应用程序库添加 Connecter,以开始管理对 Connecter 的预配。 如果之前设置过 Connecter 来实现 SSO,则可以使用同一应用程序。 但建议你在最初测试集成时创建一个单独的应用。 若要详细了解如何从库中添加应用,可以单击此处。
步骤 4:定义谁在预配范围中
借助 Microsoft Entra 预配服务,可根据对应用程序的分配和/或用户的属性来限定谁在预配范围内。 如果选择根据分配来限定要将谁预配到应用,可以使用以下步骤将用户分配到应用程序。 如果选择仅根据用户或组的属性来限定要对谁进行预配,可以使用此处所述的范围筛选器。
先小部分测试。 在向所有用户推出之前,请先在少量用户中进行测试。 如果预配范围设置为分配的用户,则可以先尝试将一两个用户分配到应用。 当预配范围设置为所有用户时,可以指定基于属性的范围筛选器。
如果你需要其他角色,可以更新应用程序清单以添加新角色。
步骤 5:配置对 Connecter 的自动用户预配
本部分逐步介绍了如何配置 Microsoft Entra 预配服务,以根据 Microsoft Entra ID 中的用户和/或组分配在 TestApp 应用中创建、更新和禁用用户。
若要在 Microsoft Entra ID 中为 Connecter 配置自动用户预配,请执行以下操作:
至少以云应用程序管理员身份登录到 Microsoft Entra 管理中心。
浏览到“标识”>“应用程序”>“企业应用程序”
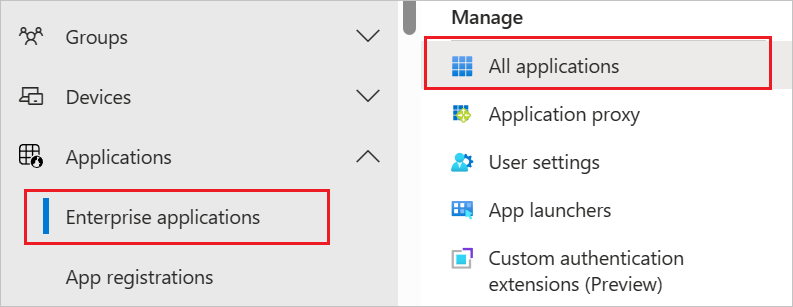
在应用程序列表中,选择“Connecter”。
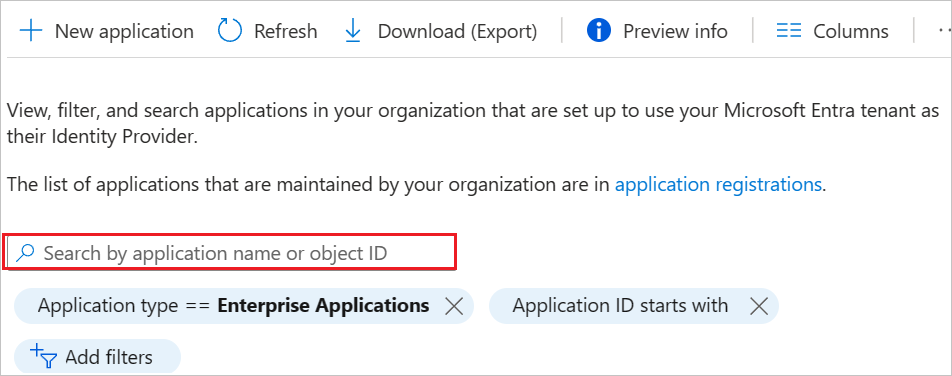
选择“预配”选项卡。
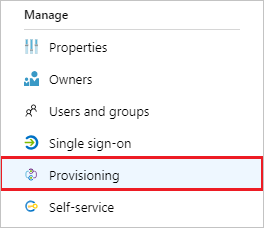
将“预配模式”设置为“自动”。

在“管理员凭据”部分下面,输入 Connecter 租户 URL
https://teamwork.connecterapp.com/scim/v2以及从步骤 2 获取的相应机密令牌。 单击“测试连接”,确保 Microsoft Entra ID 可以连接到 Connecter。 如果连接失败,请确保 Connecter 帐户具有管理员权限,然后重试。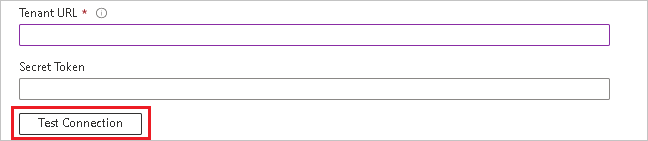
在“通知电子邮件”字段中,输入应接收预配错误通知的个人或组的电子邮件地址,并选中“发生故障时发送电子邮件通知”复选框 。

选择“保存”。
在“映射”部分下,选择“将 Microsoft Entra 用户同步到 Connecter”。
在“属性映射”部分,查看从 Microsoft Entra ID 同步到 Connecter 的用户属性。 选为“匹配”属性的特性将用于匹配 Connecter 中的用户帐户以执行更新操作。 如果选择更改匹配目标属性,则需要确保 Connecter API 支持基于该属性筛选用户。 选择“保存”按钮以提交任何更改。
Attribute 类型 支持筛选 Connecter 必需 userName 字符串 ✓ ✓ 活动 Boolean displayName 字符串 ✓ externalId 字符串 若要配置范围筛选器,请参阅范围筛选器教程中提供的以下说明。
若要为 Connecter 启用 Microsoft Entra 预配服务,请在“设置”部分将“预配状态”更改为“开”。

通过在“设置”部分的“范围”中选择所需的值,定义希望预配到 Connecter 的用户。

在已准备好预配时,请单击“保存”。
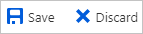
此操作会对“设置”部分的“范围”中定义的所有用户启动初始同步周期 。 初始周期执行的时间比后续周期长,只要 Microsoft Entra 预配服务正在运行,后续周期大约每 40 分钟就会进行一次。
步骤 6:监视部署
配置预配后,请使用以下资源来监视部署: