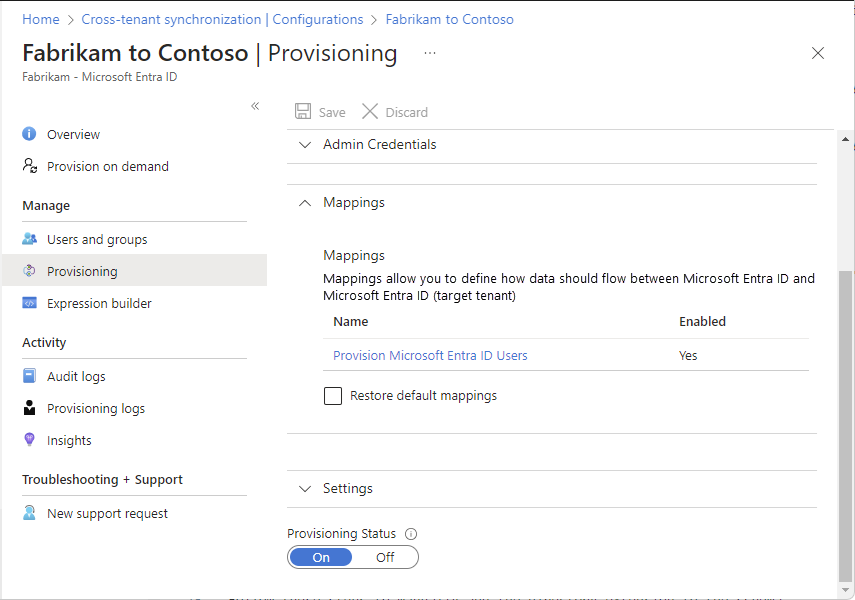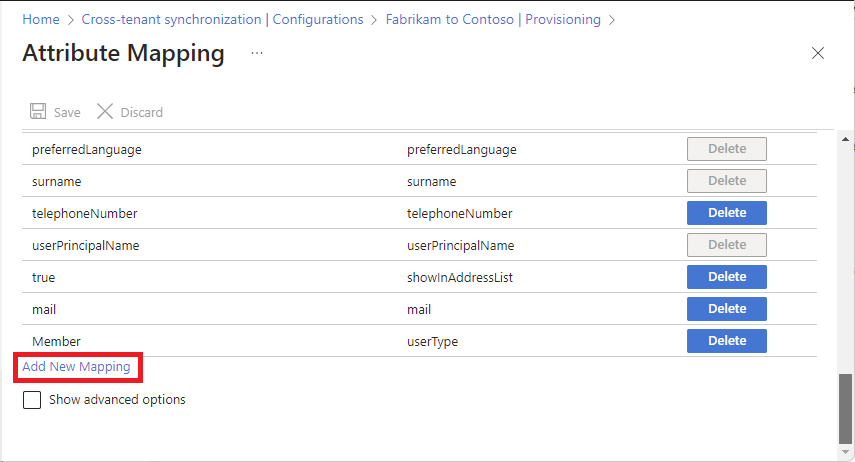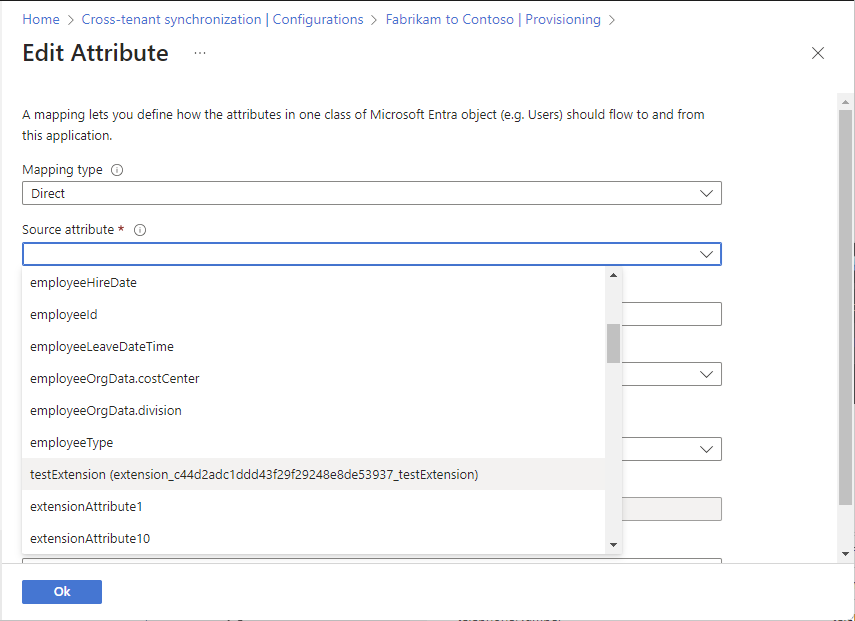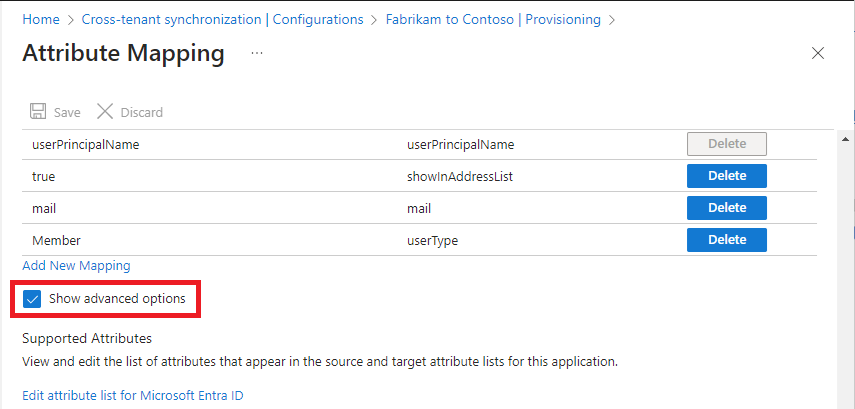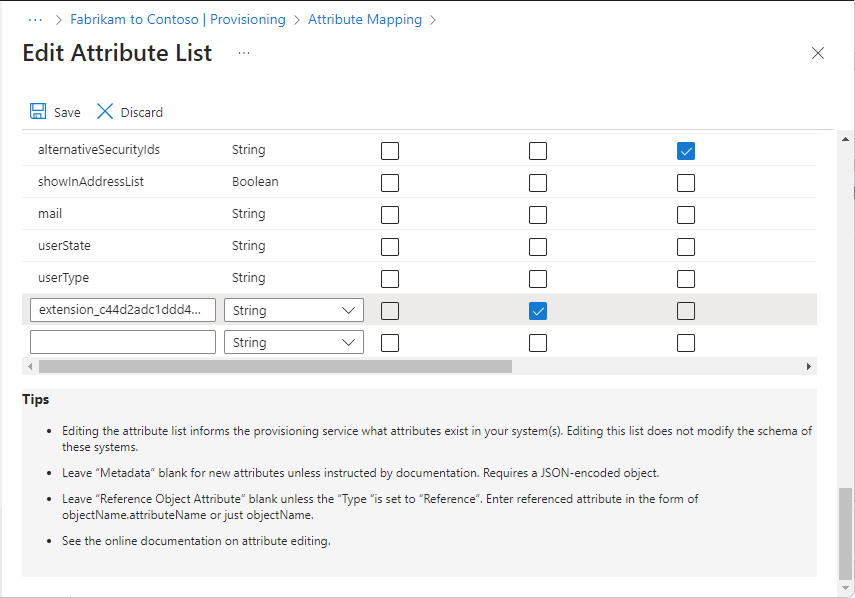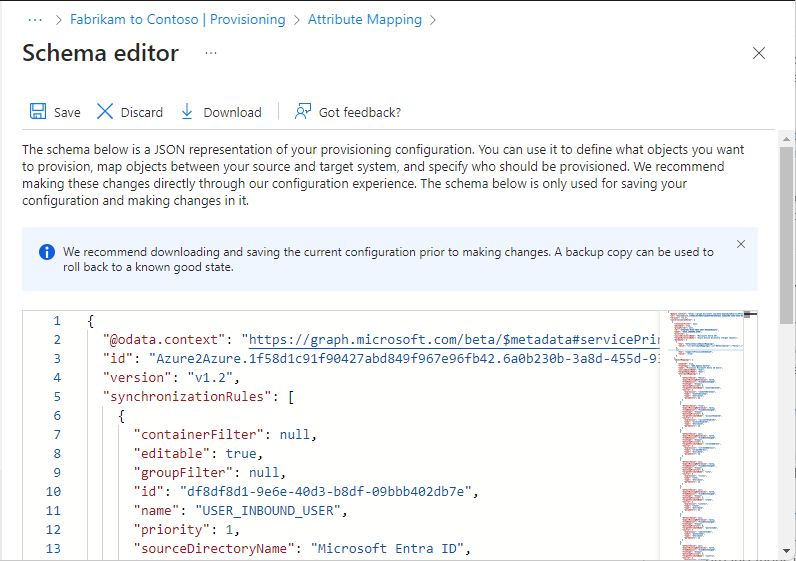在跨租户同步中映射目录扩展
通过目录扩展,可以使用你自己的属性扩展 Microsoft Entra ID 中的架构。 在跨租户同步中预配用户时,可以映射这些目录扩展。 自定义安全属性不同,在跨租户同步中不受支持。
本文介绍如何在跨租户同步中映射目录扩展。
先决条件
创建目录扩展
如果还没有目录扩展,则必须在源或目标租户中创建一个或多个目录扩展。 可以使用 Microsoft Entra Connect 或 Microsoft Graph API 创建扩展。 有关如何创建目录扩展的信息,请参阅为 Microsoft Entra 应用程序预配同步扩展属性。
映射目录扩展
![]()
源租户
拥有一个或多个目录扩展后,可以在跨租户同步中映射属性时使用这些目录扩展。
登录到源租户的 Microsoft Entra 管理中心。
浏览到“标识”>“外部标识”>“跨租户同步”。
选择“配置”,然后选择你的配置。
选择“预配”,然后展开“映射”部分。
选择“预配 Microsoft Entra ID 用户”以打开“属性映射”页面。
滚动到页面底部,选择“添加新映射”。
在“源属性”下拉列表中,选择一个源属性。
如果在源租户中创建目录扩展,请选择目录扩展。
如果未列出目录扩展,请确保已成功创建目录扩展。 还可以按照下一部分所述,尝试手动将目录扩展添加到属性列表中。
在“目标属性”下拉列表中,选择一个目标属性。
如果在目标租户中创建目录扩展,请选择目录扩展。
选择“确定”以保存映射。
手动将目录扩展添加到属性列表
![]()
源租户
如果未自动发现目录扩展,可以尝试以下步骤将目录扩展手动添加到属性列表。
使用以下链接登录到源租户的 Microsoft Entra 管理中心:
https://entra.microsoft.com/?Microsoft_AAD_Connect_Provisioning_forceSchemaEditorEnabled=true
浏览到“标识”>“外部标识”>“跨租户同步”。
选择“配置”,然后选择你的配置。
选择“预配”,然后展开“映射”部分。
选择“预配 Microsoft Entra ID 用户”以打开“属性映射”页面。
滚动到底部,选中“显示高级设置”复选框。
提示
如果未看到“编辑属性列表”链接,请确保使用步骤 1 中的链接登录到 Microsoft Entra 管理中心。
如果在源租户中创建目录扩展,请选择“编辑 Microsoft Entra ID 的属性列表”链接。
如果在目标租户中创建扩展,请选择“编辑 Azure Active Directory(目标租户)的属性列表”链接。
添加目录扩展并选择相应的选项。
选择“保存”。
刷新浏览器。
浏览到“属性映射”页,并尝试按照本文前面所述映射目录扩展。
通过编辑架构手动添加目录扩展
![]()
源租户
按照以下步骤使用架构编辑器手动将目录扩展添加到架构。
登录到源租户的 Microsoft Entra 管理中心。
浏览到“标识”>“外部标识”>“跨租户同步”。
选择“配置”,然后选择你的配置。
选择“预配”,然后展开“映射”部分。
选择“预配 Microsoft Entra ID 用户”以打开“属性映射”页面。
滚动到底部,选中“显示高级设置”复选框。
选择“在此处查看架构”链接打开“架构编辑器”页。
下载架构的原始副本作为备份。
根据所需的配置修改架构。
选择“保存”。
刷新浏览器。
浏览到“属性映射”页,并尝试按照本文前面所述映射目录扩展。