Microsoft Entra Connect 同步:更改默认配置
本文旨在介绍如何对 Microsoft Entra Connect Sync 中的默认配置进行更改。其中提供了一些常见方案的步骤。 了解这些知识后,用户应该能够根据自己的业务规则对自己的配置进行简单的更改。
警告
如果更改默认现有同步规则,则下次更新 Microsoft Entra Connect 时将覆盖这些更改,从而导致意外且可能无用的同步结果。
默认的现成同步规则具有指纹。 如果更改这些规则,指纹不再匹配。 今后尝试应用 Microsoft Entra Connect 的新版本时可能会遇到问题。 只能根据本文所述的方式进行更改。
同步规则编辑器
同步规则编辑器用于查看和更改默认配置。 可以在“Microsoft Entra Connect”组下的“开始”菜单中找到它。
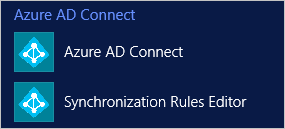
打开编辑器时,将看到现成可用的默认规则。
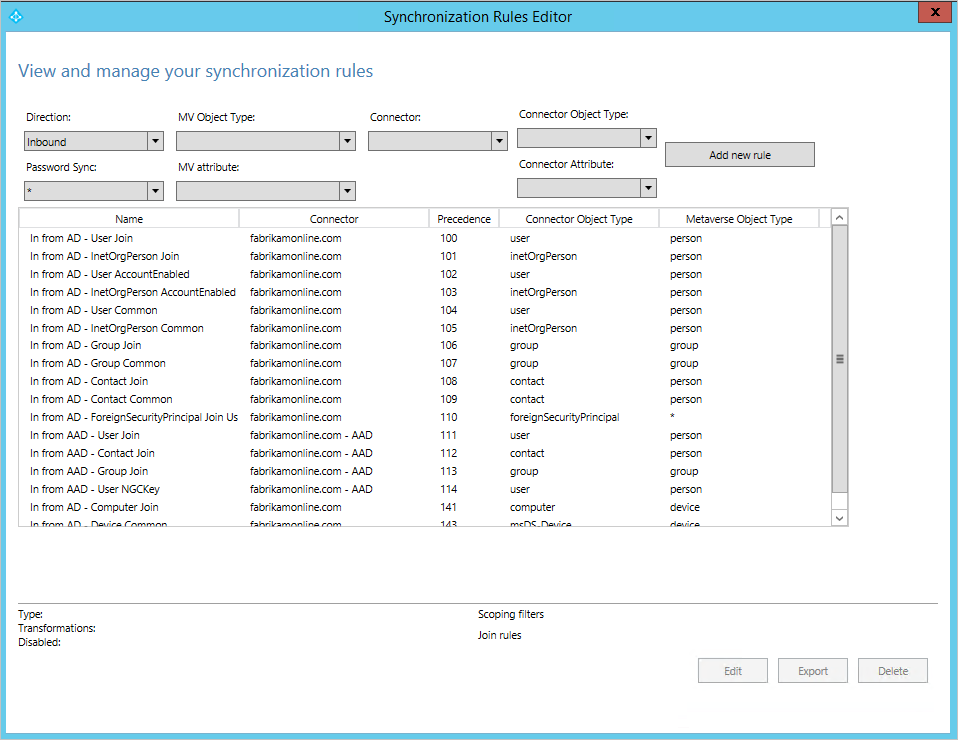
在编辑器中导航
通过编辑器顶部的下拉列表可以快速查找特定规则。 例如,如果想要查看包含属性 proxyAddresses 的规则,可将下拉列表更改为:
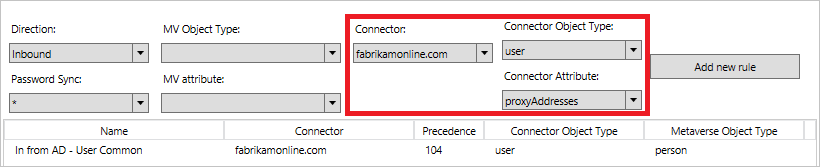
若要重置筛选并加载新配置,请按键盘上的 F5。
右上角上有一个“添加新规则”按钮。 使用此按钮可以创建自己的自定义规则。
顶部有用于执行所选同步规则的按钮。 “编辑”和“删除”按钮可执行其应有的操作。 “导出”按钮可生成用于创建同步规则的 PowerShell 脚本。 使用此过程可将同步规则从一台服务器移到另一台。
创建第一个自定义规则
最常见的更改是对属性流的更改。 源目录中的数据可能与 Microsoft Entra ID 中的不同。 在本部分的示例中,需要确保用户的给定名称始终为首字母大写。
禁用计划程序
默认情况下,计划程序每 30 分钟运行一次。 进行更改以及排查新规则错误时,需要确保其未启动。 要临时禁用计划程序,请启动 PowerShell,并运行 Set-ADSyncScheduler -SyncCycleEnabled $false。

创建规则
- 单击“添加新规则” 。
- 在“说明”页上输入以下内容:
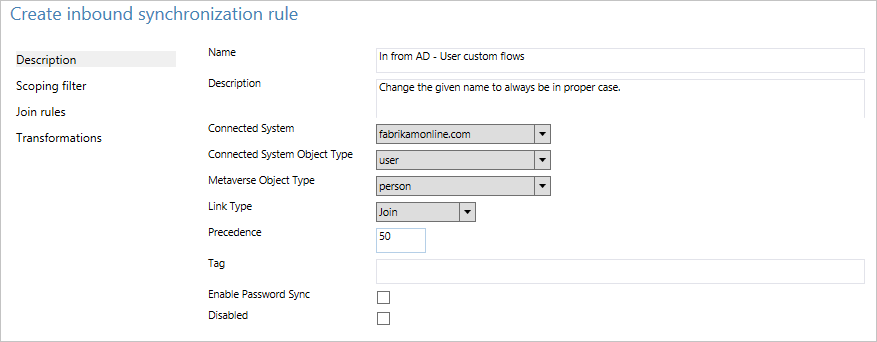
- 名称:为规则提供说明性名称。
- 说明:提供一些说明以便他人可以理解规则的用途。
- 连接的系统:这是可从中找到对象的系统。 在本例中,请选择“Active Directory 连接器”。
- 连接的系统/Metaverse 对象类型:分别选择“用户”和“人员”。
- 链接类型:将该值更改为“联接”。
- 优先级:提供在系统中唯一的值。 较低的数值表示较高的优先级。
- 标记:将此项留空。 只有 Microsoft 中现成可用的规则应该会要求在此框中填入值。
- 在“范围筛选器”页上,输入“givenName ISNOTNULL” 。
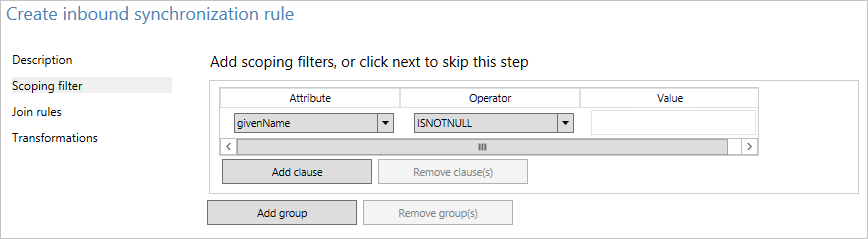
此部分用于定义规则应该应用到哪些对象。 如果留空,该规则会应用到所有用户对象。 但也可包括会议室、服务帐户和其他非个人用户对象。 - 在“联接规则”页上,将字段留空。
- 在“转换”页上,将 FlowType 更改为 Expression。 对于“目标属性”,请选择“givenName”。 对于“源”,请输入 PCase([givenName]) 。
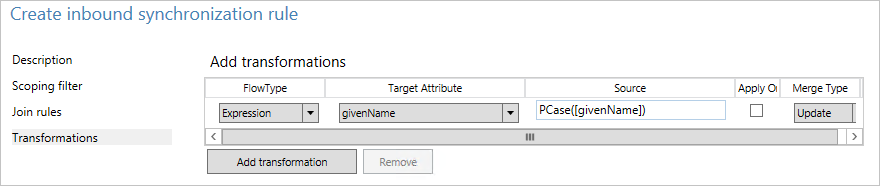
函数名称和属性名称上的同步引擎要区分大小写。 如果键入出错,则添加规则时会看到警告。 可以保存并继续,但需要重新打开规则并进行更正。 - 单击“添加”保存规则。
新的自定义规则应该与系统中的其他同步规则一起显示。
验证更改
采用此新更改后,需要确保其按预期方式工作并且不会引发任何错误。 根据拥有的对象数量,有两种方法执行此步骤。
- 在所有对象上运行完全同步。
- 在单个对象上运行预览和完全同步。
从“开始”菜单打开“同步服务”。 本部分中所述步骤全部使用此工具。
针对所有对象的完全同步
- 从“操作”中选择“运行” 。 标识在前面部分中进行过更改的连接器(在本例中为 Active Directory 域服务),并选中它。
- 对于“操作”,请选择“运行”。
- 依次选择“完全同步”、“确定”。
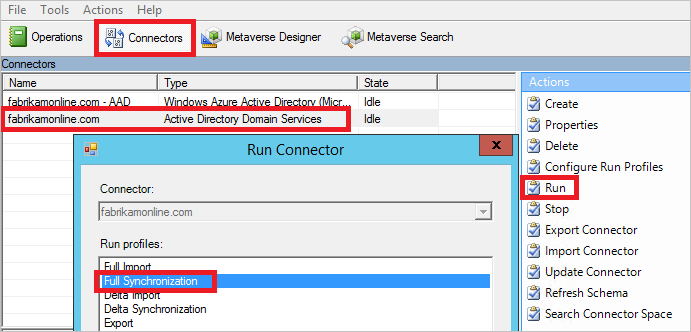
现已更新了 metaverse 中的对象。 查看 metaverse 中的对象来验证更改。
针对单个对象的预览和完全同步
- 从“操作”中选择“运行” 。 标识在前面部分中进行过更改的连接器(在本例中为 Active Directory 域服务),并选中它。
- 选择“搜索连接器空间”。
- 使用“范围”查找想要用于测试更改的对象。 选择该对象,并单击“预览” 。
- 在新的屏幕中,选择“提交预览”。
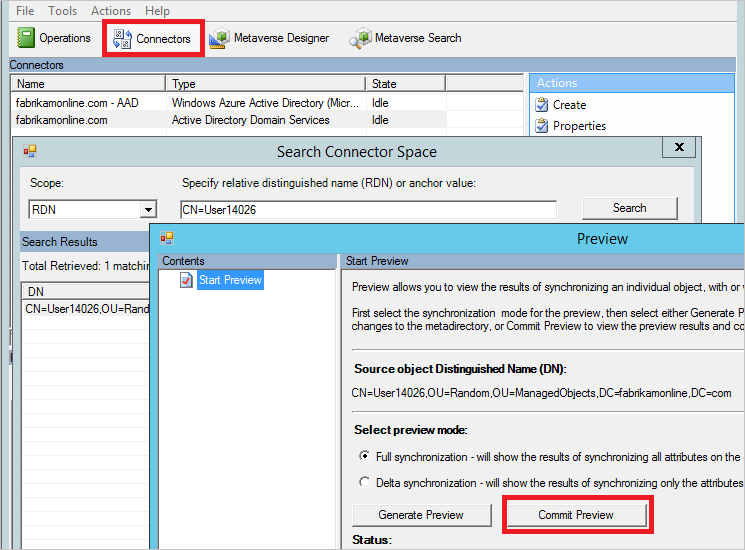
现已将更改提交到 metaverse。
查看 metaverse 中的对象
- 选择几个示例对象,确保值符合预期并已应用规则。
- 从顶部选择“Metaverse 搜索”。 添加查找相关对象所需的筛选器。
- 从搜索结果中,打开对象。 查看属性值,同时还要在按预期方式应用规则的“同步规则”列中进行验证。
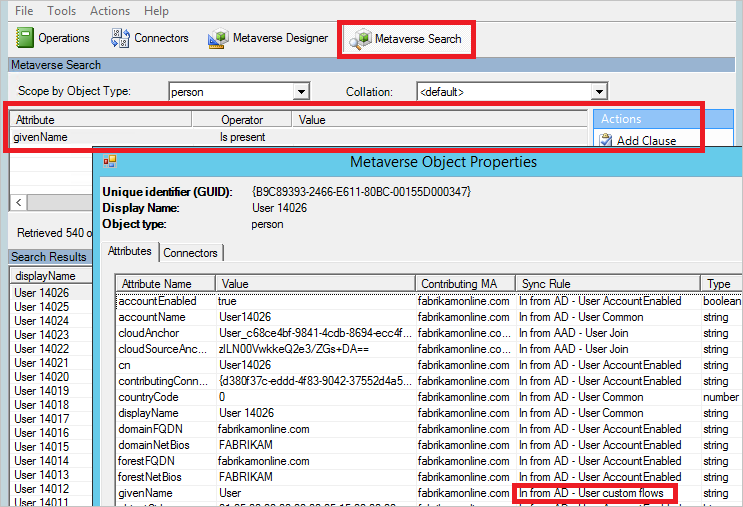
启用计划程序
如果一切按预期方式进行,可以再次启用计划程序。 从 PowerShell 中运行 Set-ADSyncScheduler -SyncCycleEnabled $true。
其他常见的属性流更改
前面部分介绍了如何更改属性流。 本部分提供了另外一些示例。 虽然创建同步规则的步骤已缩简,但可以在前面部分中找到完整步骤。
使用其他属性而不是默认属性
在此 Fabrikam 方案中,有对名字、姓氏和显示名称使用本地字母的林。 以拉丁字母表示的这些属性可在扩展属性中找到。 为了在 Microsoft Entra ID 和 Microsoft 365 中构建全局地址列表,组织希望改用这些属性。
使用默认配置时,本地林中的对象如下所示:
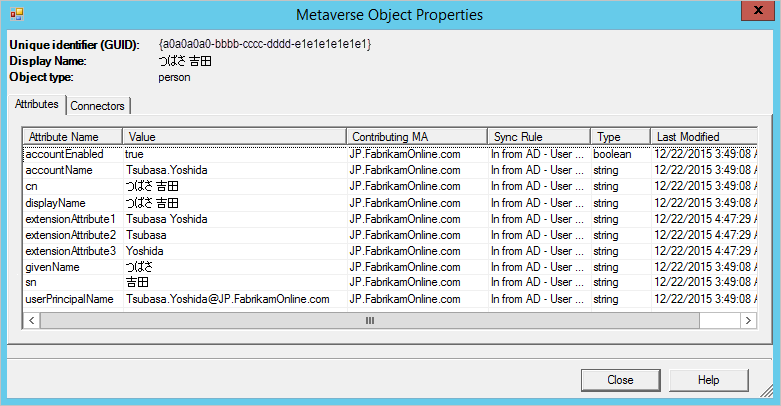
若要使用其他属性流创建规则,请执行以下操作:
- 从“开始”菜单打开“同步规则编辑器”。
- 在左侧依然选定了“入站”的情况下,单击“添加新规则”按钮。
- 为规则指定名称和说明。 选择本地 Active Directory 实例和相关的对象类型。 在“链接类型”中选择“联接”。 为“优先级”选择一个未被其他规则使用的数字。 现成的规则从 100 开始,因此该示例可以使用值 50。
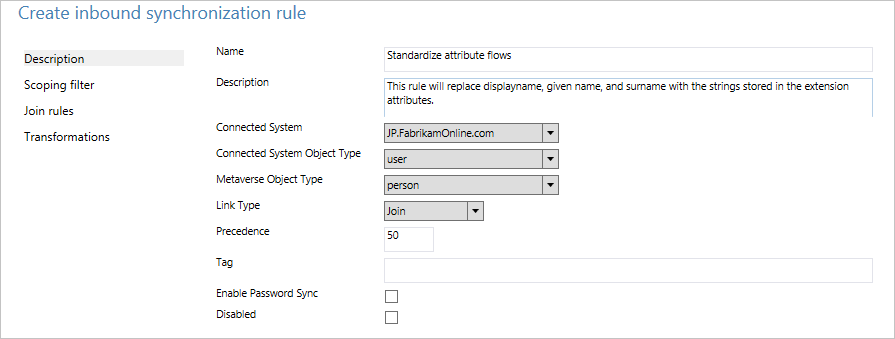
- 将“范围筛选器”留空。 (即它应该应用到林中的所有用户对象。)
- 将“联接规则”留空。 (即让现成的规则处理所有联接。)
- 在“转换”中创建以下流:
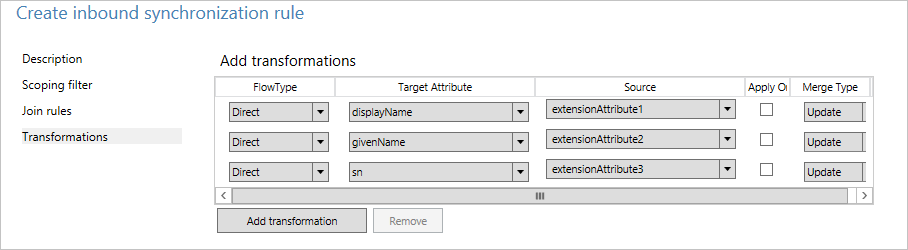
- 单击“添加”保存规则。
- 转到“同步服务管理器” 。 在“连接器”上,选择已在其中添加了规则的连接器。 依次选择“运行”、“完全同步”。 完全同步将使用当前规则重新计算所有对象。
这是使用此自定义规则的同一对象的结果:
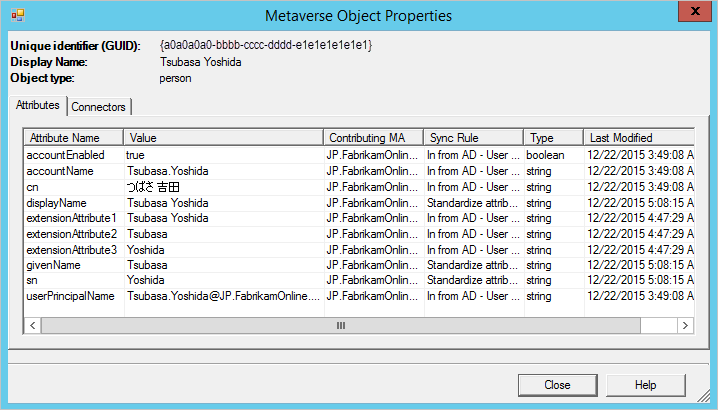
属性的长度
字符串属性默认为可编制索引,并且最大长度为 448 个字符。 如果使用其中可能包含更多字符的字符串属性,请确保属性流中包括以下内容:
attributeName<-Left([attributeName],448)。
更改 userPrincipalSuffix
Active Directory 中的 userPrincipalName 属性并非始终被用户知晓,并且可能不适合作为登录 ID。 使用 Microsoft Entra Connect 同步安装向导可以选择不同的属性 -- 例如 mail。 但在某些情况下,必须计算该属性。
例如:公司 Contoso 具有两个 Microsoft Entra 目录,一个用于生产,另一个用于测试。 他们希望测试租户中的用户使用登录 ID 中的另一后缀:
Word([userPrincipalName],1,"@") & "@contosotest.com"。
在此表达式中,提取第一个 @ 符号 (Word) 中经处理后剩下的所有内容,使用固定字符串进行连接。
将多值属性转换为单值属性
Active Directory 中的某些属性在架构中是多值,不过它们在 Active Directory 用户和计算机中看上去是单值。 一个示例就是说明属性:
description<-IIF(IsNullOrEmpty([description]),NULL,Left(Trim(Item([description],1)),448))。
在此表达式中,如果属性具有值,请使用属性中的第一项 (Item),删除前导空格和尾随空格 (Trim),并保留字符串中的前 448 个字符 (Left)。
不要流送属性
有关本部分方案的背景信息,请参阅控制属性流过程。
有两种方法可防止流送属性。 第一种方法是使用安装向导删除选定的属性。 如果以前未曾同步该属性,则可以使用这个选项。 但是,如果已开始同步此属性,后来使用此功能将它删除,则同步引擎将停止管理属性,现有值将保留在 Microsoft Entra ID 中。
如果想要删除某个属性的值并确保将来不会流送该属性,则需要创建自定义规则。
在此 Fabrikam 方案中,我们在同步到云的属性中发现了一些不应该存在的属性。 我们希望确保从 Microsoft Entra ID 中删除这些属性。
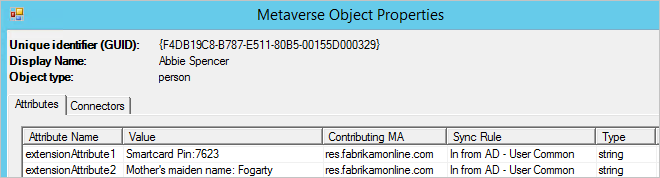
- 创建新的入站同步规则并填充说明。
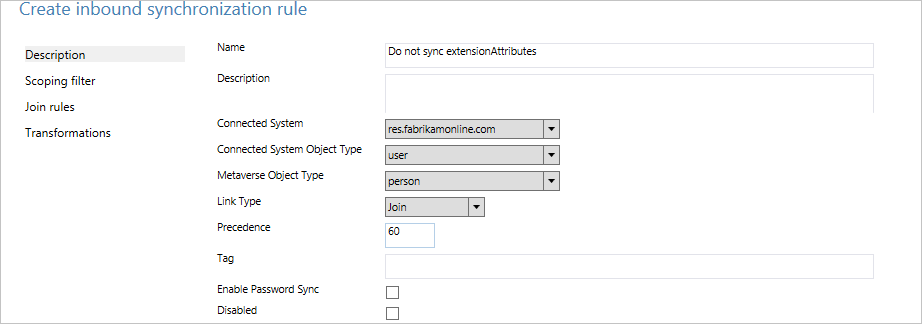
- 创建 FlowType 为 Expression 且 Source 为 AuthoritativeNull 的属性流。 即使优先顺序较低的同步规则尝试填充值,文本值 AuthoritativeNull 也会指出 metaverse 中的值应该为空。

- 保存同步规则。 启动“同步服务”,查找“连接器”,并依次选择“运行”和“完全同步”。 此步骤会重新计算所有属性流。
- 通过搜索连接器空间来验证是否即将导出所需的更改。
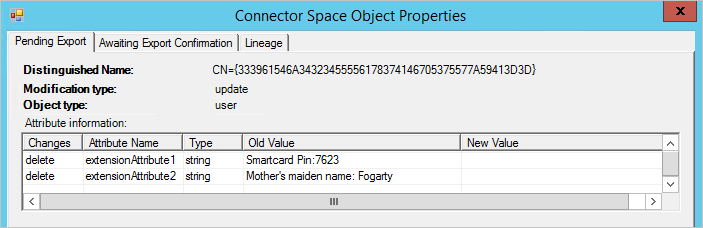
使用 PowerShell 创建规则
只需稍作更改时,可以使用同步规则编辑器。 如需进行大量更改,最好选择 PowerShell。 一些高级功能仅在 PowerShell 中提供。
获取现成规则的 PowerShell 脚本
若要查看创建现成规则的 PowerShell 脚本,在同步规则编辑器中选择此规则,然后单击“导出”。 此操作会提供创建该规则的 PowerShell 脚本。
高级优先级
现成的同步规则一开始的优先级值为 100。 如果有多个林,且需进行大量自定义更改,则 99 个同步规则可能不够。
可以指示同步引擎需要在现成规则前插入其他规则。 若要实现此行为,请完成以下步骤:
- 在同步规则编辑器中标记第一个现成同步规则 (In from AD-User Join),并选择“导出”。 复制 SR 标识符值。
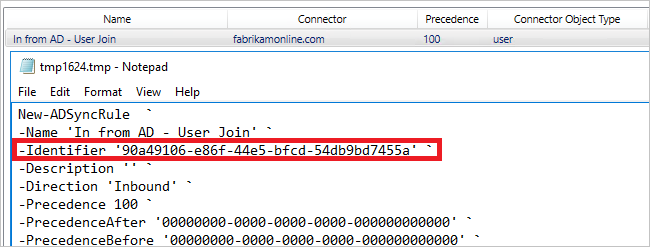
- 创建新的同步规则。 可使用同步规则编辑器创建它。 将规则导出到 PowerShell 脚本。
- 在 PrecedenceBefore 属性中,从现成规则插入标识符值。 将“优先级”设置为“0” 。 请确保标识符属性唯一,且不会从另一规则中重复使用某个 GUID。 此外,请确保未设置 ImmutableTag 属性。 仅为现成规则设置该属性。
- 保存并运行 PowerShell 脚本。 结果是,为自定义规则分配了优先级值 100,所有其他现成规则的值递增。
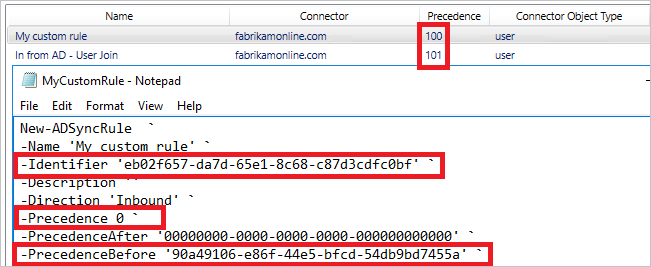
必要时,可让多个自定义同步规则使用相同的 PrecedenceBefore 值。
启用 UserType 同步
Microsoft Entra Connect 支持 1.1.524.0 及更高版本中 User 对象的 UserType 属性同步。 更具体地讲,已引入以下更改:
- Microsoft Entra I连接器中对象类型 User 的架构经过扩展,包含字符串类型的单值 UserType 属性。
- metaverse 中对象类型 Person 的架构经过扩展,包含字符串类型的单值 UserType 属性。
默认情况下,UserType 属性未启用同步,因为在本地 Active Directory 中没有相应的 UserType 属性。 必须手动启用同步。 执行此操作之前,必须注意 Microsoft Entra ID 强制实施的以下行为:
- Microsoft Entra 只接受 UserType 属性的两个值:Member 和 Guest。
- 如果没有在 Microsoft Entra Connect 中启用 UserType 属性同步,则通过目录同步创建的 Microsoft Entra 用户的 UserType 属性将设置为 Member。
- 在版本 1.5.30.0 之前,Microsoft Entra ID 不允许通过 Microsoft Entra Connect 更改现有 Microsoft Entra 用户的 UserType 属性。 在旧版本中,只能在创建 Microsoft Entra 用户时设置该属性并通过 PowerShell 更改。
在启用 UserType 属性同步之前,必须首先确定如何从本地 Active Directory 派生属性。 下面是最常见的方法:
指定要用作源属性的尚未使用的本地 AD 属性(例如 extensionAttribute1)。 指定的本地 AD 属性应为字符串类型,具有单值,且包含值 Member 或 Guest。
如果选择此方法,则在启用 UserType 属性同步之前,对于同步到 Microsoft Entra 的本地 Active Directory 中的所有现有用户对象,必须确保指定的属性填充了正确的值。
或者,可以从其他属性派生 UserType 属性的值。 例如,如果用户的本地 AD userPrincipalName 属性结尾是域部分 @partners.fabrikam123.org,则应将这些用户全部同步为 Guest。
如前所述,较旧版本的 Microsoft Entra Connect 不允许通过 Microsoft Entra Connect 更改现有 Microsoft Entra 用户的 UserType 属性。 因此,对于租户中的所有 Microsoft Entra 用户,必须确保采用的逻辑与 UserType 属性的现有配置方式一致。
启用 UserType 属性同步的步骤可归纳如下:
- 禁用同步计划程序,并验证是否没有正在进行的同步操作。
- 将源属性添加到本地 AD 连接器架构。
- 将 UserType 添加到 Microsoft Entra 连接器架构。
- 创建流从本地 Active Directory 的属性值的入站的同步规则。
- 创建流到 Microsoft Entra ID 的属性值的出站同步规则。
- 运行完全同步周期。
- 启用同步计划程序。
注意
本部分的余下内容将介绍这些步骤。 它们是在采用单林拓扑且没有自定义同步规则的 Microsoft Entra 部署的上下文中介绍的。 如果有多林拓扑、自定义同步规则配置或者过渡服务器,则需要相应地调整步骤。
步骤 1:禁用同步计划程序,并验证是否没有正在进行的同步
为避免将意外的更改导出到 Microsoft Entra ID,请确保不要在更新同步规则的中途进行同步。 若要禁用内置的同步计划程序,请执行以下操作:
- 在 Microsoft Entra Connect 服务器上启动 PowerShell 会话。
- 通过运行 cmdlet
Set-ADSyncScheduler -SyncCycleEnabled $false来禁用计划的同步。 - 转到“开始”>“同步服务”,打开 Synchronization Service Manager。
- 转到“操作”选项卡,确认是否不存在状态为“正在进行”的操作。
步骤 2:将源属性添加到本地 AD 连接器架构
并非所有 Microsoft Entra 属性都将导入本地 AD 连接器空间。 要将源属性添加到导入属性的列表:
- 在 Synchronization Service Manager 中转到“连接器”选项卡。
- 右键单击本地 AD 连接器,并选择“属性”。
- 在弹出对话框中,转到“选择属性”选项卡。
- 确保在属性列表中选中源属性。
- 单击“确定”保存。
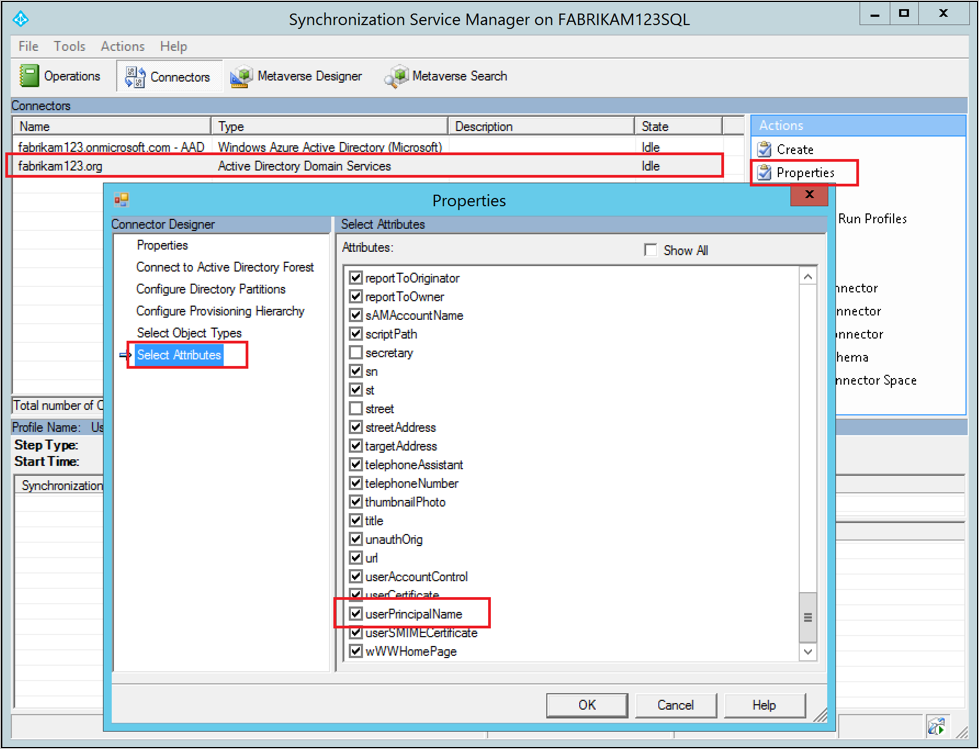
步骤 3:将 UserType 属性添加到 Microsoft Entra 连接器架构。
默认情况下,UserType 属性不会导入 Microsoft Entra 连接空间。 将 UserType 属性添加到导入属性列表:
- 在 Synchronization Service Manager 中转到“连接器”选项卡。
- 右键单击 Microsoft Entra 连接器并选择“属性”。
- 在弹出对话框中,转到“选择属性”选项卡。
- 确保在属性列表中选中 UserType 属性。
- 单击“确定”保存。
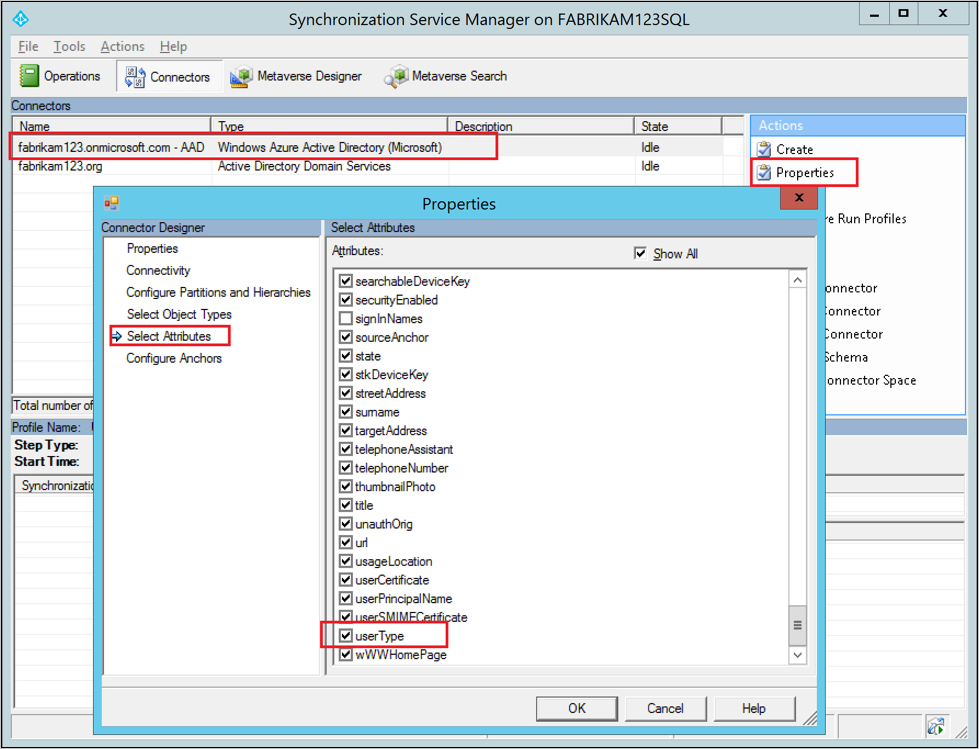
步骤 4:创建流从本地 Active Directory 的属性值的入站的同步规则
入站同步规则允许要流到 metaverse 源属性从本地 Active Directory 中的属性值:
转到“开始”>“同步规则编辑器”,打开同步规则编辑器。
将搜索筛选器的“方向”设置为“入站”。
单击“添加新规则”按钮创建新的入站规则。
在“说明”选项卡下面提供以下配置:
Attribute 值 详细信息 名称 提供名称 例如 In from AD – User UserType 说明 提供说明 连接的系统 选择本地 AD 连接器 连接的系统对象类型 用户 Metaverse 对象类型 Person 链接类型 Join 优先级 选择介于 1 和 99 之间的数字 1-99 是为自定义同步规则保留的值。 请不要选择已被其他同步规则使用的值。 转到“范围筛选器”选项卡,并添加包含以下子句的单个范围筛选器组:
Attribute 操作员 值 adminDescription NOTSTARTWITH User_ 范围筛选器确定要将此入站同步规则应用到哪些本地 AD 对象。 在本示例中,我们将使用 In from AD - User Common 现成同步规则中所使用的同一范围筛选器,它可防止将同步规则应用于通过 Microsoft Entra 用户写回功能创建的 User 对象。 可能需要根据 Microsoft Entra Connect 部署调整范围筛选器。
转到“转换”选项卡并实现所需转换规则。 例如,如果指定了未使用的本地 AD 属性(例如 extensionAttribute1)作为 UserType 的源属性,则可以实现直接属性流:
流类型 目标属性 源 应用一次 合并类型 直接 UserType extensionAttribute1 未选中 更新 另举一例,我们可以从其他属性派生 UserType 属性的值。 例如,如果用户的本地 AD userPrincipalName 属性结尾是域部分 @partners.fabrikam123.org,则应将这些用户全部同步为 Guest。你可以实现如下所示的表达式:
流类型 目标属性 源 应用一次 合并类型 表达式 UserType IIF(IsPresent([userPrincipalName]),IIF(CBool(InStr(LCase([userPrincipalName]),"@partners.fabrikam123.org")=0),"Member","Guest"),Error("UserPrincipalName is not present to determine UserType")) 未选中 更新 单击“添加”创建入站规则。
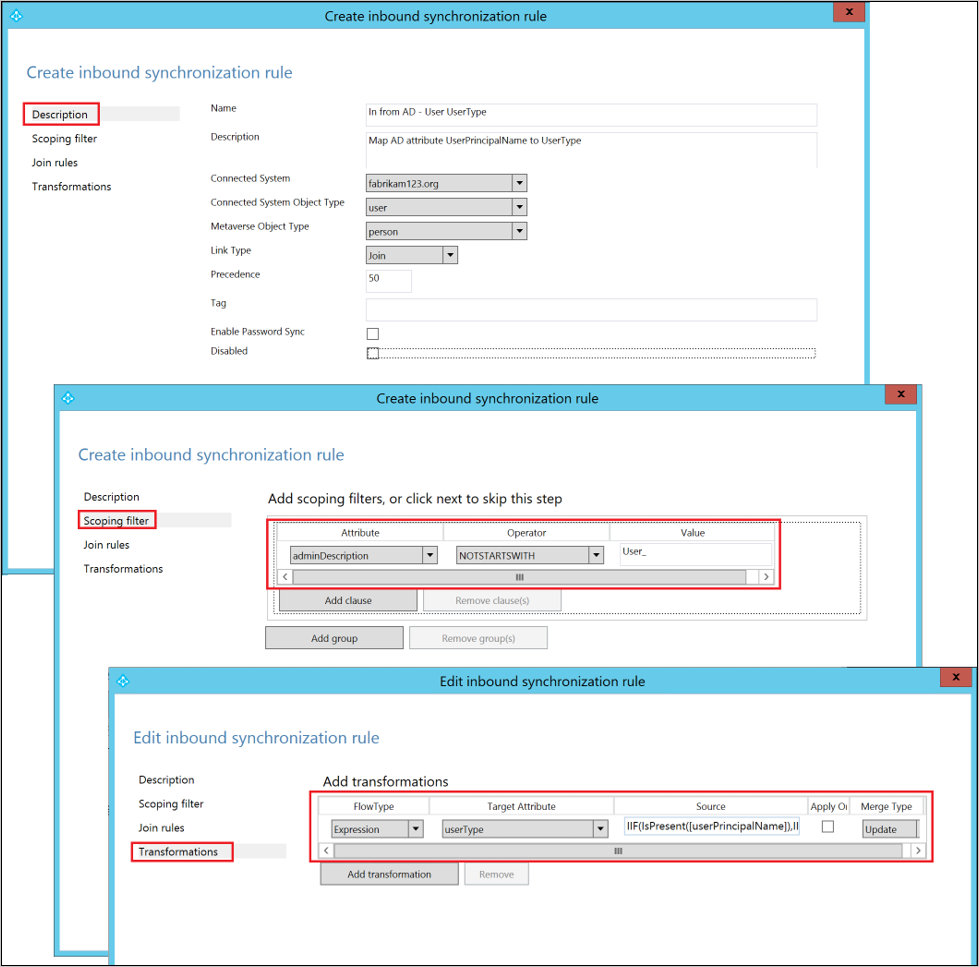
步骤 5:创建流到 Microsoft Entra ID 的属性值的出站同步规则
出站同步规则允许属性值从 metaverse 流到 Microsoft Entra ID 中的 UserType 属性:
转到“同步规则编辑器”。
将搜索筛选器的“方向”设置为“出站”。
单击“添加新规则”按钮。
在“说明”选项卡下面提供以下配置:
Attribute 值 详细信息 名称 提供名称 例如,Out to Microsoft Entra ID – 用户 UserType 说明 提供说明 连接的系统 选择 Microsoft Entra 连接器 连接的系统对象类型 用户 Metaverse 对象类型 Person 链接类型 Join 优先级 选择介于 1 和 99 之间的数字 1-99 是为自定义同步规则保留的值。 请不要选择已被其他同步规则使用的值。 转到“范围筛选器”选项卡,并添加包含两个子句的单个范围筛选器组:
Attribute 操作员 值 sourceObjectType EQUAL 用户 cloudMastered NOTEQUAL True 范围筛选器确定要将此出站同步规则应用到哪些 Microsoft Entra 对象。 在本示例中,我们将使用 Out to AD – User Identity 现成同步规则中的相同范围筛选器。 它可以防止将同步规则应用到未从本地 Active Directory 同步的 User 对象。 可能需要根据 Microsoft Entra Connect 部署调整范围筛选器。
转到“转换”选项卡并实现以下转换规则:
流类型 目标属性 源 应用一次 合并类型 直接 UserType UserType 未选中 更新 单击“添加”创建出站规则。
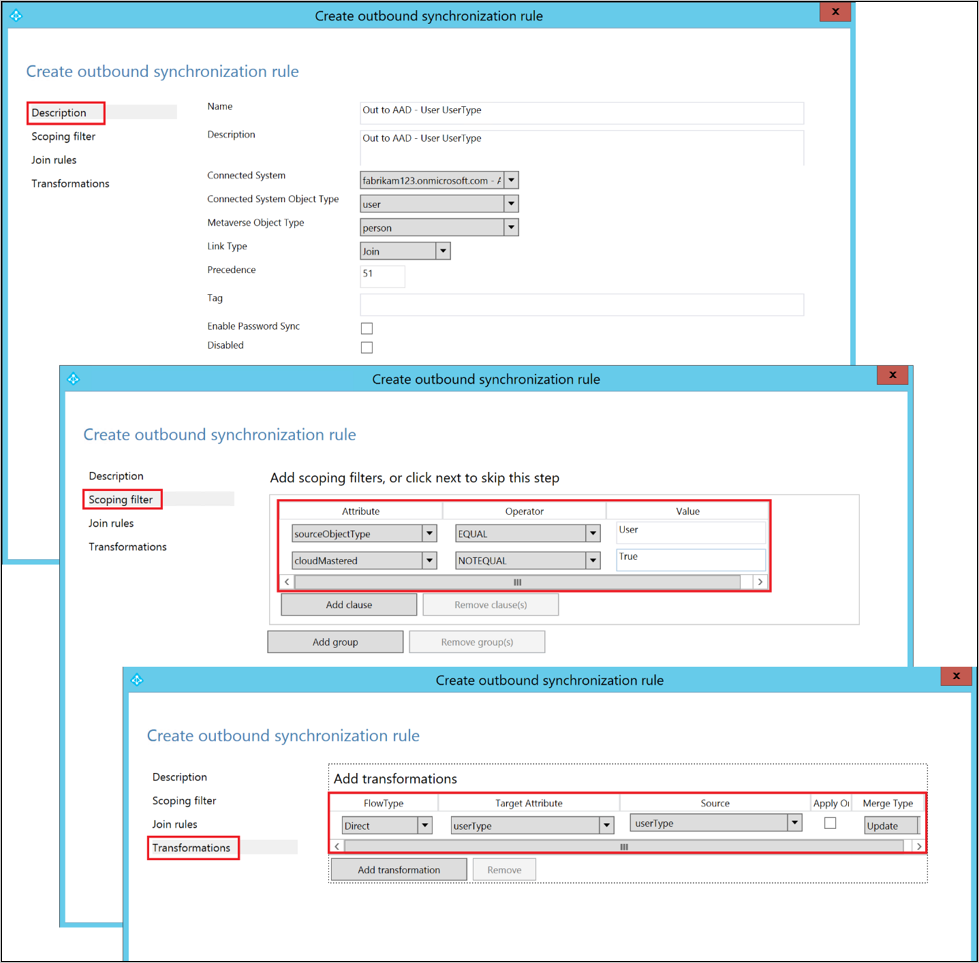
步骤 6:运行完全同步周期
一般情况下,完全同步周期是必需的,因为我们已添加到这两个 Active Directory 的新属性和 Microsoft Entra 连接器架构和引入的自定义同步规则。 你希望在将更改导出到 Microsoft Entra ID 之前验证更改。
可使用以下步骤手动运行完全同步周期所构成的步骤时验证更改。
在本地 AD 连接器上运行完全导入:
在 Synchronization Service Manager 中转到“连接器”选项卡。
右键单击“本地 AD 连接器”,并选择“运行”。
在弹出对话框中,选择“完全导入”,并单击“确定”。
等待操作完成。
注意
如果源属性已包含在导入属性列表中,则可以在本地 AD 连接器上跳过“完全导入”。 换而言之,在执行步骤 2:将源属性添加到本地 AD 连接器架构的过程中不需要进行任何更改。
在 Microsoft Entra 连接器上运行完全导入:
- 右键单击 Microsoft Entra 连接器并选择“运行”。
- 在弹出对话框中,选择“完全导入”,并单击“确定”。
- 等待操作完成。
验证现有 User 对象上的同步规则更改:
源属性已从本地 Active Directory 和 Microsoft Entra ID 中的 UserType 导入相应的连接器空间。 在继续执行完全同步之前,请在本地 AD 连接器空间中的现有用户对象上执行“预览”。 选择的对象应具有填充的源属性。
成功预览填充 metaverse 中 UserType 是一个很好的指标,表示已配置同步规则正确。 有关如何执行预览的信息,请参阅验证更改部分。
在本地 AD 连接器上运行完全同步:
- 右键单击“本地 AD 连接器”,并选择“运行”。
- 在弹出对话框中,选择“完全同步”,并单击“确定”。
- 等待操作完成。
向 Microsoft Entra ID 验证挂起的导出:
右键单击“Microsoft Entra 连接器”,并选择“搜索连接器空间”。
在“搜索连接器空间”弹出对话框中:
- 将“范围”设置为“挂起的导出”。
- 选中所有三个复选框:“添加”、“修改”和“删除”。
- 单击“搜索”按钮获取要导出其更改的对象列表。 若要检查给定对象的更改,请双击该对象。
- 验证更改是否符合需要。
在 Microsoft Entra 连接器上运行导出:
- 右键单击 Microsoft Entra 连接器并选择“运行”。
- 在“运行连接器”弹出对话框中选择“导出”,并单击“确定”。
- 等待导出到 Microsoft Entra ID 完成。
注意
这些步骤不包括完全同步步骤和 Microsoft Entra 连接器上的导出步骤。 由于属性值仅从本地 Active Directory 流向 Microsoft Entra,因此不需要执行这些步骤。
步骤 7:重新启用同步计划程序
重新启用内置的同步计划程序:
- 启动 PowerShell 会话。
- 通过运行 cmdlet
Set-ADSyncScheduler -SyncCycleEnabled $true来重新启用计划的同步。
后续步骤
- 在了解声明性预配中阅读有关配置模型的详细信息。
- 在 Understanding Declarative Provisioning Expressions(了解声明性预配表达式)中了解有关表达式语言的详细信息。
概述主题