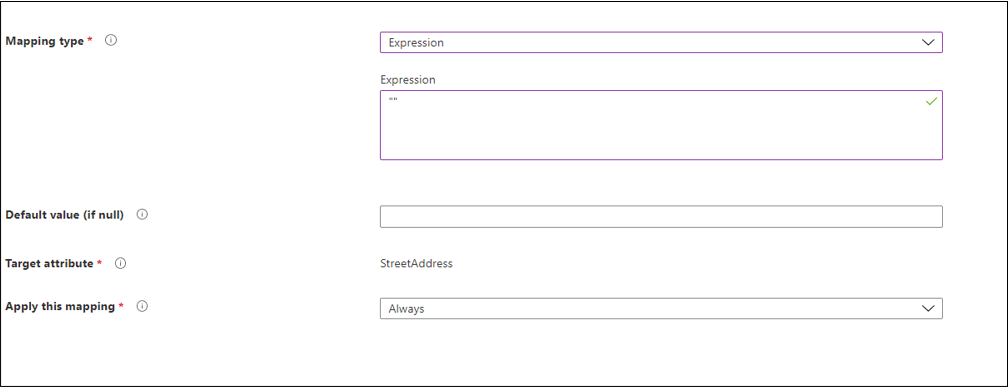云同步中的表达式生成器
表达式生成器是 Azure 中的一个新功能,在云同步下面可以找到它。它可以帮助你生成复杂的表达式。 在将这些表达式应用于云同步环境之前,可以使用表达式生成器对其进行测试。
使用表达式生成器
若要访问表达式生成器,请执行以下操作:
- 至少以混合管理员的身份登录到 Microsoft Entra 管理中心。
- 浏览到“标识”>“混合管理”>“Microsoft Entra Connet”>“云同步”。

在“配置”下选择你的配置。
在“管理特性”下,选择“单击以编辑映射” 。
在“编辑特性映射”窗格中,选择“添加特性映射” 。
在“映射类型”下,选择“表达式” 。
选择“试用表达式生成器”****。
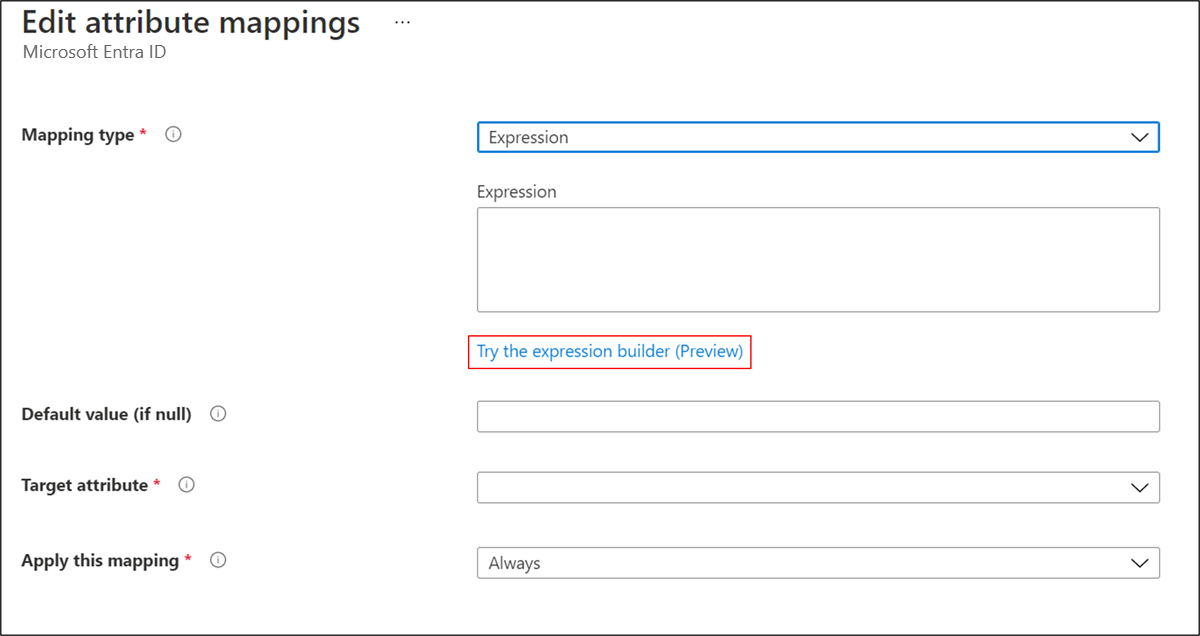
生成表达式
在本部分,你将使用下拉列表从支持的函数中进行选择。 然后根据所选的函数填写其他框。 选择“应用表达式”后,语法将显示在“表达式输入”框中 。
例如,从下拉列表中选择“Replace”后,会提供更多的框。 该函数的语法显示在淡蓝色的框中。 显示的框对应于所选函数的语法。 Replace 的工作方式取决于提供的参数。
对于此示例,在提供 oldValue 和 replacementValue 后,源中出现的所有 oldValue 都将替换为 replacementValue 。
有关详细信息,请参阅 Replace。
要做的第一件事是选择作为 replace 函数的源的特性。 在此示例中已选择 mail 特性。
接下来,找到 oldValue 对应的框并输入“@fabrikam.com”。 最后,在 replacementValue 对应的框中,填写值“@contoso.com”。
简单而言,我们的表达式会将具有 @fabrikam.com 值的用户对象中的 mail 特性替换为 @contoso.com 值。 选择“添加表达式”时,可以在“表达式输入”框中看到语法 。
注意
请务必根据选择“Replace”时出现的语法,将值放入与 oldValue 和 replacementValue 对应的框中 。
有关支持的表达式的详细信息,请参阅在 Microsoft Entra ID 中编写特性映射的表达式。
有关表达式生成器输入框的信息
根据所选的函数,表达式生成器提供的框接受多个值。 例如,JOIN 函数接受字符串或者与给定特性关联的值。 例如,可以使用 [givenName] 特性值中包含的值,并将此值与 @contoso.com 字符串值相联接,以创建电子邮件地址。
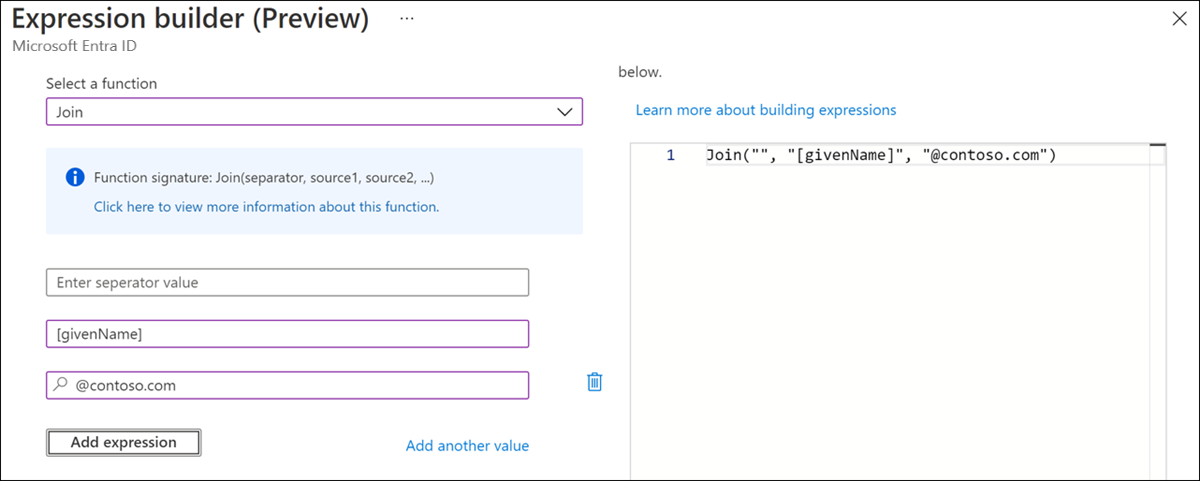
若要详细了解可接受的值以及编写表达式的方式,请参阅在 Microsoft Entra ID 中编写特性映射的表达式。
测试表达式
在此部分可以测试表达式。 从下拉列表中选择“mail”特性。 填写 @fabrikam.com 作为值,然后选择“测试表达式”。
值 @contoso.com 将显示在“查看表达式输出”框中。
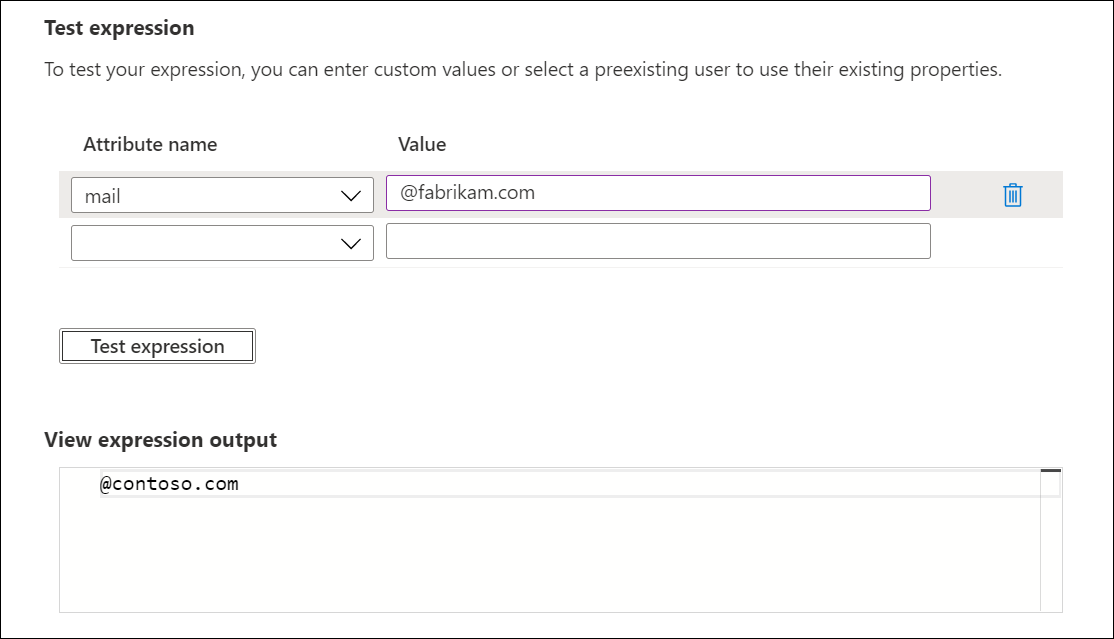
部署表达式
如果对该表达式感到满意,请选择“应用表达式”。

此操作会将该表达式添加到代理配置。
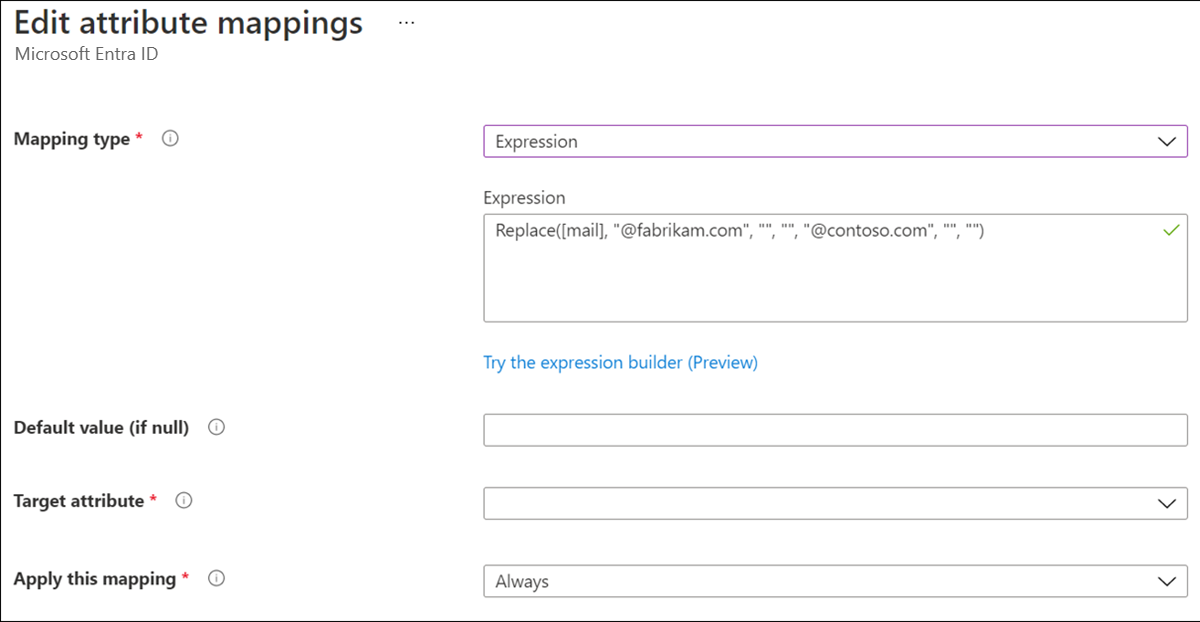
在表达式中设置 NULL 值
若要将特性的值设置为 NULL,请使用包含 "" 值的表达式。 此表达式会将 NULL 值传递到目标特性。