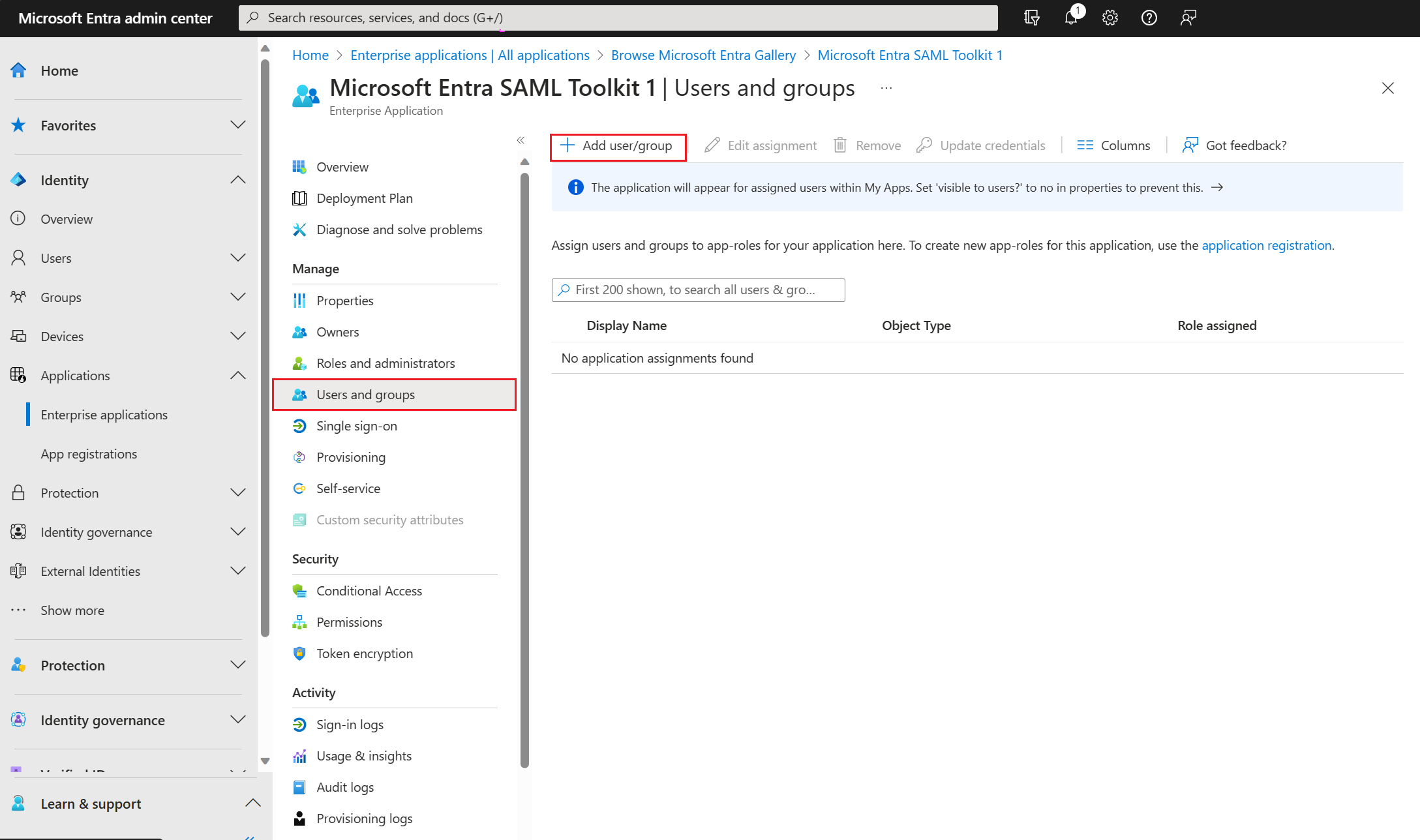快速入门:创建和分配用户帐户
在本快速入门中,我们使用 Microsoft Entra 管理中心在 Microsoft Entra 租户中创建用户帐户。 创建帐户后,可以将其分配给已添加到租户中的企业应用程序。
我们建议使用非生产环境来测试本快速入门中的步骤。
先决条件
若要创建用户帐户并将其分配给企业应用程序,需要:
- 一个 Microsoft Entra 用户帐户。 如果还没有帐户,可以免费创建一个帐户。
- 以下角色之一:云应用程序管理员或服务主体的所有者。 需要“用户管理员”角色来管理用户。
- 完成快速入门:添加企业应用程序中的步骤。
创建用户帐户
提示
本文中的步骤可能因开始使用的门户而略有不同。
若要在 Microsoft Entra 租户中创建用户帐户,请执行以下操作:
- 至少以用户管理员身份登录到 Microsoft Entra 管理中心。
- 浏览到“标识”>“用户”>“所有用户”
- 在窗格左上角,选择“新建用户”,然后选择“创建新用户”。
- 在“用户主体名称”字段中,输入用户帐户的用户名。 例如
contosouser1@contoso.com。 请确保将contoso.com更改为租户域的名称。 - 在“显示名称”字段中,输入帐户用户的名称。 例如
contosouser1。 - 在“组和角色”、“设置”和“作业信息”部分下输入用户所需的详细信息。
- 选择“创建” 。
将用户帐户分配给企业应用程序
若要将用户帐户分配给企业应用程序,请执行以下操作:
至少以云应用程序管理员身份登录到 Microsoft Entra 管理中心。
浏览到“标识”>“应用程序”>“企业应用程序”>“所有应用程序”。 例如,在上一篇快速入门中创建的应用程序名为 Microsoft Entra SAML Toolkit 1。
在左侧窗格中,选择“用户和组”,然后选择“添加用户/组”。
在“添加分配”窗格中,选择“用户和组”下的“未选择任何内容”。
搜索并选择要分配给应用程序的用户。 例如
contosouser1@contoso.com。选择“选择” 。
在“选择角色”下选择“未选择”,然后选择要分配给用户的角色。 例如“标准用户”。
选择“选择” 。
选择窗格底部的“分配”,将用户分配给应用程序。
将用户分配到应用程序后,请确保将应用程序设置为对用户可见。 若要使分配的用户可见,请在左窗格中选择“属性”,然后将“对用户可见?”设置为“是”。。
清理资源
如果你打算完成下一个快速入门,请保留你创建的应用程序。 否则,可以考虑将其删除以清理租户。
后续步骤
了解如何为企业应用程序设置单一登录。