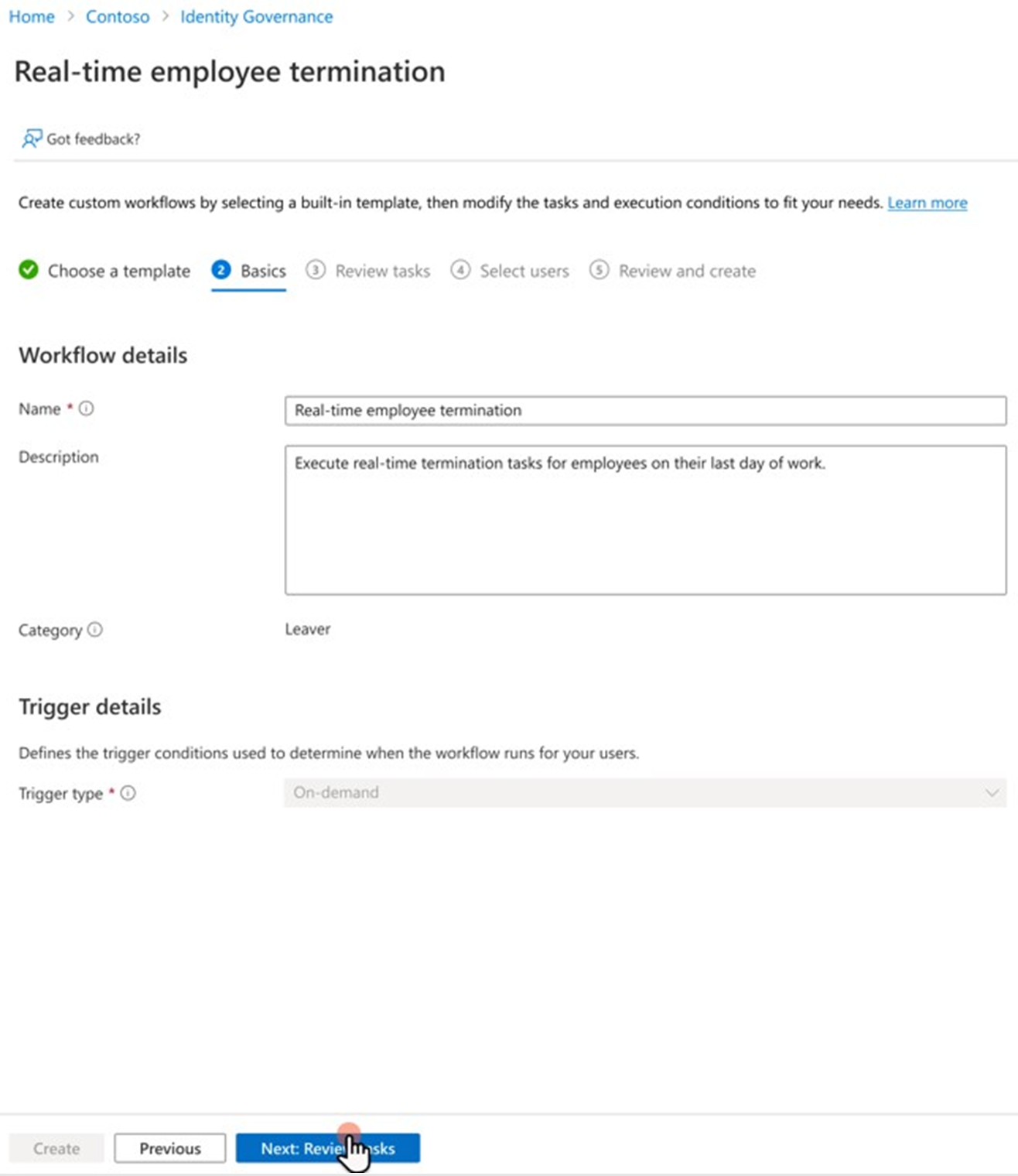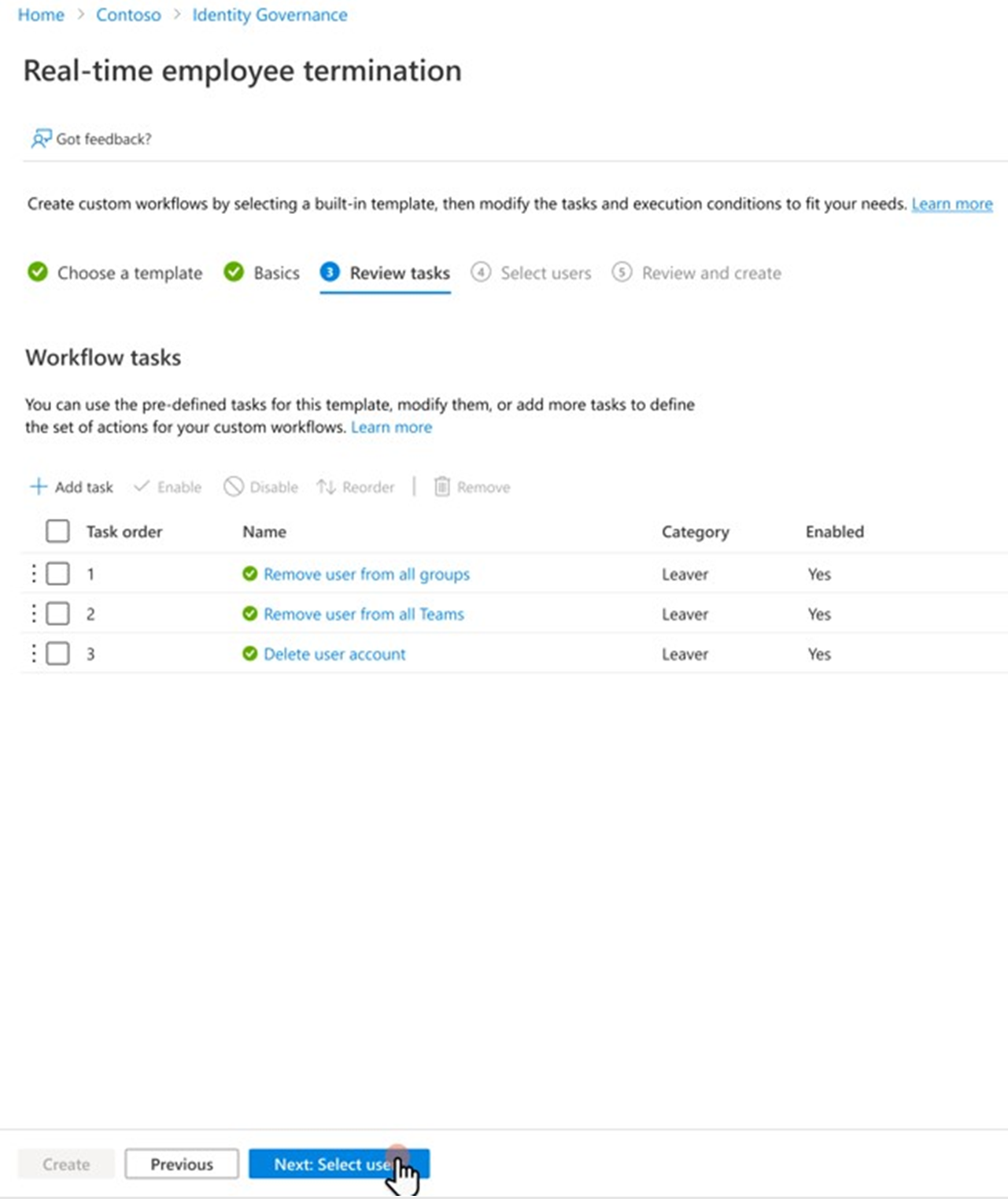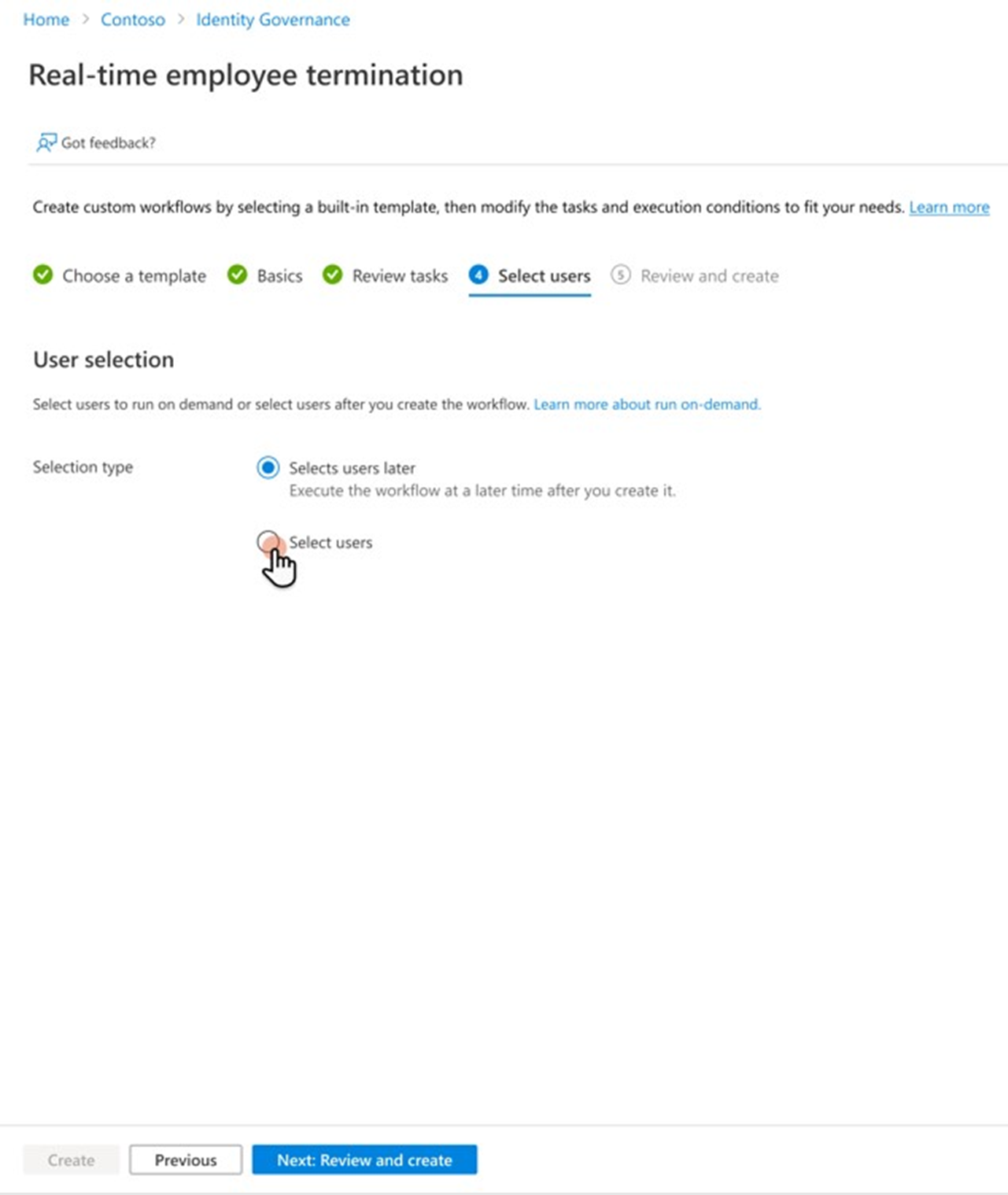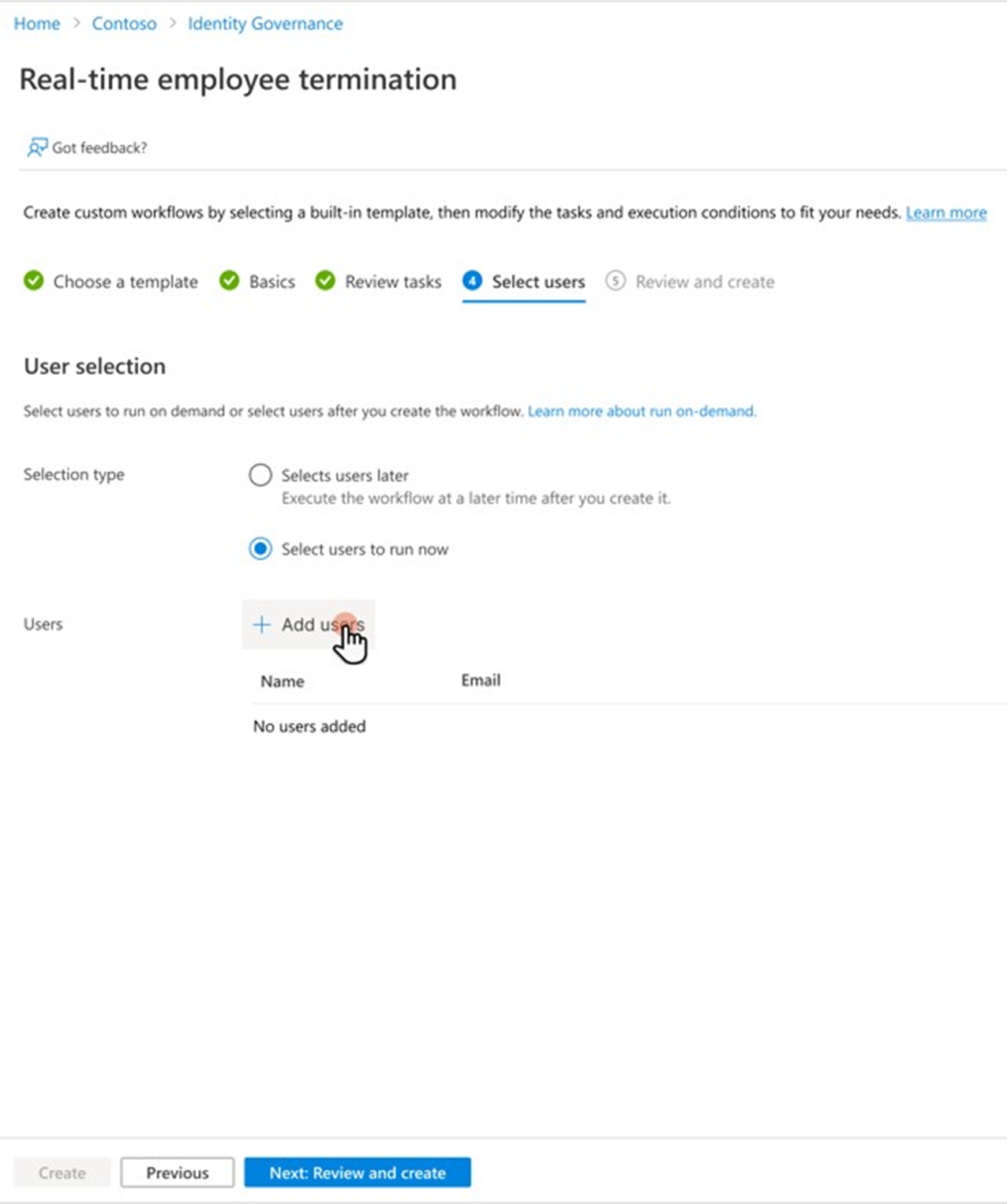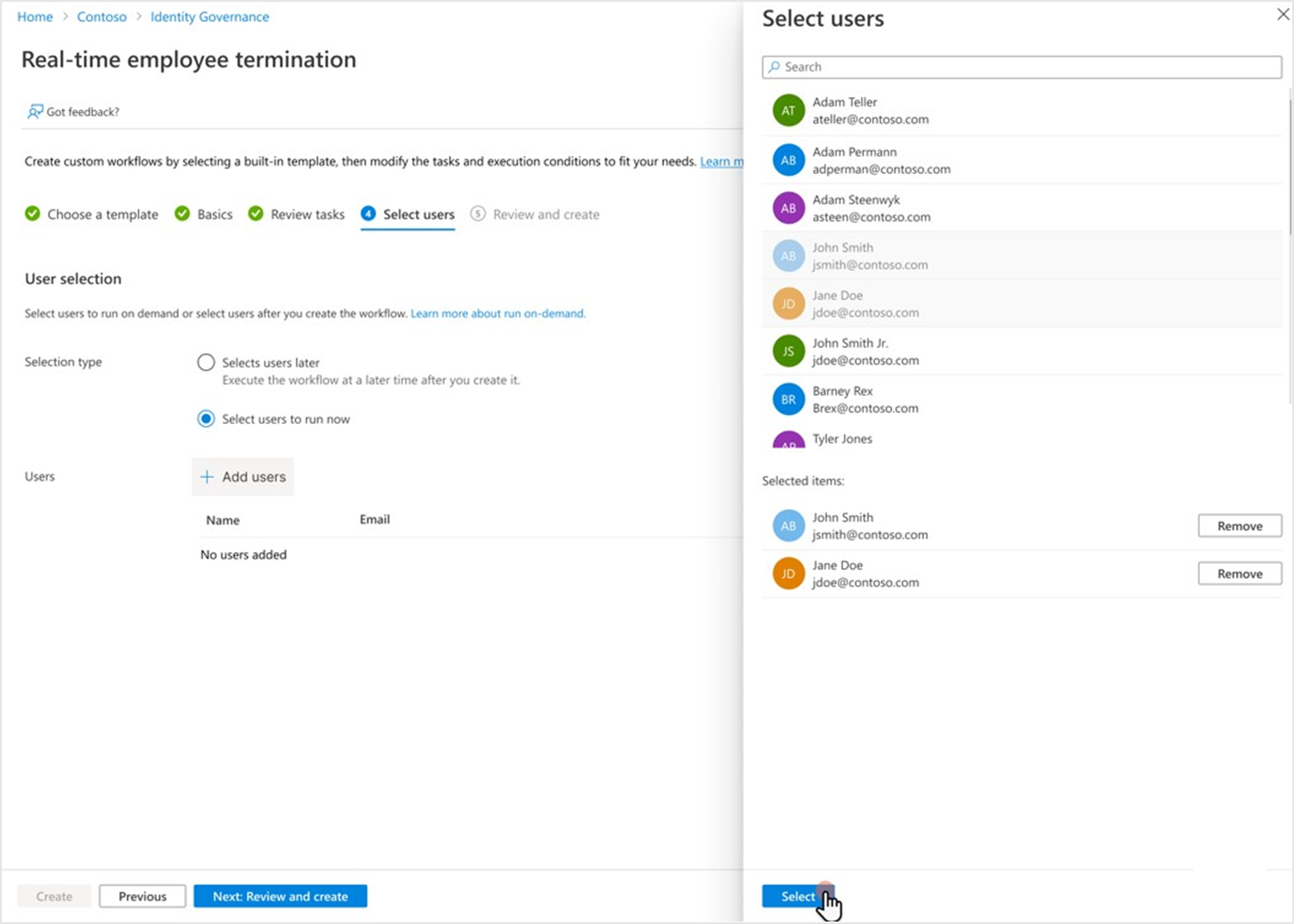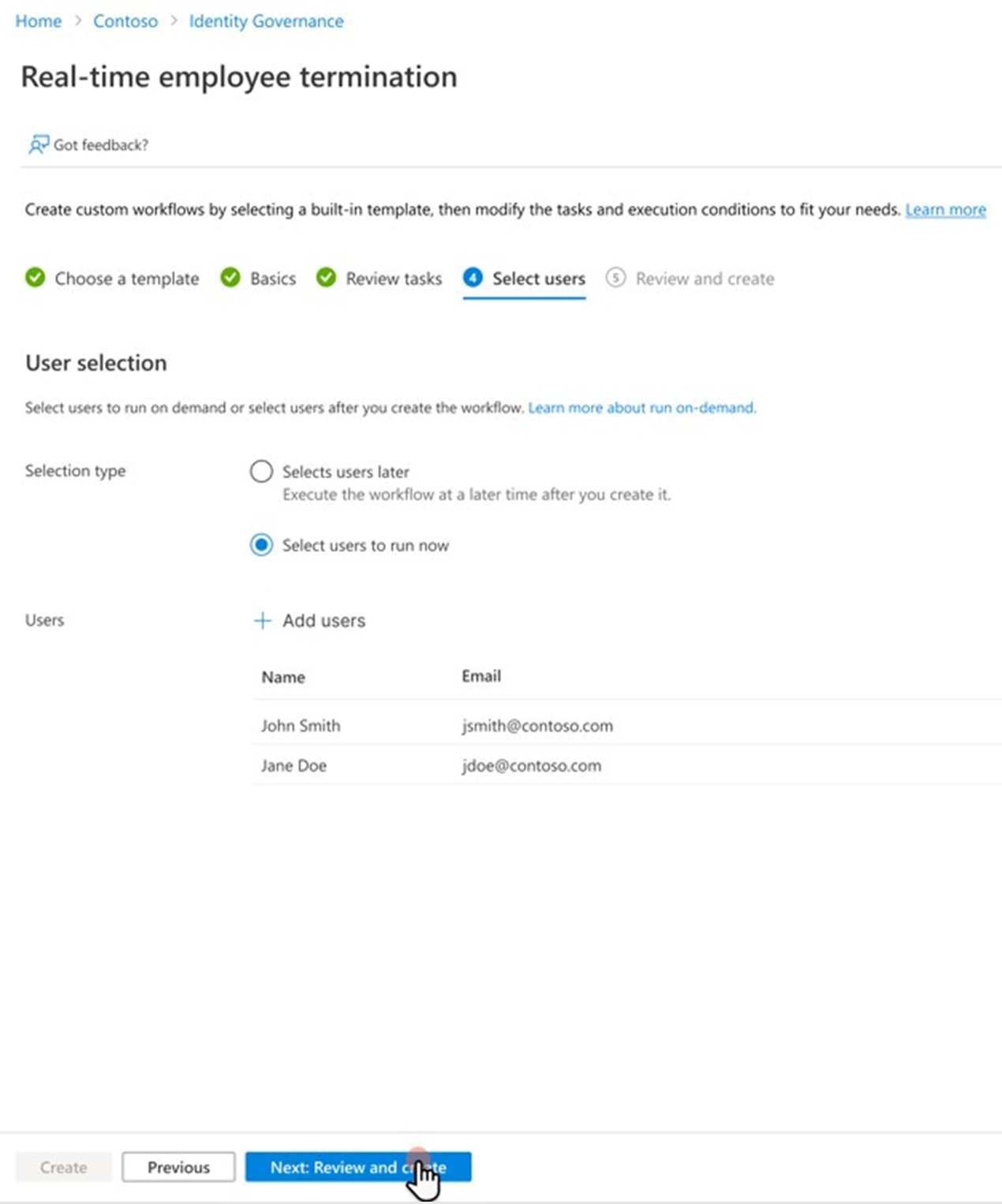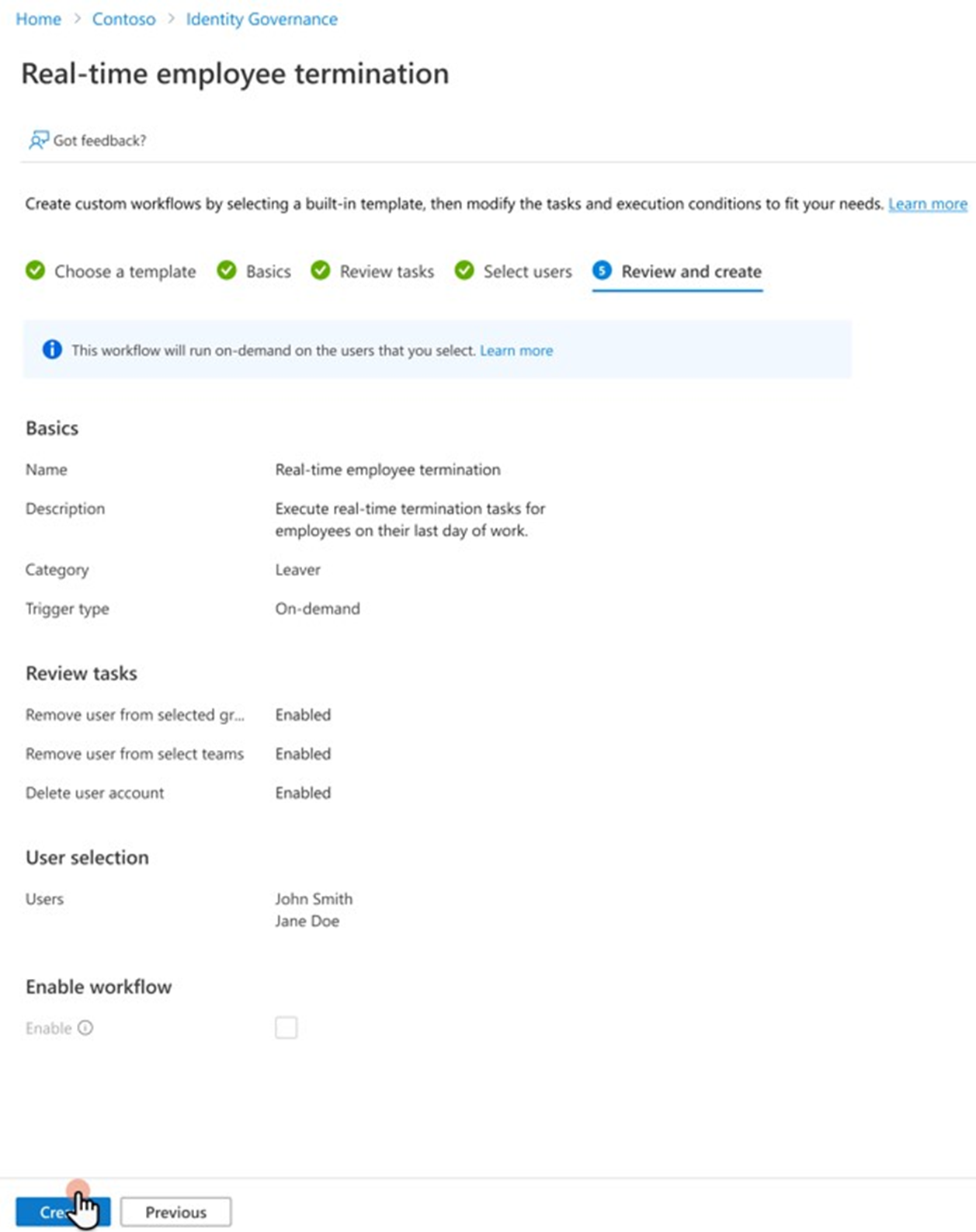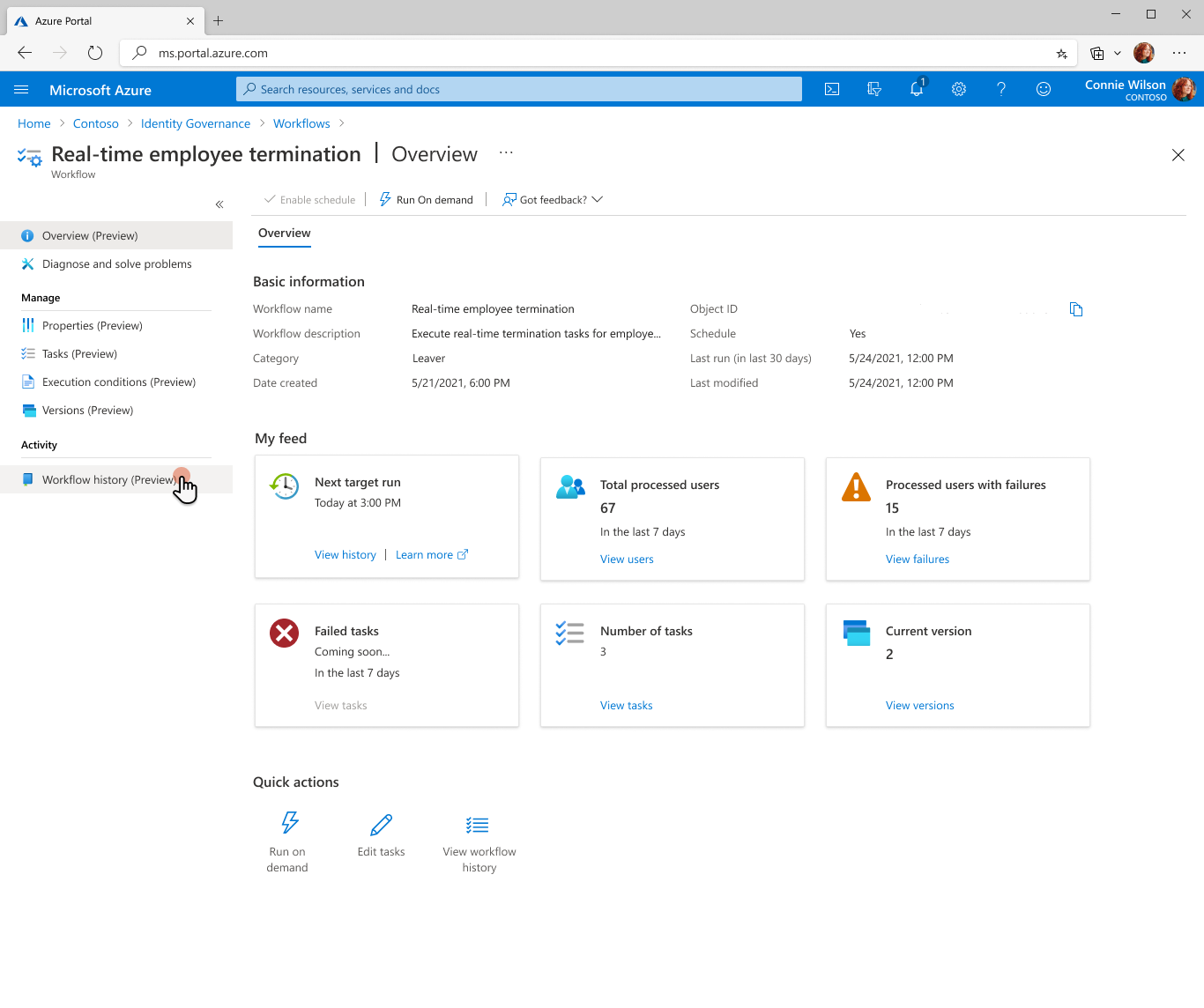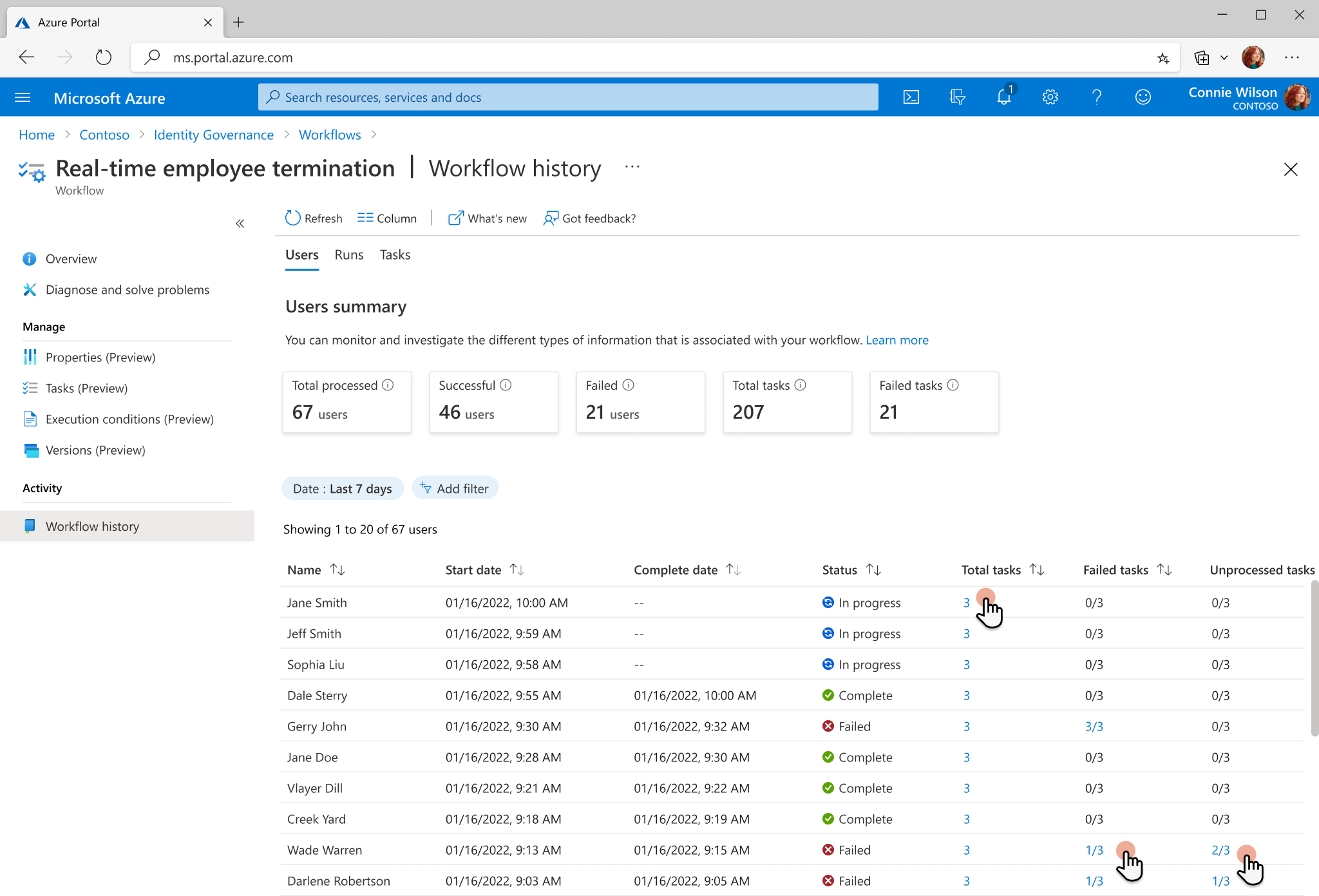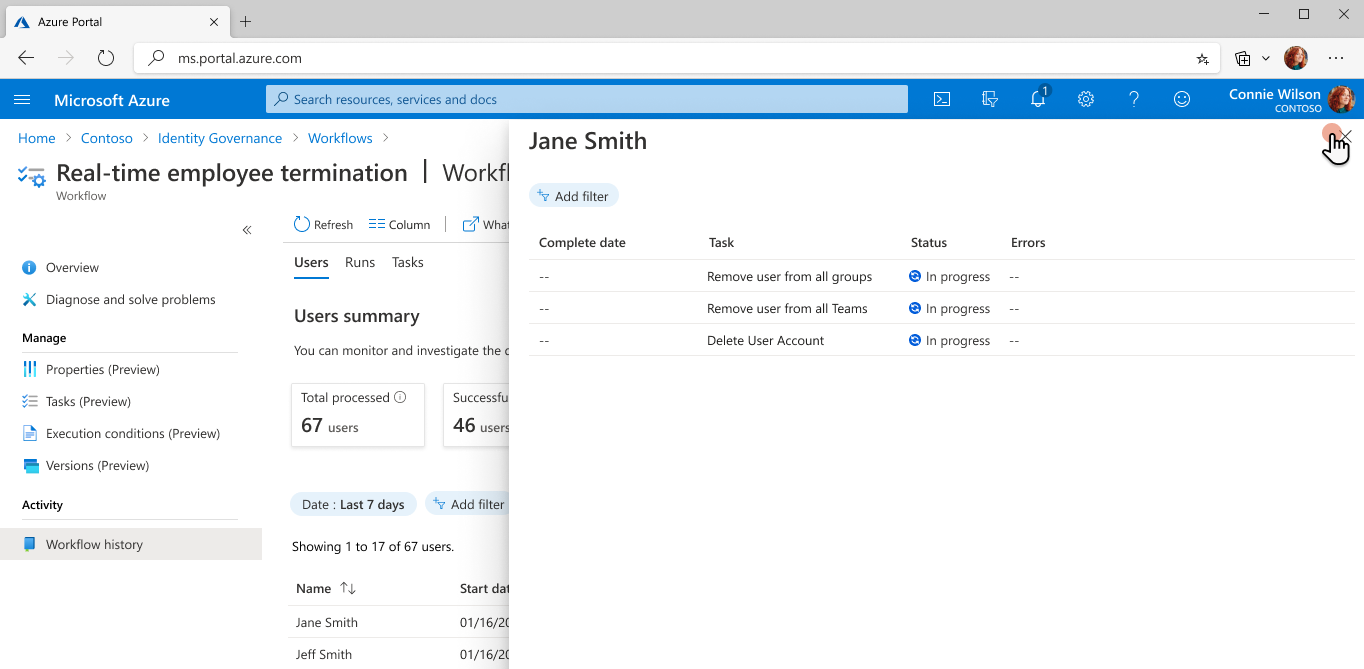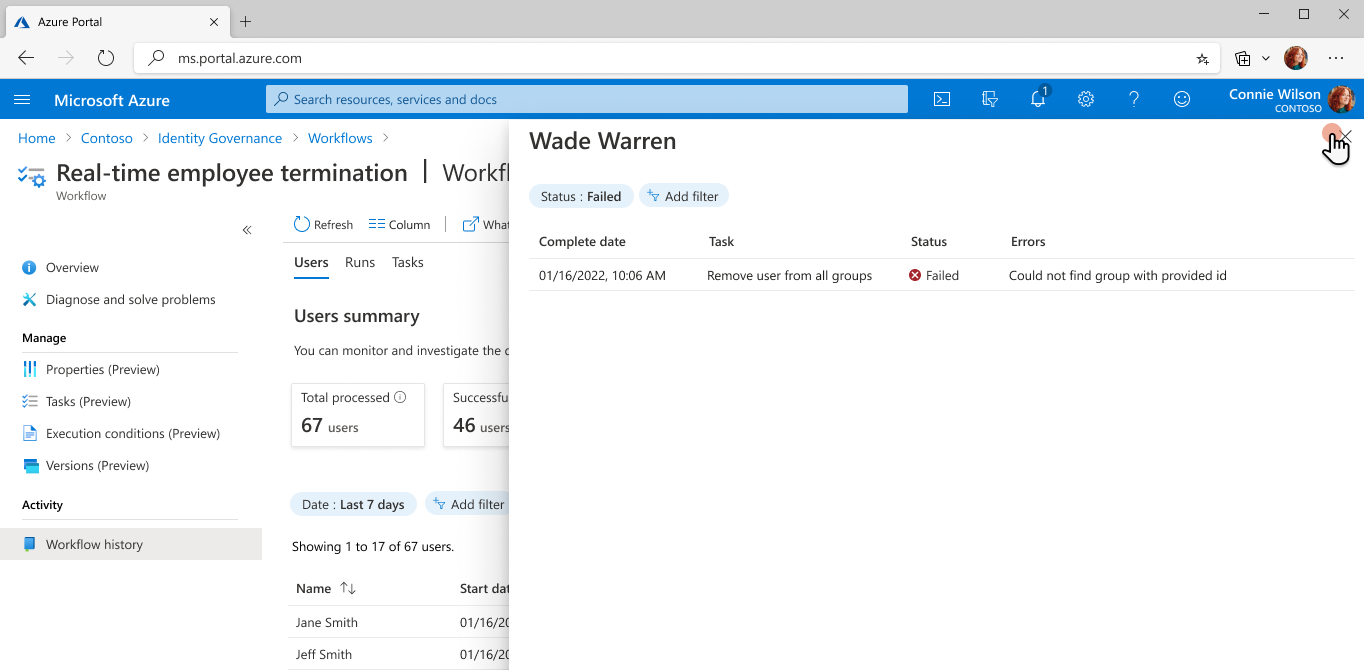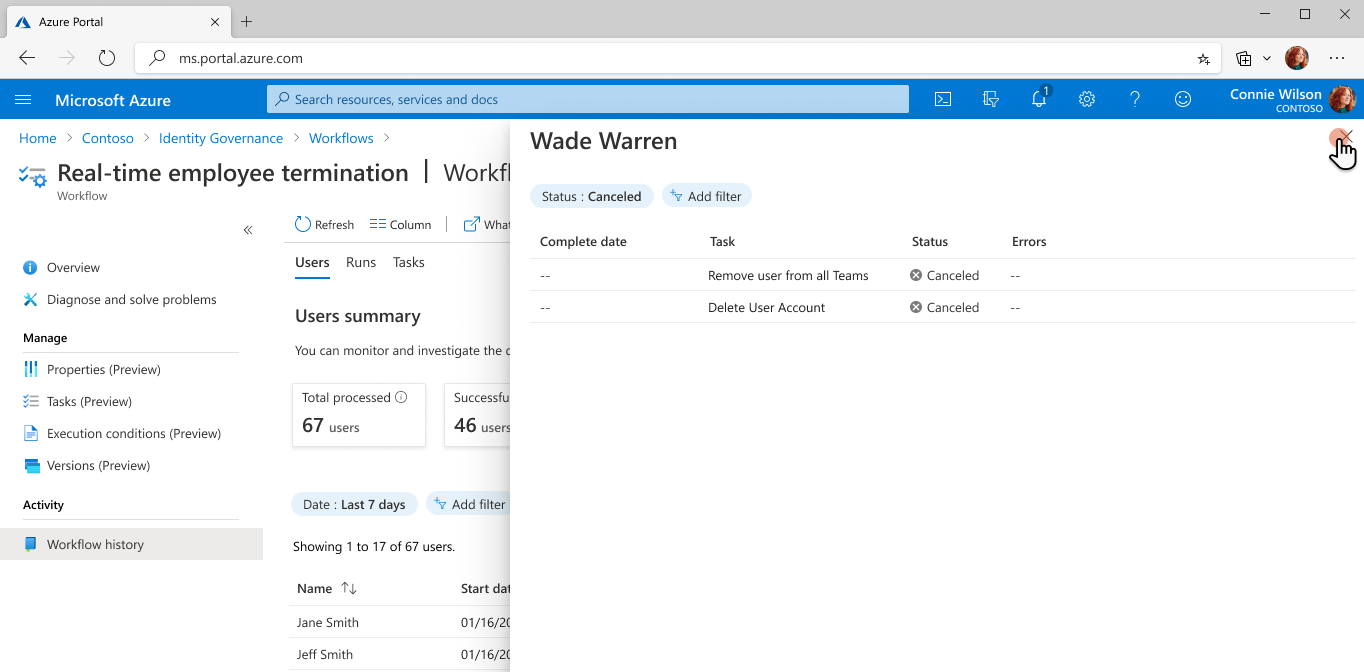使用生命周期工作流执行员工离职任务
本教程分步指导如何在 Microsoft Entra 管理中心使用生命周期工作流实时办理员工离职。
此“离职者”方案将按需运行工作流并完成以下任务:
- 从所有组中删除用户。
- 从所有 Microsoft Teams 成员身份中删除用户。
- 删除用户帐户。
有关详细信息,请参阅:按需运行工作流。
先决条件
使用此功能需要 Microsoft Entra ID 治理或 Microsoft Entra 套件许可证。 如需查找符合要求的许可证,请参阅《Microsoft Entra ID 治理许可基础知识》。
开始之前
若要完成本教程,必须在开始本教程之前满足本节中列出的先决条件,因为它们不会包含在实际教程中。 作为完成本教程的先决条件之一,你需要一个具有组和 Teams 成员身份,并且可在教程中删除的帐户。 有关如何完成这些先决条件步骤的全面说明,请参阅为生命周期工作流准备用户帐户。
“离职者”方案包括以下步骤:
- 先决条件:创建代表员工离开组织的用户帐户。
- 先决条件:准备具有组和 Teams 成员身份的用户帐户。
- 创建生命周期管理工作流。
- 按需运行工作流。
- 验证是否已成功执行该工作流。
使用离职者模板创建工作流
使用以下步骤创建一个离职者按需工作流,该工作流在 Microsoft Entra 管理中心使用生命周期工作流办理实时员工离职:
至少以生命周期工作流管理员的身份登录到 Microsoft Entra 管理中心。
选择 Identity Governance。
选择“生命周期工作流”。
在“概述”选项卡上,选择“新建工作流”。
从模板集合中,选择“实时员工离职”下的“选择”。
配置有关工作流的基本信息,然后选择“下一步: 查看任务”。
如果需要,请检查任务,但不需要其他配置。 完成后选择“下一步: 选择用户”。
在“选择用户”页上,为“选择类型”选择“选择立即运行的用户”。 这样就可以选择在创建后要立即为其执行工作流的用户。 无论选择如何,都可以根据需要稍后随时按需运行工作流。
选择“添加用户”以指定此工作流的用户。
窗口右侧显示包含可用用户列表的面板。 选择完成后,选择“选择”。
对所选用户感到满意后,请选择“下一步: 查看并创建”。
确认信息无误,然后选择“创建”。
运行工作流
创建工作流后,它每三个小时自动运行一次。 生命周期工作流每三小时检查一次关联执行条件中的用户,并为这些用户执行配置的任务。
若要立即运行工作流,可以使用按需功能。
注意
如果工作流设置为“已禁用”,则当前无法按需运行工作流。 需要将工作流设置为“已启用”,然后才能使用按需功能。
若要使用 Microsoft Entra 管理中心按需为用户运行工作流,请执行以下操作:
- 在工作流屏幕上,选择要运行的特定工作流。
- 选择“按需运行”。
- 在“选择用户”选项卡上,选择“添加用户”。
- 添加用户。
- 选择“运行工作流”。
检查任务和工作流状态
可以随时监视工作流和任务的状态。 目前提供了三种数据透视、用户运行和任务。 你可以在检查工作流状态操作指南中了解详细信息。 在本教程中,你将使用以用户为中心的报告检查状态。
在工作流的“概述”页中,选择“工作流历史记录”。
此时将出现“工作流历史记录”页。
选择用户的“总任务数”,以查看创建的任务总数及其状态。
若要添加额外的粒度层,请选择用户的“失败任务数”,以查看分配给该用户的失败任务总数。
选择用户的“未处理任务数”,以查看分配给该用户的未处理或取消任务总数。