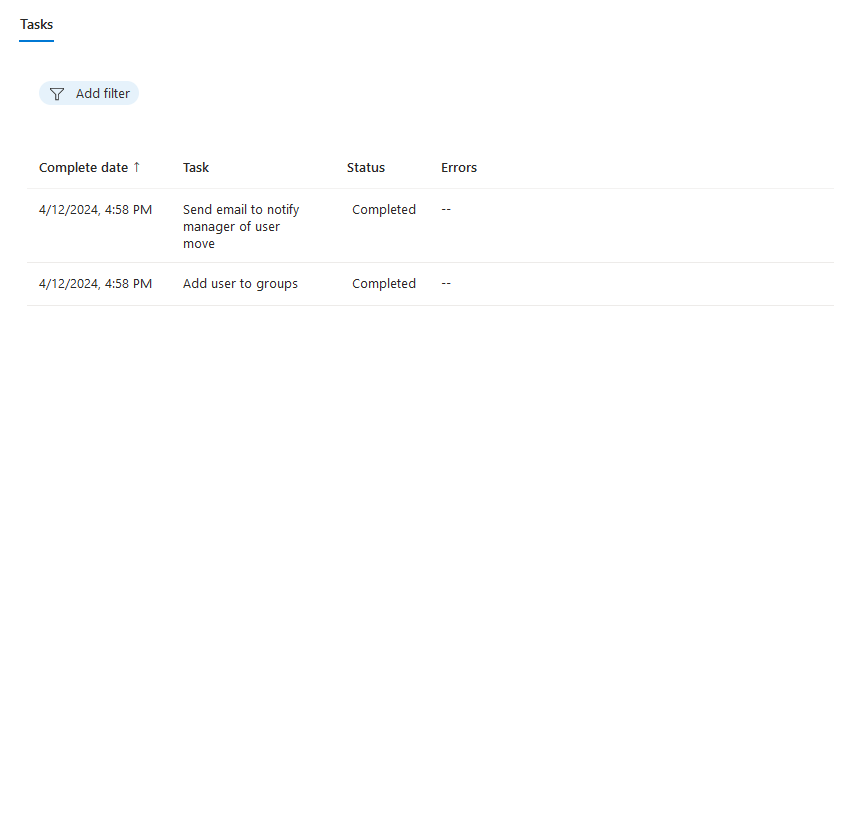当员工更换工作时,使用 Microsoft Entra 管理中心自动执行员工调动任务
本教程提供了一个分步指南,介绍如何在 Microsoft Entra 管理中心内通过生命周期工作流自动执行调动任务。 本教程的用例是将现有用户添加到新部门。
此调动场景运行了计划的工作流并完成以下任务:
- 发送电子邮件以通知经理发生了用户调动
- 将用户添加到组
先决条件
使用此功能需要 Microsoft Entra ID 治理或 Microsoft Entra 套件许可证。 如需查找符合要求的许可证,请参阅《Microsoft Entra ID 治理许可基础知识》。
开始之前
若要完成本教程,必须在开始本教程之前满足本节中列出的先决条件,因为它们不会包含在实际教程中。 需要两个帐户,一个帐户用于成为全职员工的用户(工作概况变更),另一个帐户充当其经理。 用户帐户必须设置以下特性:
- 你希望对其运行工作流且设置了经理属性的现有用户以及经理帐户应当具有邮箱以接收电子邮件。
- 租户中名为“销售”的安全组。
相关属性的明细:
| Attribute | 说明 | 设置对象 |
|---|---|---|
| 用于告知管理员新员工临时访问密码 | 双向 | |
| manager | 生命周期工作流使用的特性 | 员工 |
| department | 用于提供工作流的范围 | Employee |
调动场景可分为以下几个步骤:
- 先决条件:创建两个用户帐户,一个代表员工,一个代表管理员
- 先决条件:创建要将用户添加到的组
- 先决条件:在管理中心内编辑此场景所需的特性
- 先决条件:使用 Microsoft Graph Explorer 编辑此方案的属性
- 创建工作流
- 触发工作流
- 验证是否已成功执行该工作流
使用调动模板创建工作流
使用以下步骤为进行由特性更改触发的工作变更的用户创建调动工作流。
至少以生命周期工作流管理员身份登录到 Microsoft Entra 管理中心。
浏览到“标识治理”>“生命周期工作流”>“创建工作流”。
从模板中选择“员工工作概况变更”。
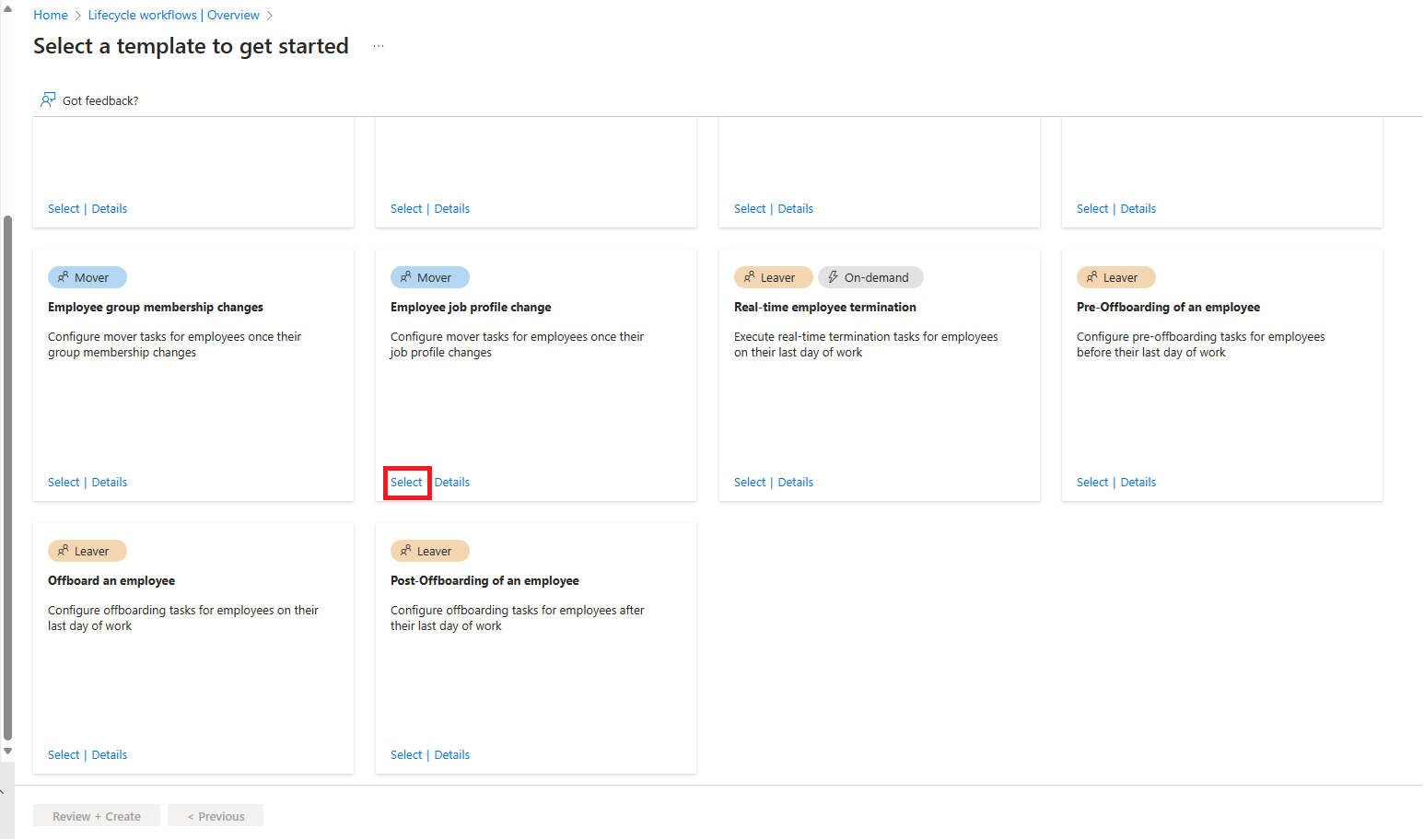
接下来,你将配置有关工作流的基本信息。 此信息包括名称和说明。 你还可选择工作流的触发器类型,在本例中为特性更改触发器。 对于“触发器特性”,可定义更改哪个特性将触发工作流,在本例中为“部门”。 设置触发器后,选择“配置作用域”。
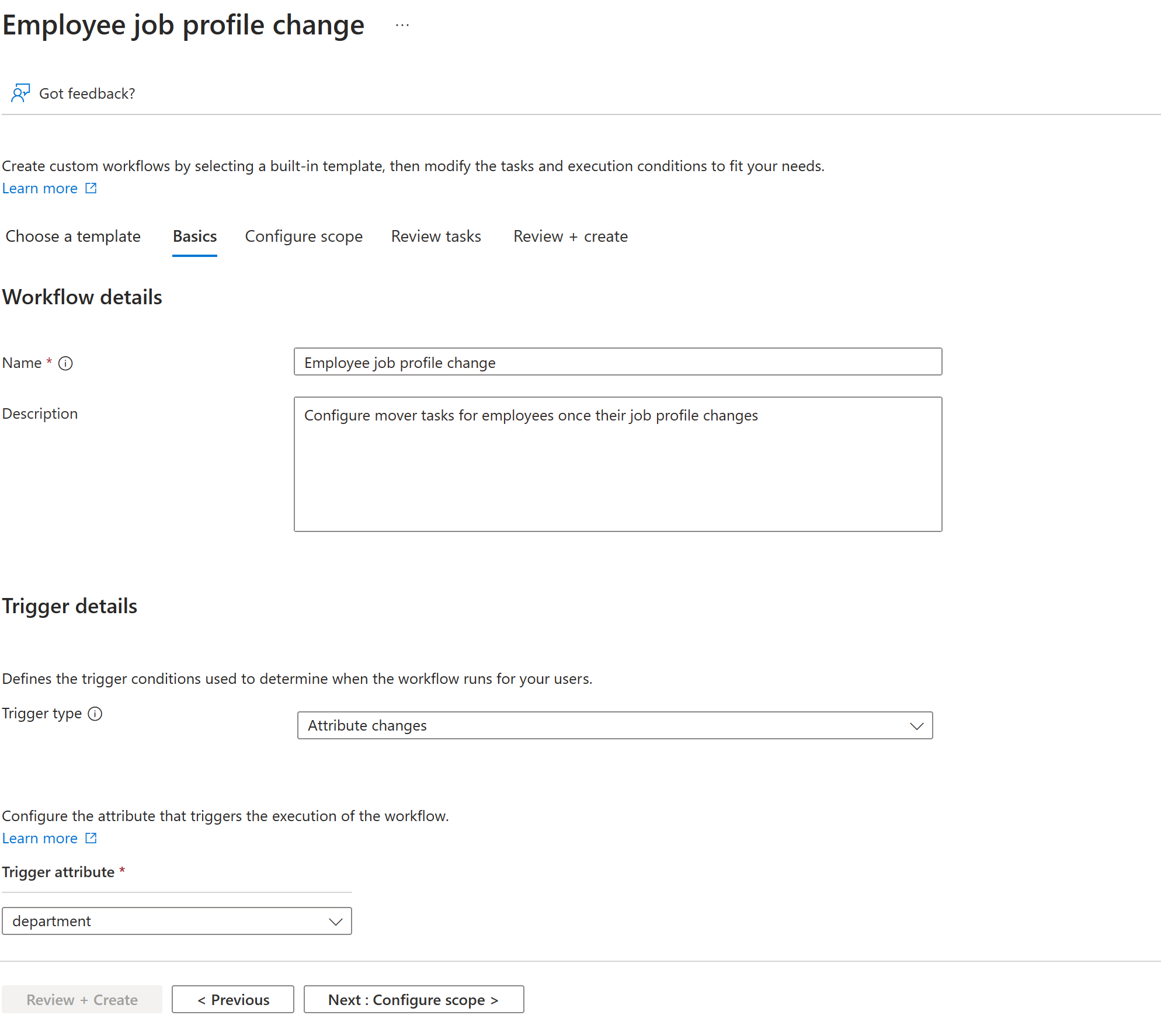
在下一个屏幕上,配置作用域。 范围确定了此工作流将针对哪些用户运行。 在本例中,它位于添加到销售部门的所有用户上。 在“配置作用域”屏幕的“规则”下添加以下设置,然后选择“查看任务”。 有关支持的用户属性的完整列表,请参阅支持的用户属性和查询参数。
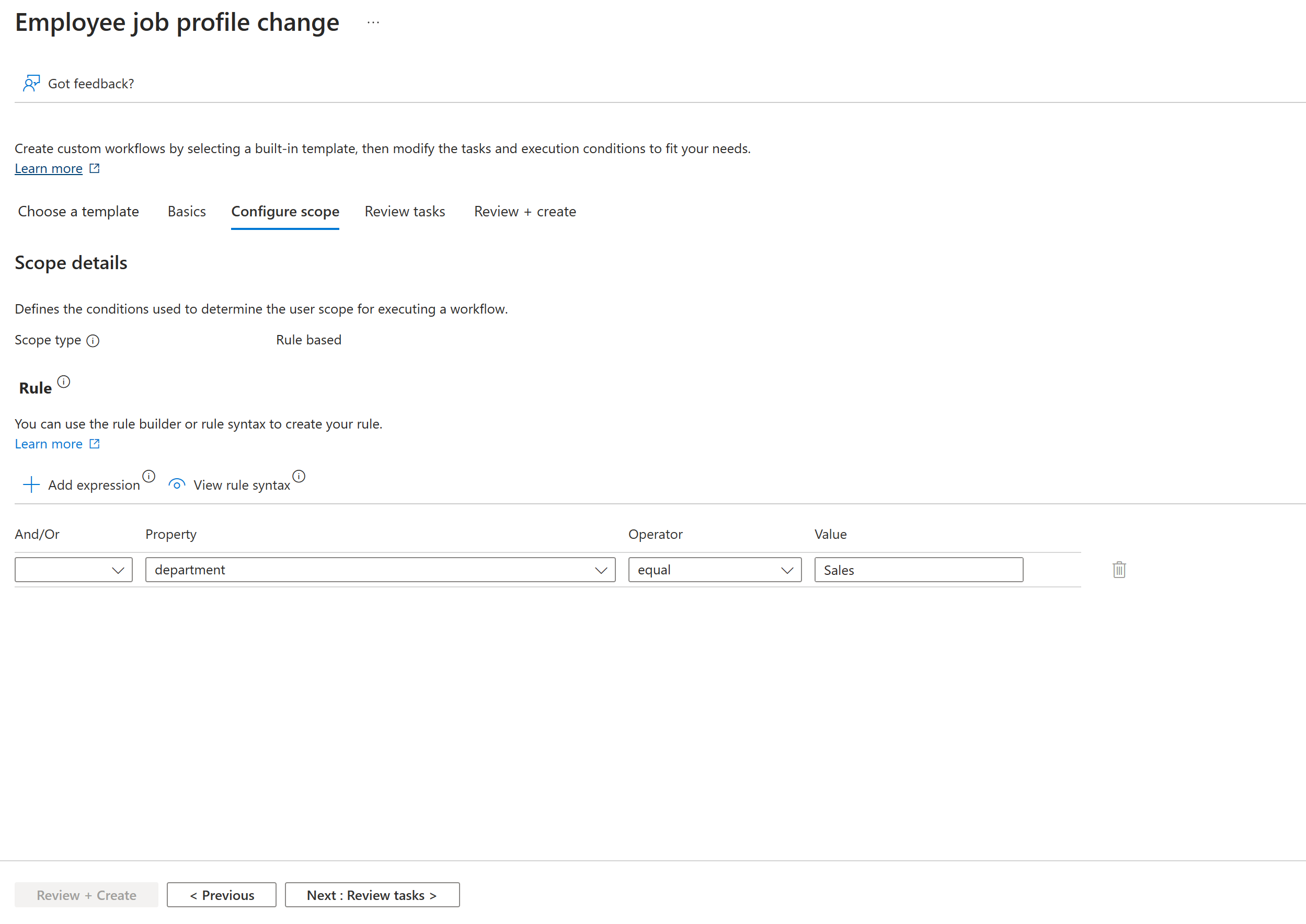
在“审阅任务”屏幕上,可添加、编辑或删除任务。 从默认任务中,从列表中移除“从所选组中移除用户”、“从所选团队中移除用户”和“请求用户访问权限包分配”,并从“添加任务”屏幕添加“将用户添加到组”。 编辑将用户添加到组任务,以便选中“销售”组。 完成后,选择查看 + 创建.。
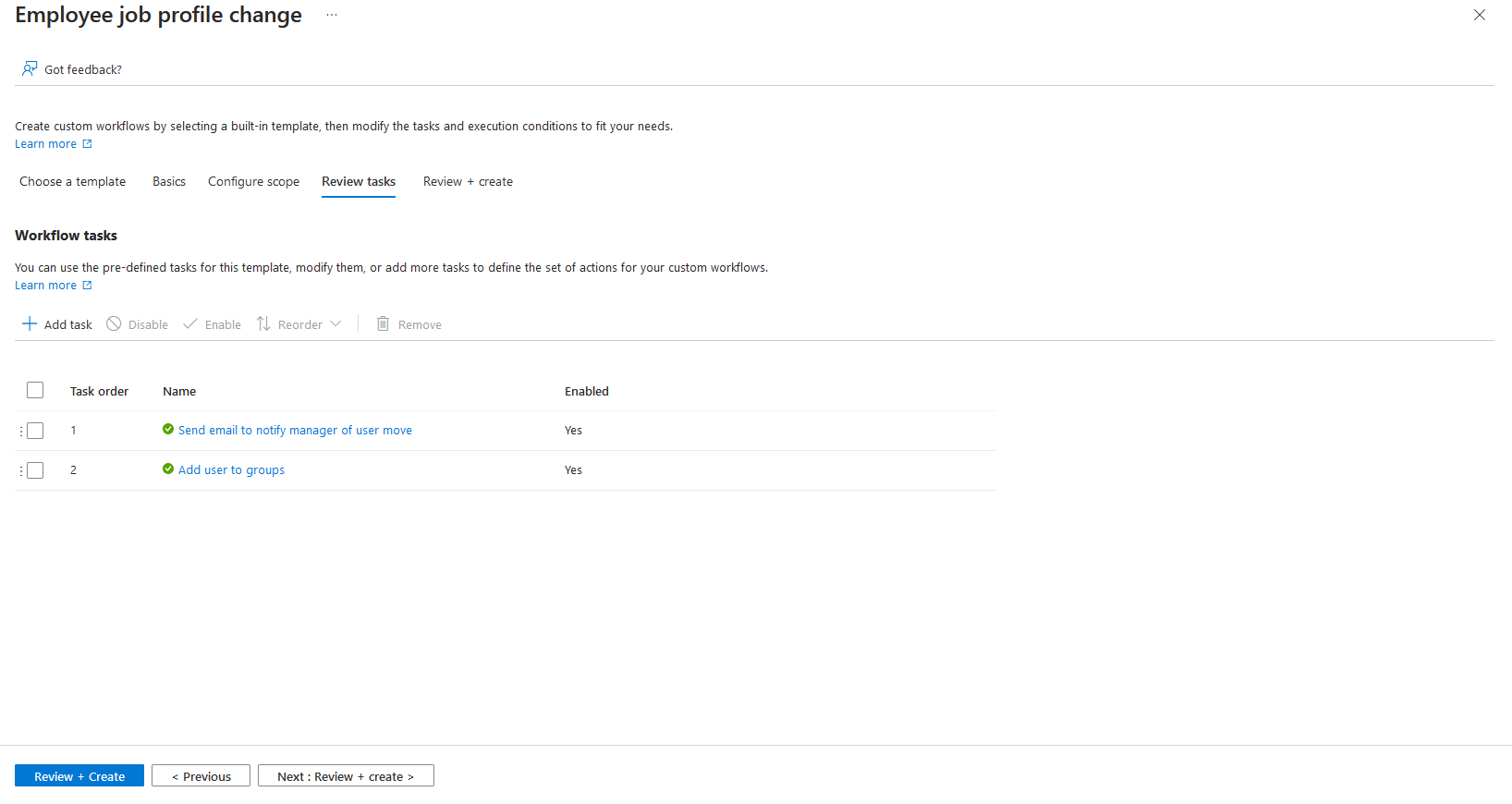
在审阅屏幕上,验证信息是否正确,并选择启用工作流的计划。 审阅后,选择“创建”。
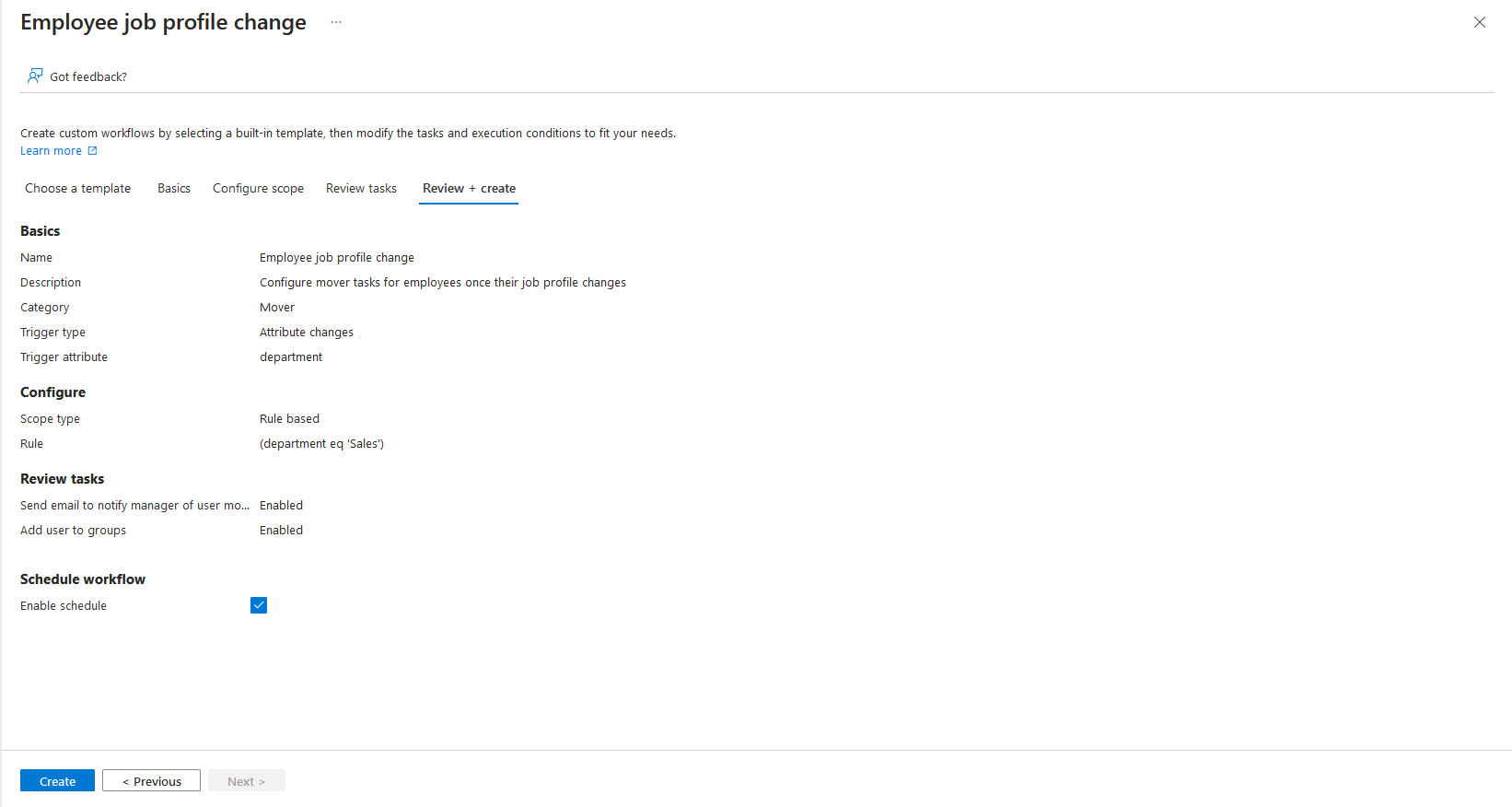
运行工作流
创建工作流后,转到要为其运行工作流的用户,并将其添加销售部门。 在 30 分钟内,用户将显示在工作流的执行条件作用域内。 生命周期工作流每 3 小时检查一次关联执行条件中的用户,并为这些用户执行配置的任务。
检查工作流状态和任务
为用户设置特性后,可检查工作流的状态、符合其作用域的人员及其任务。 请注意,目前提供三种不同的数据透视、用户运行和任务。 你可以在检查工作流状态操作指南中了解详细信息。 在本教程中,我们将使用以用户为中心的报表来查看状态。
在创建的工作流上,选择“执行条件”并导航到“执行用户作用域”部分。
在“执行用户作用域”页上,你会看到当前满足执行用户作用域的用户,以便在下次执行时对他们运行工作流。
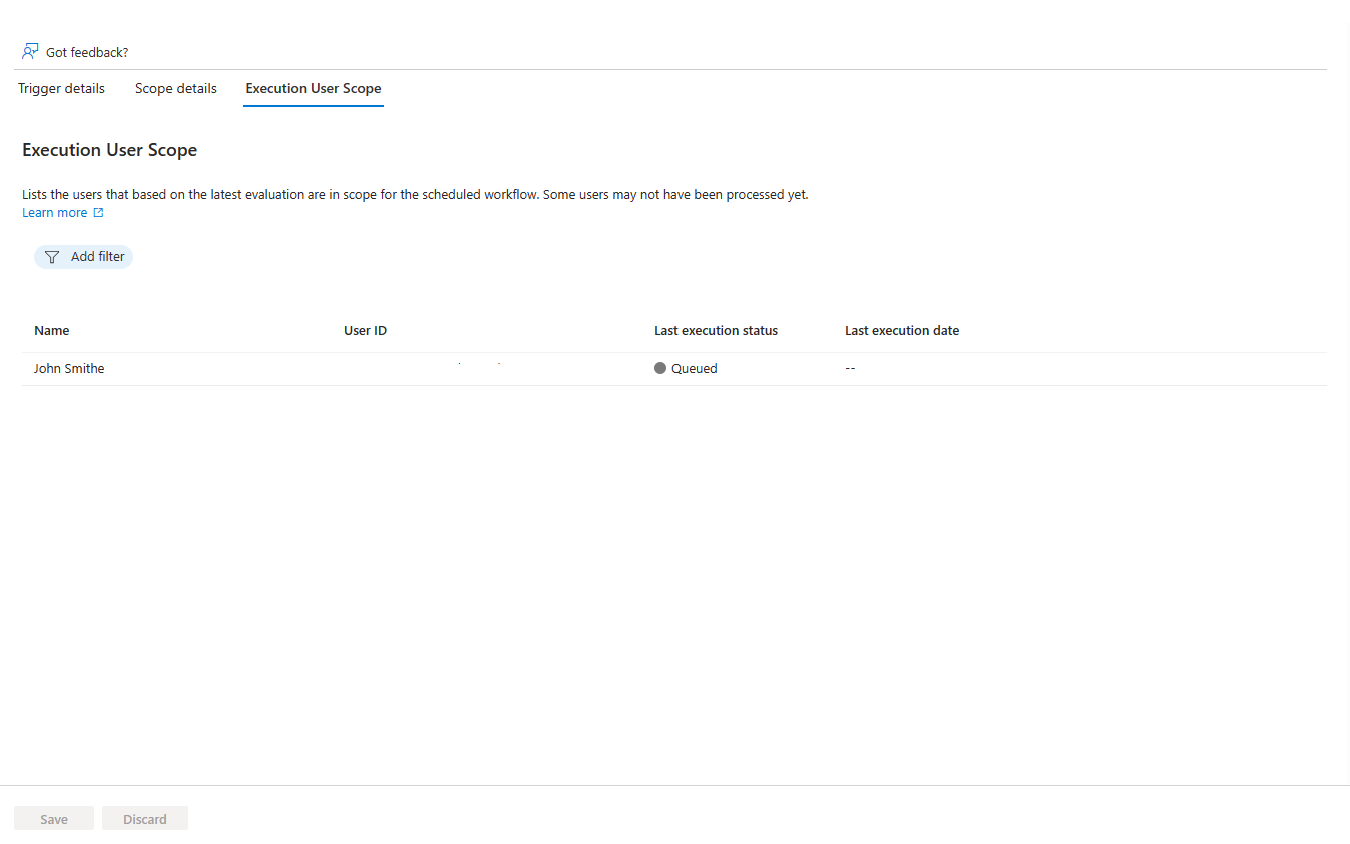
为用户运行工作流后,请选择“工作流历史记录”选项卡,以查看用户摘要及关联的工作流任务和状态。
在“工作流历史记录”选项卡上,你会看到工作流历史记录页。
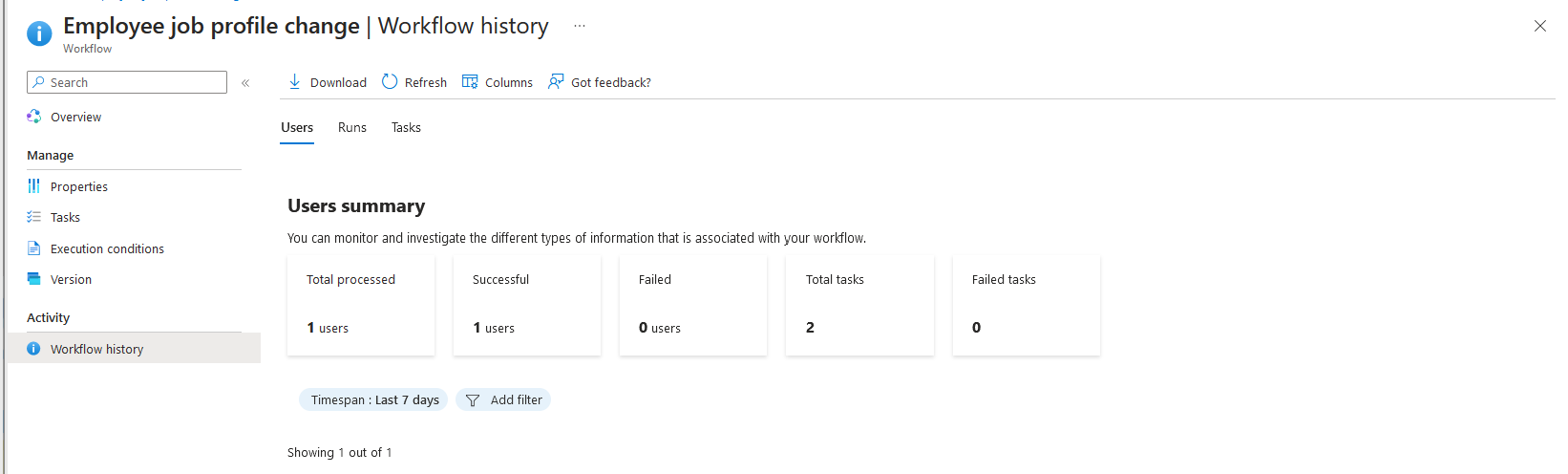
在此页上,你将能够看到一个基于用户的总体摘要,包括已处理总数、已成功处理数、未能处理数、成功的任务数和失败的任务数。
从处理的用户列表中,还可选择一个用户,查看为其运行的任务,以及这些任务是否成功运行。 如果任务失败,可看到原因。