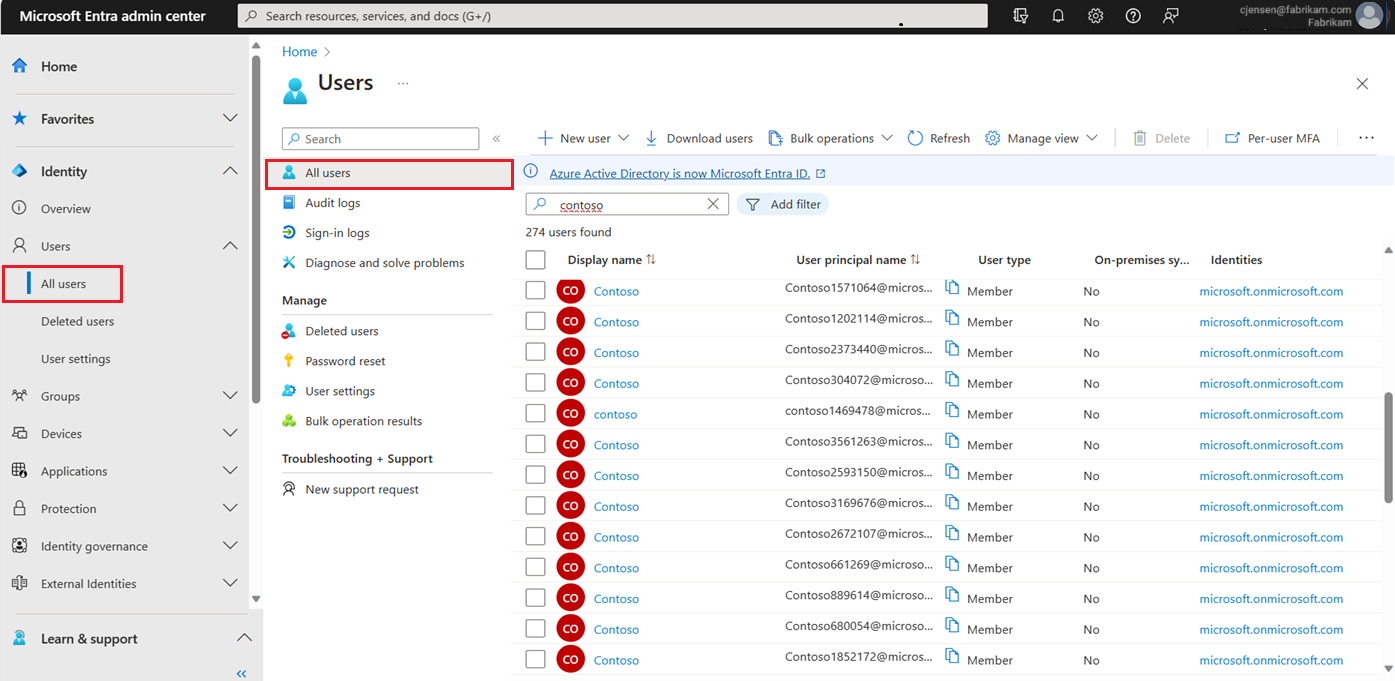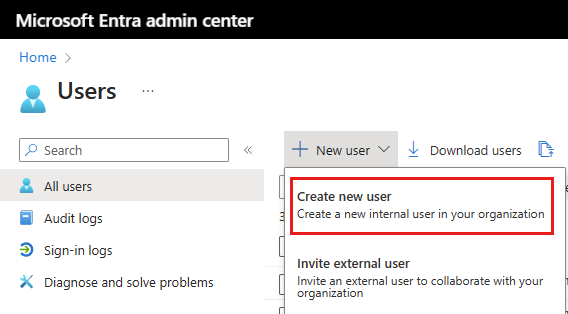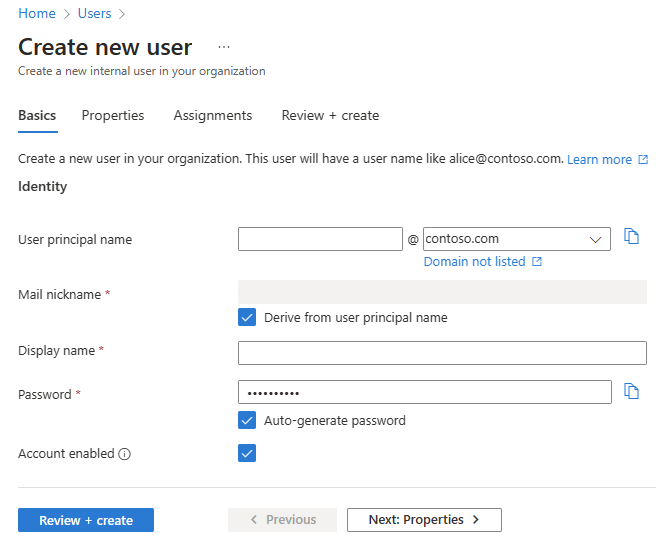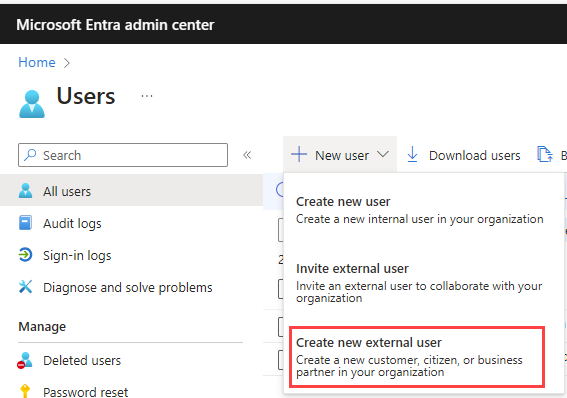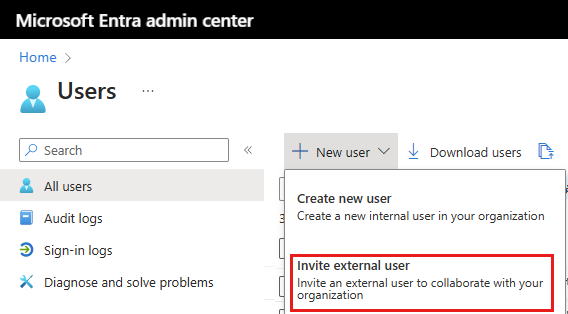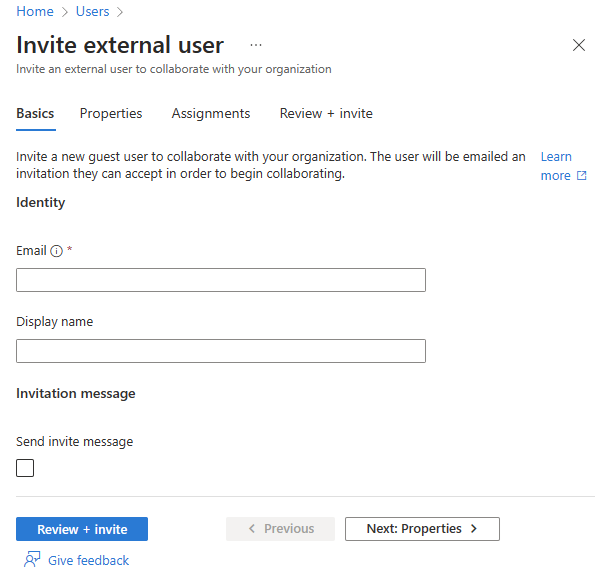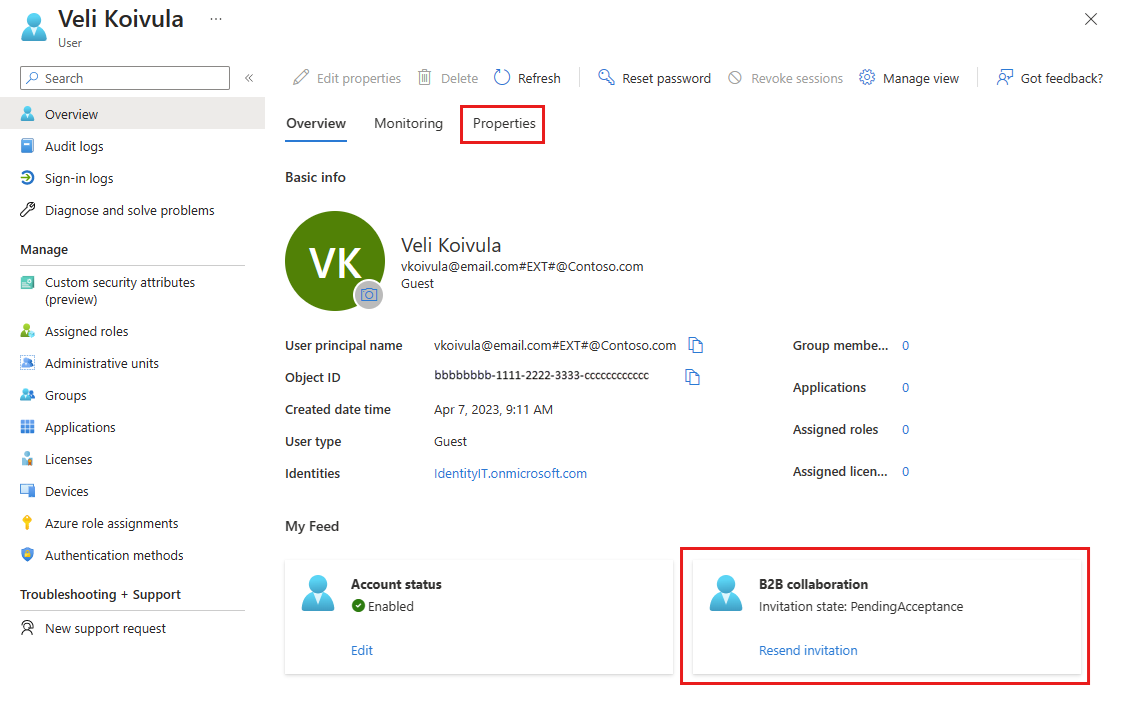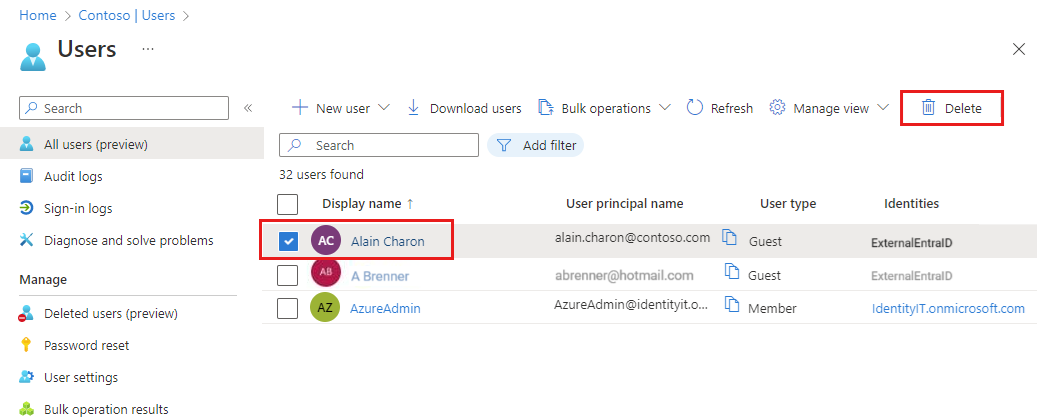Microsoft Entra ID 允许你在租户中创建多种类型的用户,从而在管理组织用户的方式上具有更大的灵活性。
本文介绍了如何在工作人员租户中创建新用户、邀请外部来宾和删除用户。 本文还提供了有关针对 Microsoft Entra 外部 ID 场景在外部租户中创建用户的信息。
注意
若要了解如何查看或删除个人数据,请在符合 GDPR 的 Windows 数据主体请求站点中查看 Microsoft 的指南。 有关 GDPR 的常规信息,请参阅 Microsoft 信任中心的 GDPR 部分和服务信任门户的 GDPR 部分。
用户类型
在创建或邀请新用户之前,请花一些时间查看用户类型、其身份验证方法及其在 Microsoft Entra 工作人员租户中的访问权限。 例如,你是需要创建内部来宾、内部用户还是外部来宾? 新用户是否需要来宾或成员特权?
工作人员租户中的用户
Microsoft Entra 工作人员租户具有以下用户类型:
- 内部成员:这些用户很可能是组织中的全职员工。
- 内部来宾:这些用户在租户中拥有帐户,但具有来宾级别特权。 这些用户可能是在 B2B 协作可用之前在租户中创建的。
- 外部成员:这些用户使用外部帐户进行身份验证,但对租户具有成员访问权限。 这些类型的用户在多租户组织中是常见的。
- 外部来宾:这些用户是租户的真正来宾,他们使用外部方法进行身份验证且具有来宾级别特权。
有关内部和外部来宾与成员之间的差异的详细信息,请参阅 B2B 协作属性。
身份验证方法因所创建用户的类型而异。 内部来宾和成员在 Microsoft Entra 租户中具有可由管理员管理的凭据。 这些用户还可以重置自己的密码。 外部成员向其主 Microsoft Entra 租户进行身份验证,Microsoft Entra 租户则通过与外部成员的 Microsoft Entra 租户联合登录对用户进行身份验证。 如果外部成员忘记了密码,其 Microsoft Entra 租户中的管理员可以重置其密码。 外部来宾使用创建帐户时在电子邮件中收到的链接设置自己的密码。
查看默认用户权限还可能有助于确定需要创建的用户类型。 有关详细信息,请参阅设置默认用户权限。
外部租户中的用户
外部配置中的 Microsoft Entra 租户专用于Microsoft Entra 外部 ID 方案。 外部租户可以包括以下用户类型:
- 内部用户:这些用户在内部进行身份验证,通常是外部租户中分配有 Microsoft Entra 角色的管理员。
- 外部用户:这些用户是外部租户中注册的应用的使用者和企业客户。 他们拥有具备默认用户权限的本地帐户,但在外部进行身份验证。 了解如何创建新的外部用户。
- 外部来宾:这些用户使用自己的外部凭据登录,通常是外部租户中分配有 Microsoft Entra 角色的管理员。
有关详细信息,请参阅默认用户权限了解外部租户。