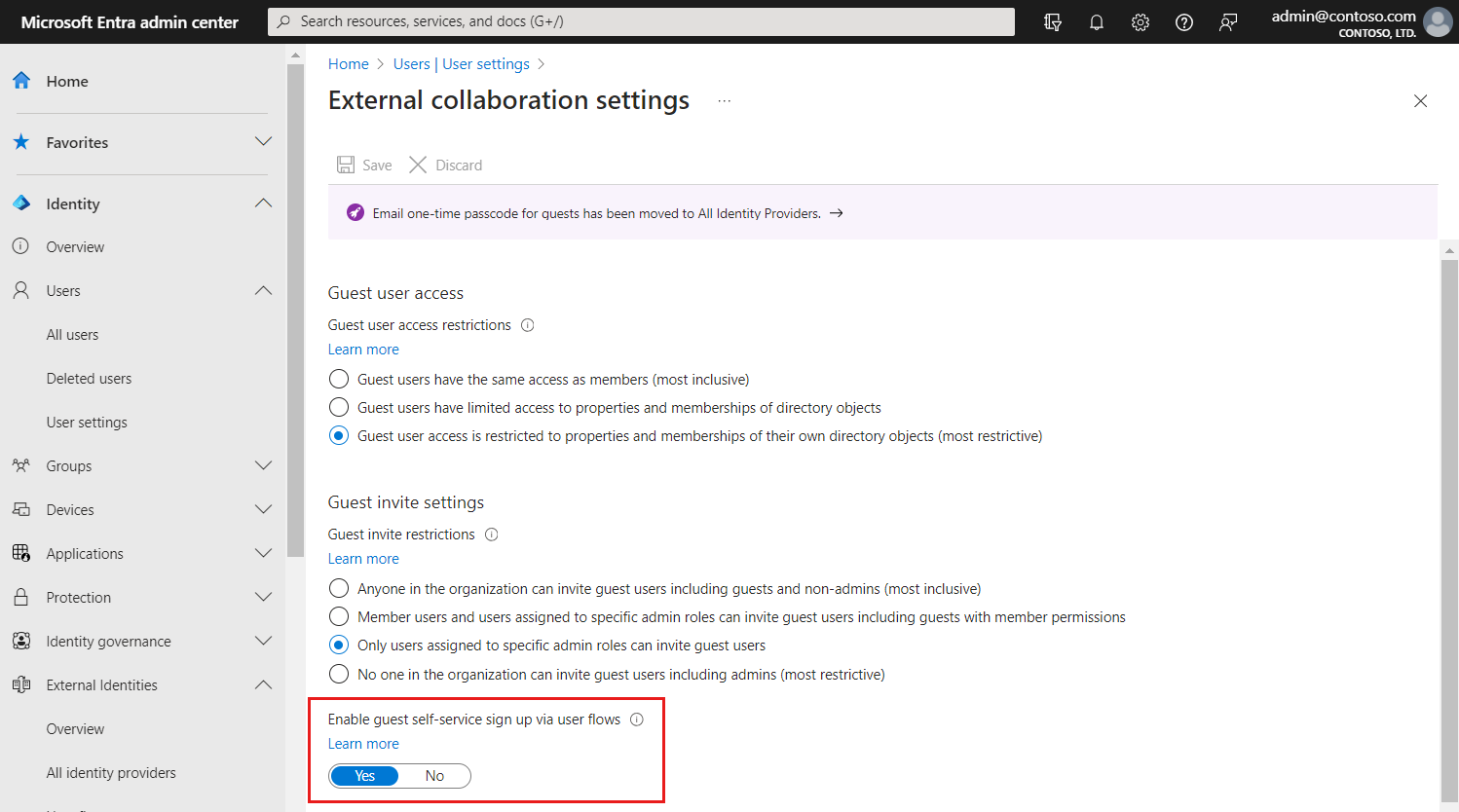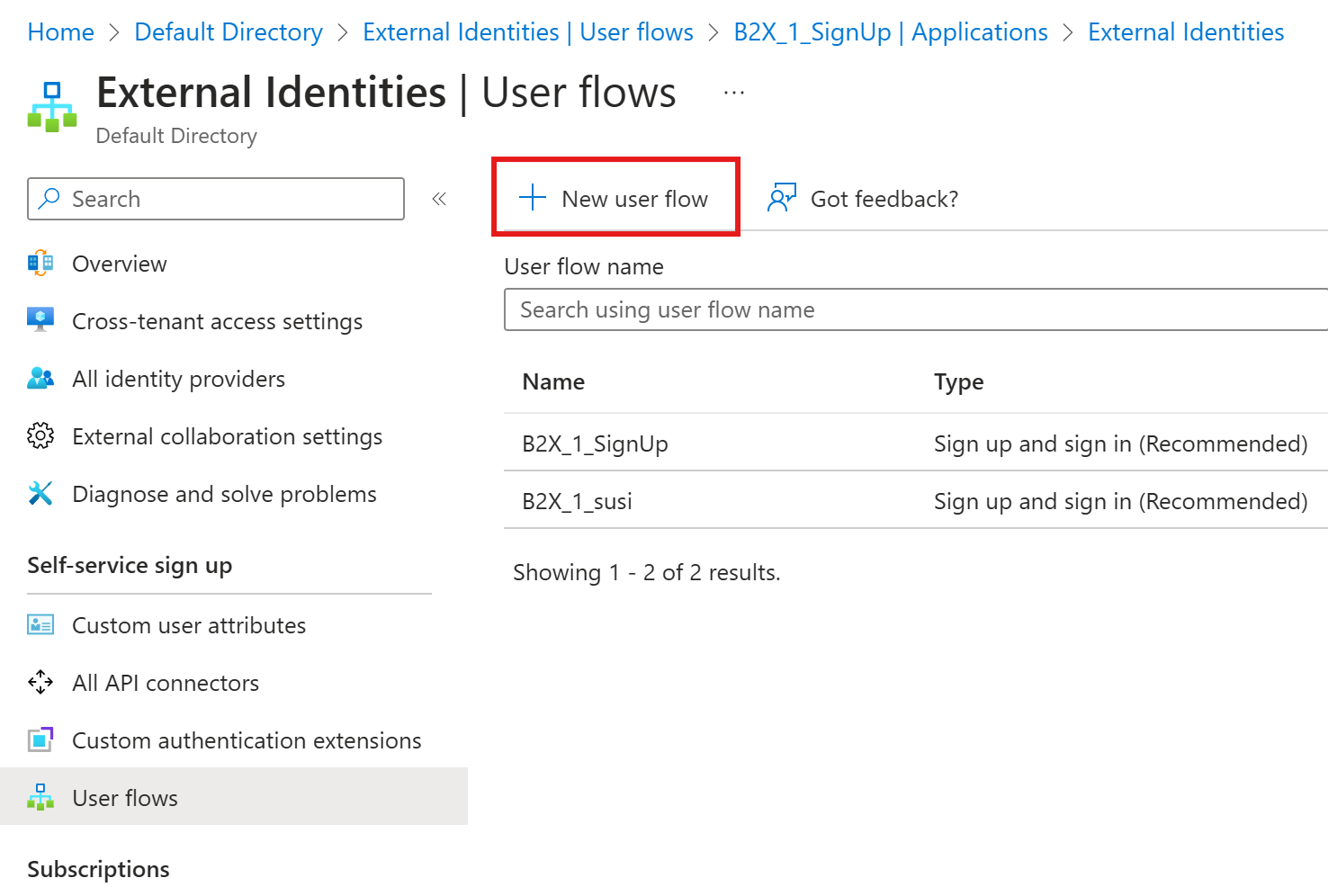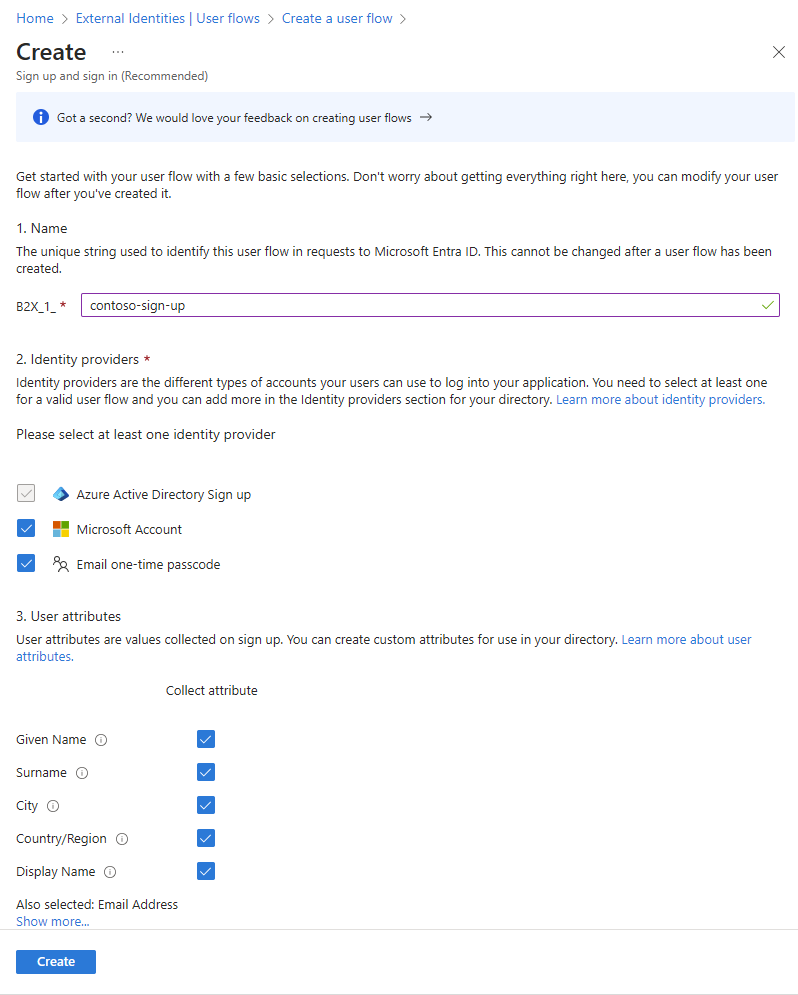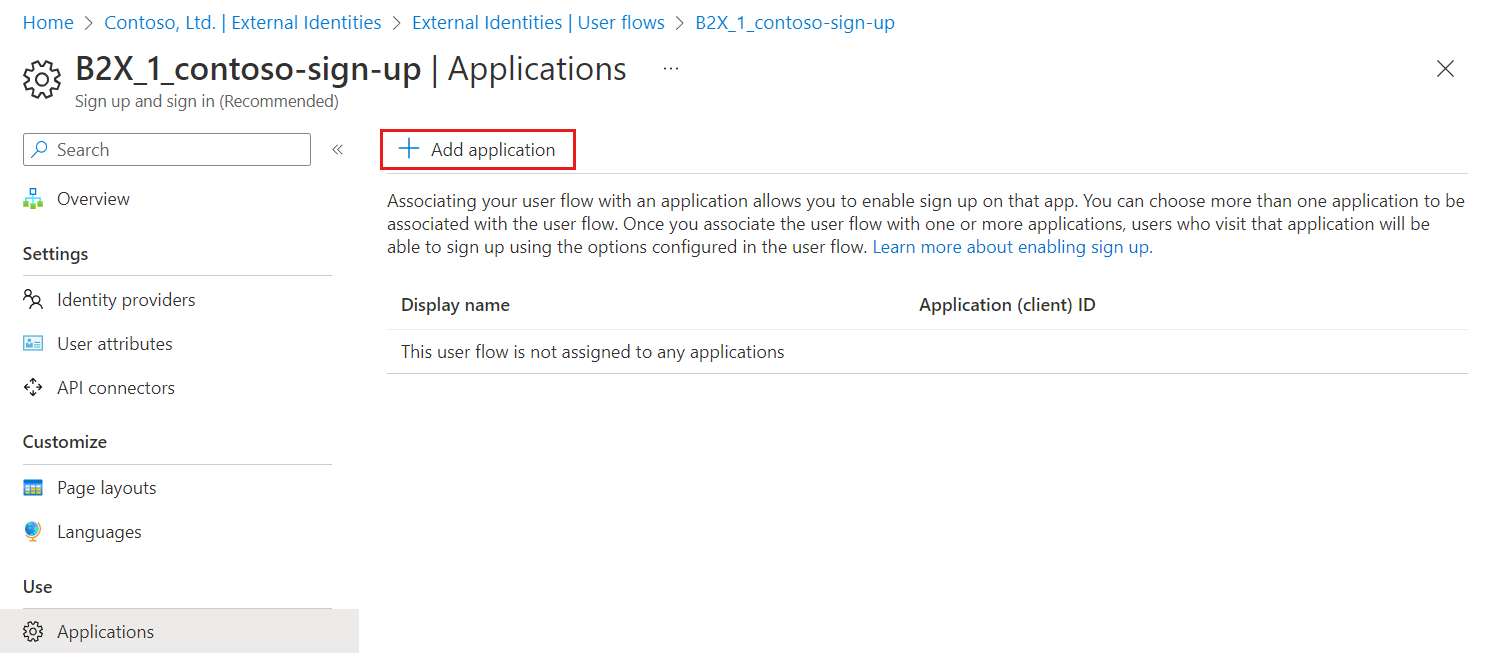适用于: 员工租户
员工租户  外部租户(了解详细信息)
外部租户(了解详细信息)
提示
本文适用于工作人员租户中的 B2B 协作用户流。 有关外部租户的信息,请参阅创建注册和登录用户流。
对于你构建的应用程序,也可以创建用户流,以允许用户注册应用并创建新的来宾帐户。 自助服务注册用户流定义了用户在注册过程中将要遵循的一系列步骤、允许用户使用的标识提供者,以及想要收集的用户属性。 可以将一个或多个应用程序与单个用户流相关联。
注意
可以将用户流与组织生成的应用相关联。 用户流不能用于 Microsoft 应用,如 SharePoint 或 Teams。