创建外部租户
适用于: 员工租户
员工租户  外部租户(了解详细信息)
外部租户(了解详细信息)
Microsoft Entra 外部 ID 提供了客户标识访问管理 (CIAM) 解决方案,支持你为应用和服务创建安全的自定义登录体验。 借助这些内置的 CIAM 功能,Microsoft Entra 外部 ID 可以充当客户方案的标识提供者和访问管理服务。 你需要在 Microsoft Entra 管理中心创建外部租户才能开始使用。 创建外部租户后,可以在 Microsoft Entra 管理中心和 Azure 门户中访问它。
在本文中,学习如何:
- 创建外部租户
- 切换到包含外部租户的目录
- 在 Microsoft Entra 管理中心找到外部租户名称和 ID
先决条件
创建新的外部租户
至少以租户创建者身份登录到组织的 Microsoft Entra 管理中心。
浏览到“标识”>“概述”>“管理租户”。
选择创建。
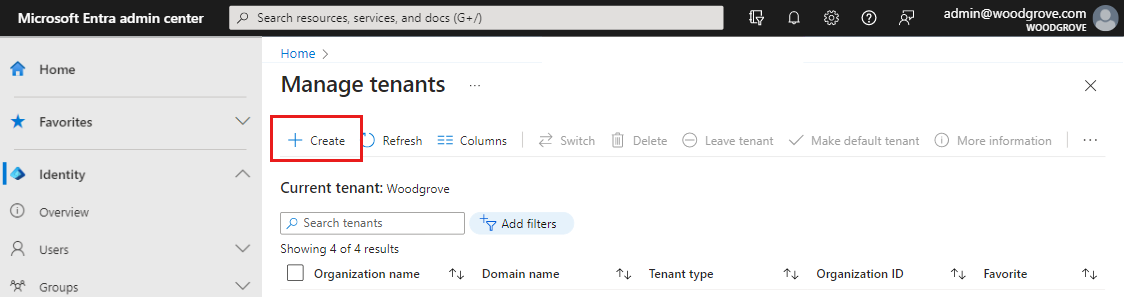
选择“客户”,然后选择“继续”。
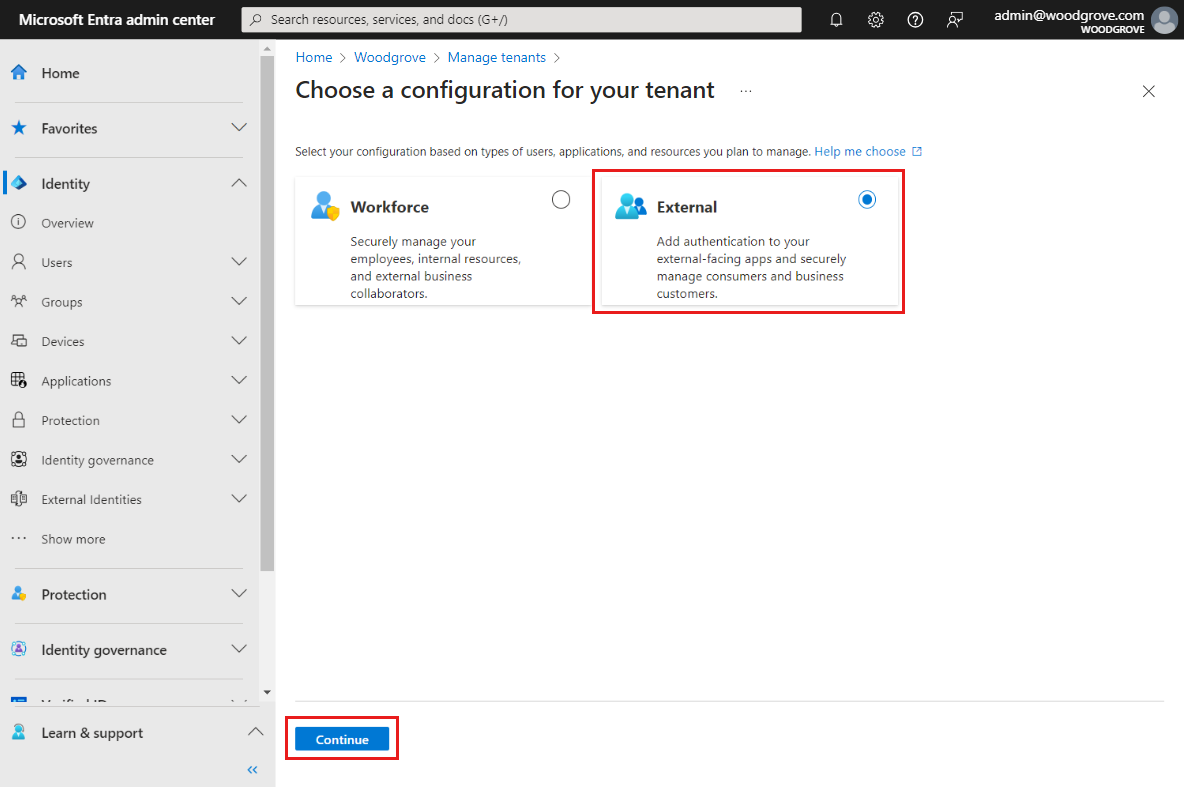
如果是首次创建外部租户,可以选择创建不需要 Azure 订阅的试用租户。 否则,请使用 Azure 订阅选项继续执行下一步。
如果选择 30 天免费试用版,则不需要 Azure 订阅。
如果选择“使用 Azure 订阅”选项,管理中心会显示租户创建页。 在“为客户创建租户”页的“基本信息”选项卡上,输入以下信息:
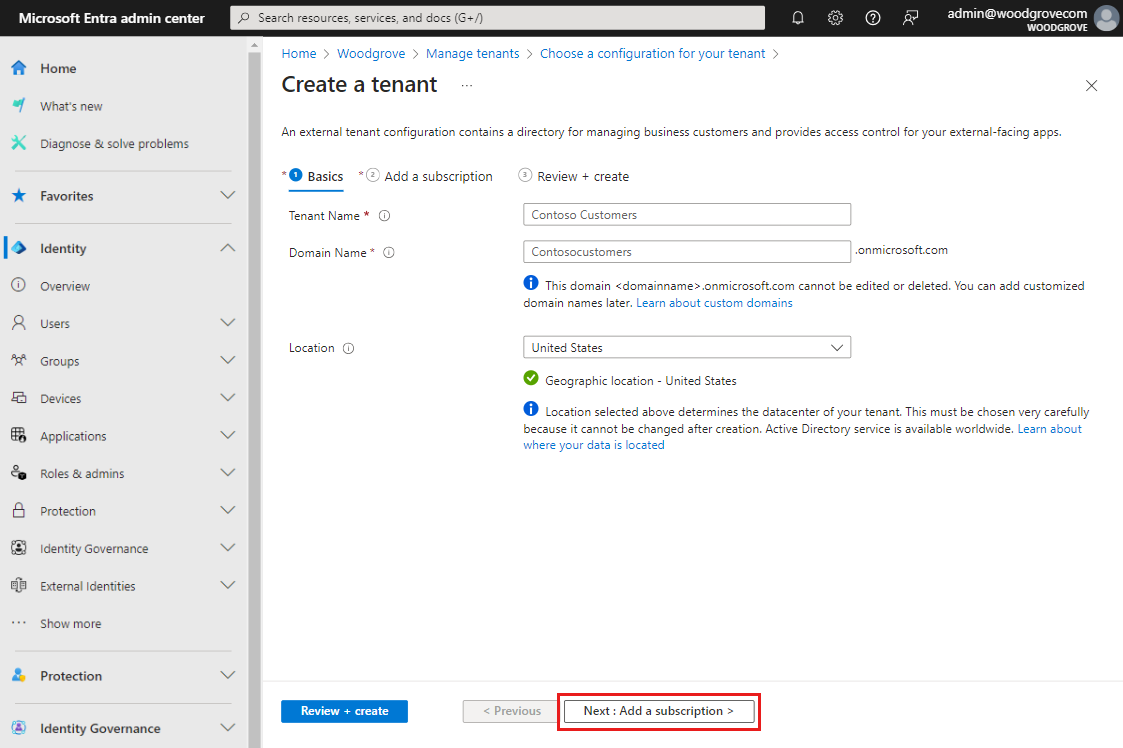
键入所需的租户名称(例如 Contoso Customers)。
键入所需的域名(例如 Contosocustomers)。
选择所需的位置。 此选择以后无法更改。
选择“下一步: 添加订阅”。
在“添加订阅”选项卡上,输入以下信息:
在“订阅”旁边,从菜单中选择你的订阅。
在“资源组”旁边,从菜单中选择一个资源组。 如果没有可用的资源组,请选择“新建”,键入“名称”,然后选择“确定”。
如果显示“资源组位置”,请从菜单中选择资源组的地理位置。
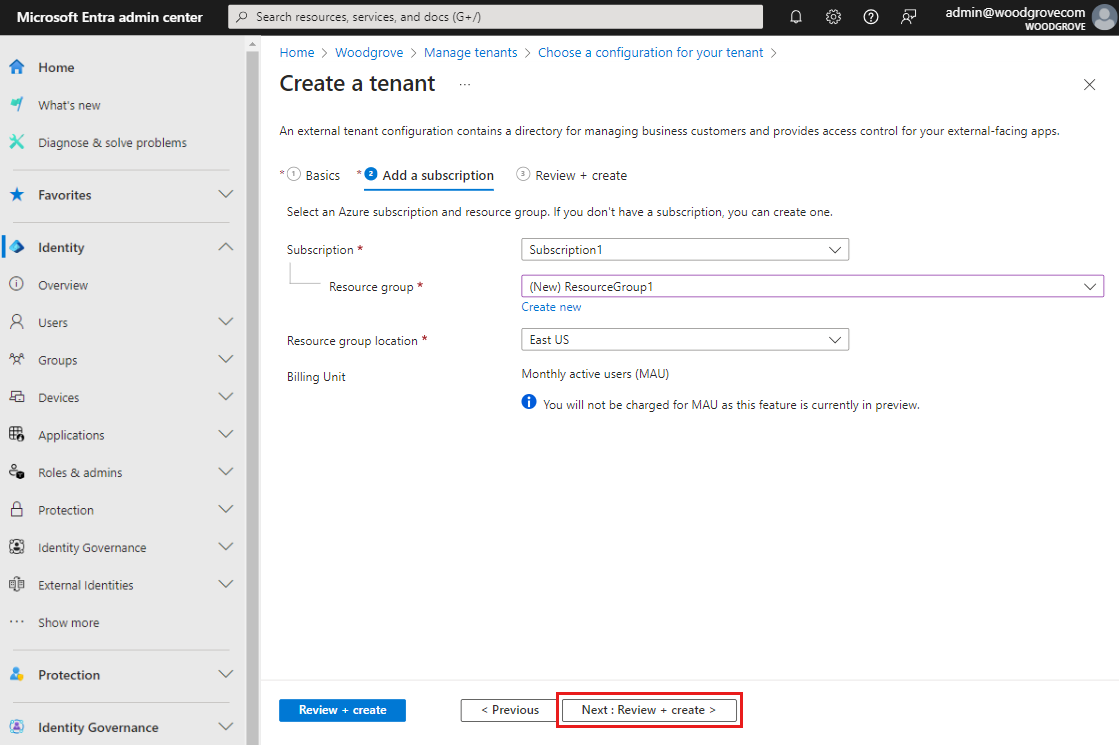
在完成时选择“下一步:查看 + 创建”。 如果输入的信息正确,请选择“创建”。 此租户创建过程可能需要长达 30 分钟的时间。 可以在“通知”窗格中监视租户创建过程的进度。 创建外部租户后,可以在 Microsoft Entra 管理中心和 Azure 门户中访问它。
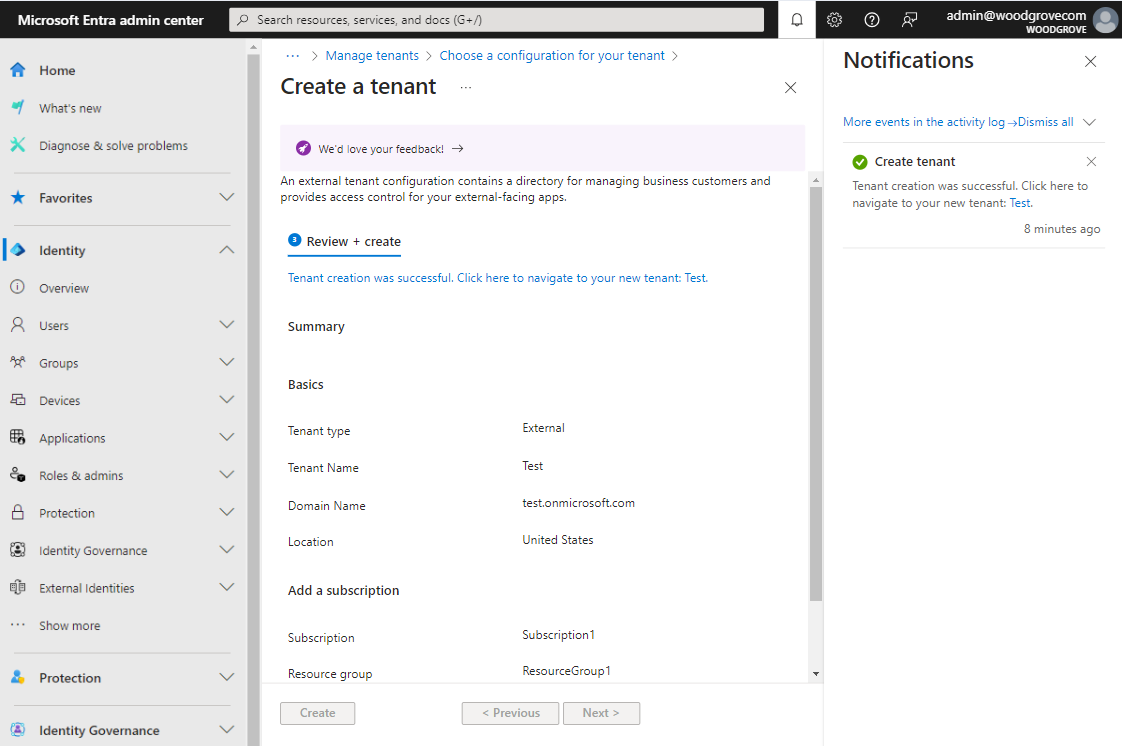
注意
还可以使用 Visual Studio Code 的 Microsoft Entra 外部 ID 扩展直接在 Visual Studio Code 中设置试用版或付费外部租户(了解详细信息)。
获取外部租户详细信息
如果不确定哪个目录包含外部租户,可以在 Microsoft Entra 管理中心和 Azure 门户中找到租户名称和 ID。
如果有权访问多个租户,请选择顶部菜单中的“设置”图标
 ,切换到“目录 + 订阅”菜单中的外部租户。
,切换到“目录 + 订阅”菜单中的外部租户。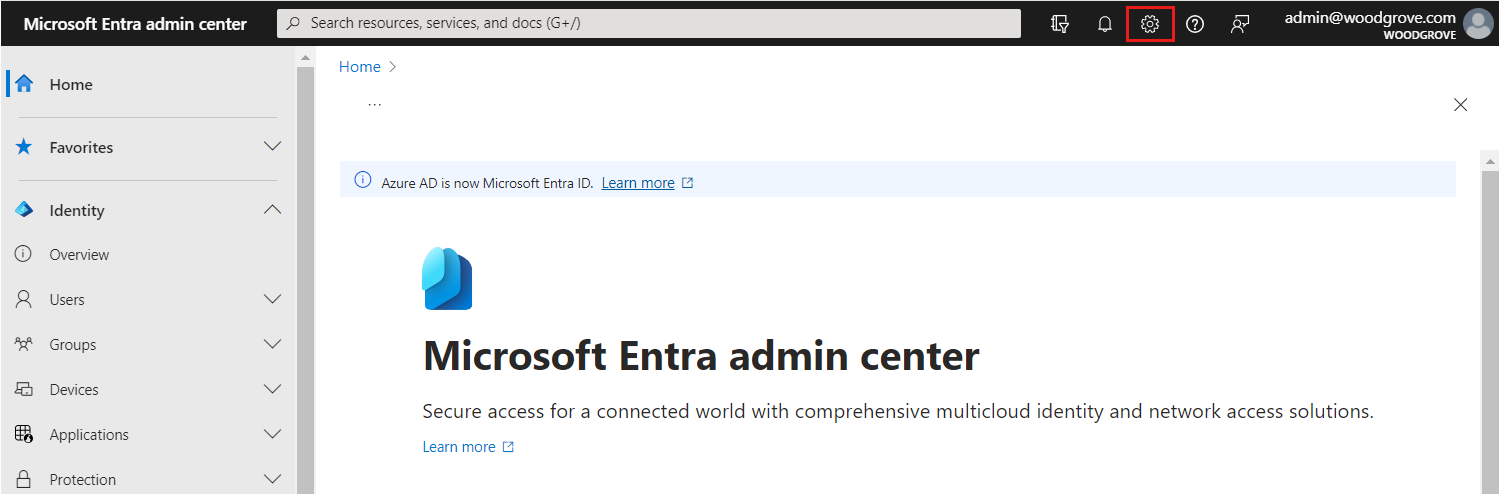
在“门户设置 | 目录 + 订阅”页面上,在“目录名称”列表中找到外部租户,然后选择“切换”。 此步骤会将你转到租户的主页。
在“快速导航”下选择“租户概述”。 可以在“概述”选项卡下找到租户的名称、租户 ID 和主域。
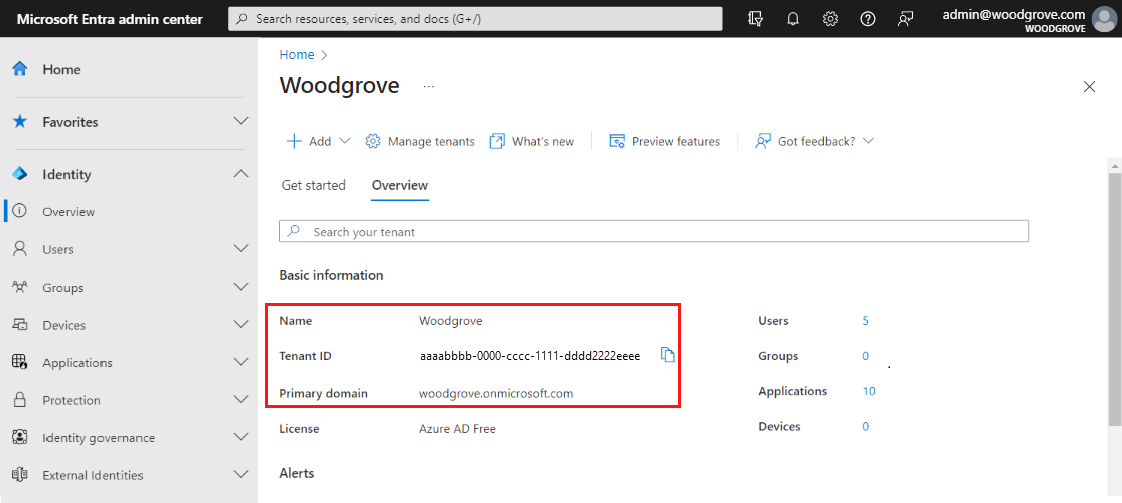
如果在 Azure 门户中转到 Microsoft Entra ID,则可以找到相同的详细信息。 在“Microsoft Entra ID”页上,可以在“概述”>“基本信息”下找到租户“名称”、“租户 ID”和“主域”。