在 Windows 中进行测试和评估
许多学校使用在线测试进行形成性和总结性评估。 务必让学生使用安全浏览器,以防止他们在测试时使用其他电脑或 Internet 资源。 为了帮助学校进行测试,Windows 提供了一个名为 “参加测试”的应用程序。 应用程序是一个安全浏览器,提供不同的功能来帮助测试,并且可以配置为仅允许访问特定 URL 或 URL 列表。 使用“参加测试”时,学生不能:
- 除非教师或管理员启用,否则 (打印、使用屏幕捕获或文本建议)
- 访问其他应用程序
- 更改系统设置,例如显示扩展、通知、更新
- 访问 Cortana
- 访问复制到剪贴板的内容
如何使用“参加测验”
根据用例,可通过不同的方法使用“参加测试”:
对于较低赌注的评估(此类课堂中的快速测验),教师可以生成 安全评估 URL 并与学生共享。 然后,学生可以打开 URL 以通过参加考试来访问评估。 若要了解详细信息,请参阅下一部分: 创建安全评估链接
对于更高赌注评估,可以将 Windows 设备配置为使用专用帐户进行测试,并在锁定模式(称为 展台模式)中执行“参加测试”。 使用专用帐户登录后,Windows 将在锁定模式下执行“参加测试”,从而阻止执行除“参加测试”以外的任何应用程序。 有关详细信息,请参阅 在展台模式下配置参加测试
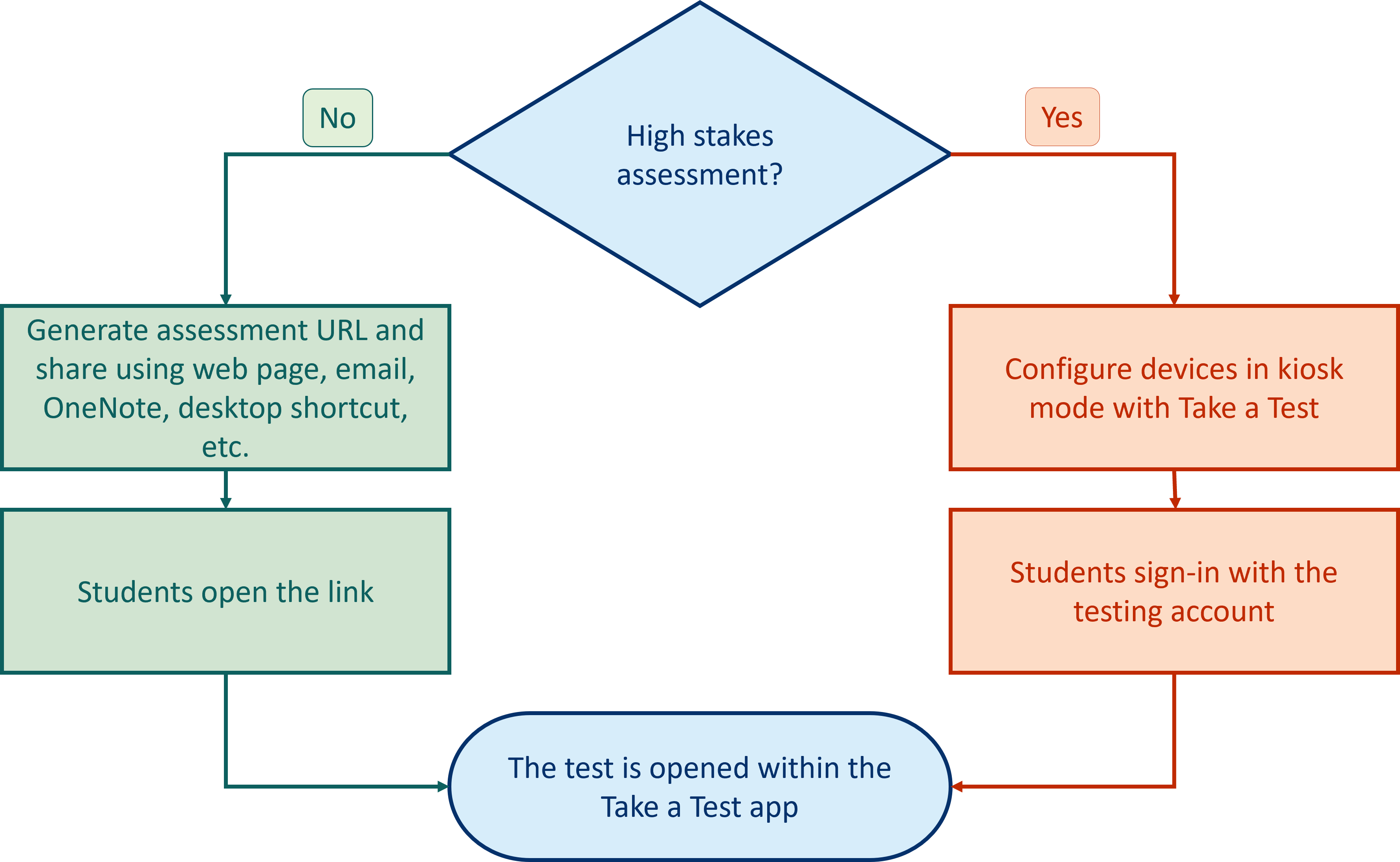
创建安全评估链接
Web 上托管的任何内容都可以使用“参加测试”应用(而不仅仅是评估)以锁定的方式显示。 若要锁定联机内容,URL 必须嵌入特定前缀,并在用户打开链接时锁定设备。
若要创建测试的安全评估链接,有两个选项:
- 使用 Web 应用程序创建链接
- 使用架构激活创建链接
使用 Web 应用程序创建链接
对于此选项,请复制评估 URL 并打开 Web 应用程序 自定义评估 URL,可在其中:
- 将链接粘贴到评估 URL。
- 选择要在测试期间允许的选项。
- 通过选择“创建链接”按钮生成链接。
例如,对于想要创建指向特定评估的链接并使用 OneNote 与学生共享的教师来说,这是一个理想的选择。
使用架构激活创建链接
对于此选项,可以嵌入具有特定前缀的 URL,并指定参数,具体取决于测试期间要允许的内容。 URL 必须采用以下格式:
ms-edu-secureassessment:<URL>#enforceLockdown
若要启用打印、屏幕捕获或全部两项功能,请使用上面的链接并附加以下参数之一:
-
&enableTextSuggestions- 启用文本建议 -
&requirePrinting- 启用打印 -
&enableScreenCapture- 启用屏幕捕获 -
&requirePrinting&enableScreenCapture- 启用打印和屏幕捕获;如果要启用多个功能,可以使用 、&requirePrinting和&enableScreenCapture的组合&enableTextSuggestions。
如果未包括这些参数,则默认行为是禁用这些功能。
对于利用 Windows 锁定 API(在锁定之前检查正在运行的进程)的测试,请删除 enforceLockdown。 删除 enforceLockdown 将导致应用无法立即锁定,这允许关闭在锁定期间不允许运行的应用。 应用程序关闭后,“参加测试”将锁定设备。
若要启用允许模式,请不要在 enforceLockdown 架构参数中包含 。 有关详细信息,请参阅 允许模式。
分发安全评估链接
创建链接后,可以通过 Web、电子邮件、OneNote 或所选的任何其他方法分发该链接。
例如,可以创建评估 URL 的快捷方式并将其复制到学生的桌面。
若要参加考试,请让学生打开链接。
注意
如果启用了打印,则必须在学生进行测试之前为帐户预配置打印机。
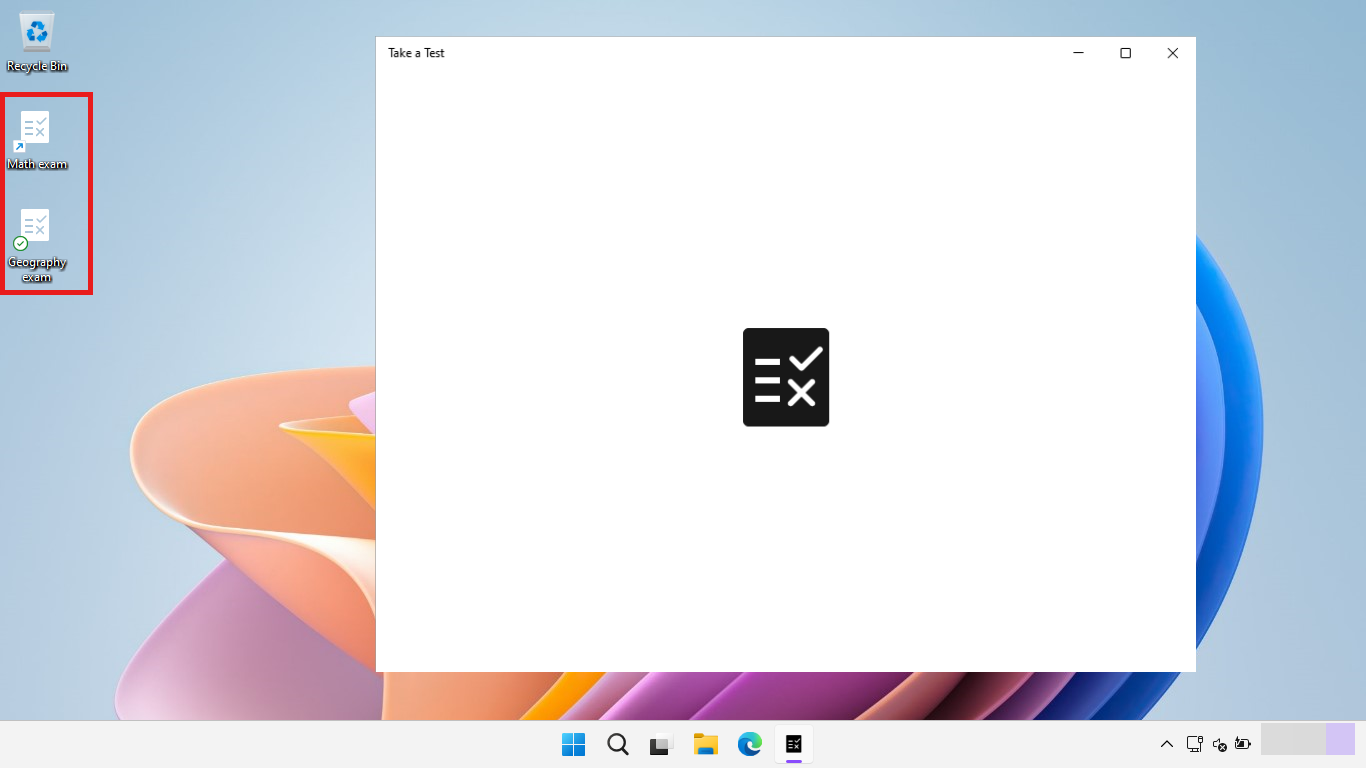
注意
如果使用 enforceLockdown,则随时退出“参加测试”应用,请按 Ctrl+Alt+Delete。 系统将提示学生键入密码以返回到桌面。
其他信息
教师可以使用Microsoft Forms来创建测试。 有关详细信息,请参阅使用 Microsoft Forms 创建测试。
若要了解有关“参加测验”应用设置的策略和设置的详细信息,请参阅“参加测验”应用技术参考。