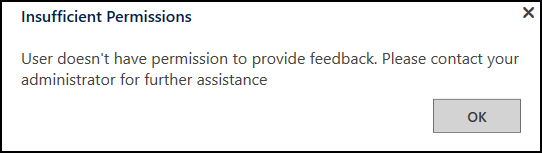提供有关 Unified Service Desk 的反馈
有与 Unified Service Desk 有关的意见或建议? 我们需要您的反馈以帮助我们提供可靠的产品。 不论好还是坏,让您的意见到达我们团队的最快的途径是通过 Unified Service Desk。
通过 Unified Service Desk 3.3,您可以看到提供反馈选项在工具栏上显示为一个表情。
演练:在您的代理应用程序中配置提供反馈窗口
此演练演示如何在您的代理应用程序中设置提供反馈窗口。 在此演练中,您将了解如何在关于工具栏工具栏容器上创建提供反馈按钮,并将操作调用与按钮关联。
先决条件
您必须了解 Unified Service Desk 中的以下知识:
托管控件的工具栏容器类型。 详细信息:托管控件类型和操作/事件引用
操作调用和如何对其进行配置。 详细信息:操作调用
在本演练中
步骤 1:创建托管控件的工具栏容器类型
托管控件的工具栏容器类型用于在 Unified Service Desk 中保留并显示的工具栏。 在此节中,您将创建显示于客户端应用程序顶部的工具栏容器托管控件。
登录到 Dynamics 365 实例。
选择 Dynamics 365 旁边的向下箭头。
选择 Unified Service Desk 管理员。
在站点地图中的基本设置下选择托管控件。
在可用托管控件页面中选择 + 新建。
在新建托管控件页面上,指定以下值。
字段 Value 姓名 关于工具栏容器 USD 组件类型 工具栏容器 显示组 AboutPanel 选择保存。
步骤 2:添加工具栏并将其附加到工具栏容器
在此步骤中,您将创建工具栏并将其附加到在步骤 1 中创建的工具栏容器托管控件中。 这样做是为了在代理应用程序中显示工具栏。
登录到 Dynamics 365 实例。
选择 Dynamics 365 旁边的向下箭头。
选择 Unified Service Desk 管理员。
在站点地图中的基本设置下选择工具栏。
在可用工具栏页面上选择 + 新建。
在新建工具栏页面的名称框中输入关于工具栏。
选择保存。
将工具栏附加到步骤 1 中创建的工具栏容器托管控件中。 选择相关选项卡,然后选择托管控件。
选择添加现有托管控件。 查找记录窗格将显示。
在搜索栏中输入关于工具栏容器,从列表中选择记录,然后选择添加。
选择保存。
步骤 3:添加工具栏按钮和操作调用以显示反馈窗口
在此步骤中,您将在工具栏上添加按钮并将操作调用附加到这些按钮上,以便在选择该按钮时,在步骤 1 中创建的托管控件中显示提供反馈。 在步骤 2 中保存工具栏之后,按钮区域才可用。
选择相关选项卡,然后选择按钮。
选择 + 添加新工具栏按钮。
在新建工具栏按钮页上,指定下列值。
字段 Value 姓名 提供反馈 图像 msdyusd_Feedback_16 工具提示 提供反馈 订单 102 选择保存。 现在,您需要添加操作调用以在步骤 1 中创建的托管控件中显示提供反馈。
在提供反馈按钮页面中选择添加现有操作调用。 查找记录窗格将显示。
在搜索框中输入记录的名称。 如果记录不存在,则可以通过选择 + 新建来创建。
在新建操作调用页面上,指定以下值。
字段 Value 姓名 显示反馈窗口 订单 1 托管控件 CRM 全局管理器 目的 ShowFeedback 选择保存。 添加新操作调用到提供反馈按钮。
步骤 4:添加控件到配置
在此步骤中,您将添加在此演练中创建的操作调用、托管控件和工具栏到Contoso 配置来为分派到此配置的用户显示这些控件。 如果您没有创建 Contoso 配置。 请访问演练 1:创建简单的代理应用程序。
将以下添加到Contoso 配置。
| 控件名称 | 控件类型 |
|---|---|
| 显示反馈窗口 | 操作调用 |
| 关于工具栏容器 | 托管控件 |
| 提供反馈 | 工具栏 |
要添加控件到配置:
登录到 Dynamics 365 实例。
选择 Dynamics 365 旁边的向下箭头。
选择 Unified Service Desk 管理员。
在站点地图中的高级设置下选择配置。
从列表中选择 Contoso 配置。
选择托管控件、事件和操作调用选项卡。
在操作调用分区,选择省略号(更多命令选项),然后选择添加现有操作调用。 查找记录窗格将显示。
在搜索栏中键入显示反馈窗口。 以前列出的操作调用在搜索结果中显示。 现在,从列表中选择操作,然后选择添加。 添加后,选择保存保存配置。
接下来,您必须添加托管控件。 选择托管控件、事件和操作调用选项卡。
在托管控件分区,选择省略号(更多命令选项),然后选择添加现有托管控件。 查找记录窗格将显示。
在搜索栏中输入关于工具栏容器。 以前列出的托管控件在搜索结果中显示。 现在,从列表中选择托管控件,然后选择添加。 添加后,选择保存保存配置。
接下来,您必须添加工具栏。 选择工具栏、窗口导航规则和实体搜索选项卡。
在工具栏分区,选择省略号(更多命令选项),然后选择添加现有工具栏。 查找记录窗格将显示。
在搜索栏中键入提供反馈。 以前列出的工具栏在搜索结果中显示。 现在,从列表中选择工具栏,然后选择添加。 添加后,选择保存保存配置。
步骤 5:在应用程序中测试提供反馈选项
启动 Unified Service Desk 客户端应用程序,并登录到使用与分配到 Contoso 配置的相同用户凭据配置 Unified Service Desk 的 Dynamics 365 实例。 有关连接到使用 Unified Service Desk 客户端应用程序的 Dataverse 实例的信息,请参阅使用 Unified Service Desk 客户端连接到实例。
在工具栏区域中,代理应用程序现在有表情按钮。
在工具栏上,选择提供反馈表情。
反馈窗口将显示。从列表中选择表情:
- 优秀
- 一般
- 差
在文本框中键入您的反馈或建议。
选择提交将反馈发送到 Microsoft。
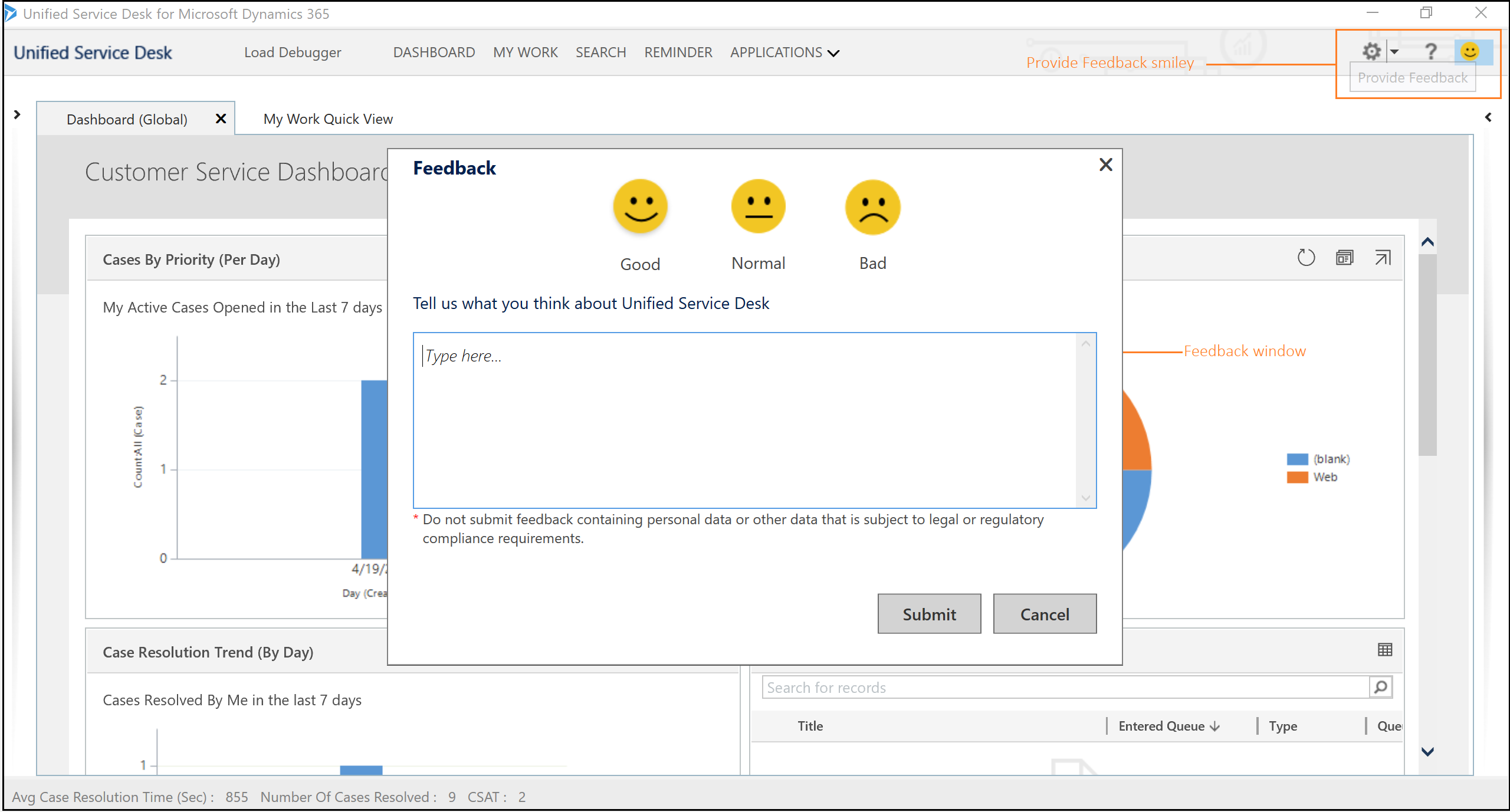
结束语
在此演练中,您了解了如何在 Unified Service Desk 客户端应用程序中设置提供反馈按钮。
备注
建议您不要在提交的任何反馈中包含个人数据或受法律或法规合规性要求约束的其他数据。
备注
将 HelpImproveUsd 全局选项设置为 False,将禁用数据收集,且 Unified Service Desk 不会发送信息到 Microsoft。 如果数据收集禁用,则代理或系统管理员将由于权限不足无法提供反馈。