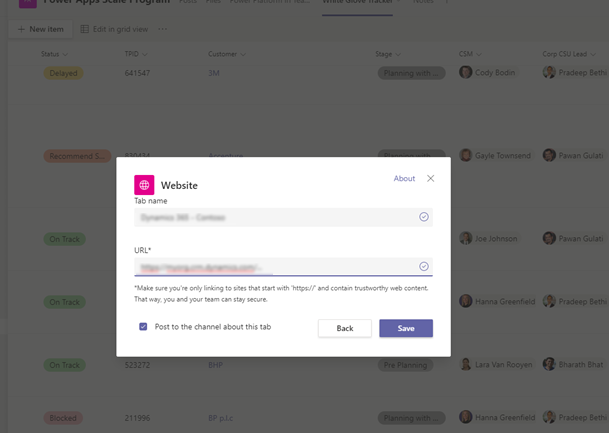安装 Dynamics 365 应用并设置 Microsoft Teams 协作渠道选项卡
在 Microsoft Teams 中,选择应用商店。

搜索 Dynamics,然后选择 Dynamics 365 磁贴。
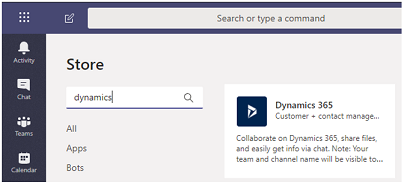
验证为我添加和向团队添加均设置为是。
您可以自己一人使用 Dynamics 365 应用或在 Microsoft Teams 渠道上用于与其他人协作。 如果您有现有的 Microsoft Teams 渠道,两个选项均选择。 否则,您可以开始先开始安全应用以供个人使用,以后再为您的 Microsoft Teams 安装它。
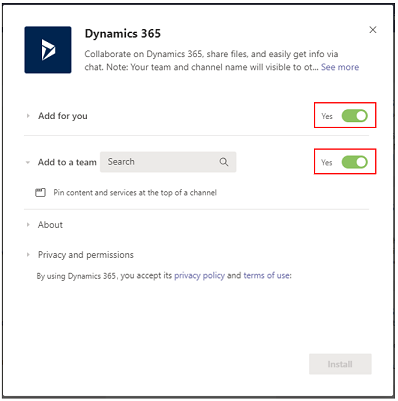
对于向团队添加,选择团队然后选择安装。
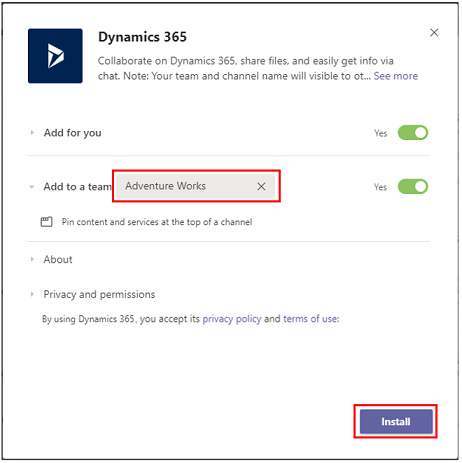
在 Microsoft Teams 中选择要连接到应用记录的渠道,然后选择设置。
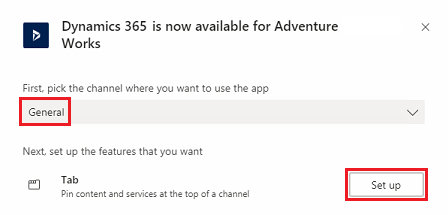
选择要连接的版本 9.x 环境和统一接口应用,然后选择保存。
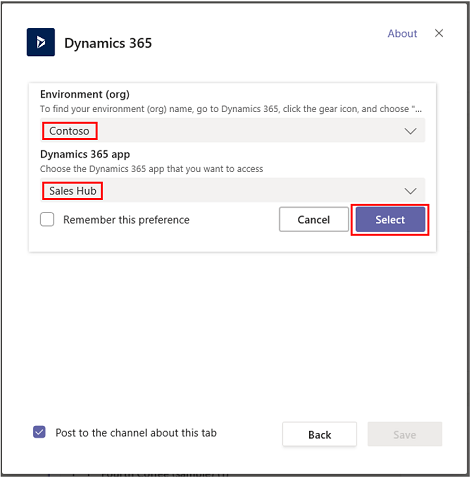
备注
- 仅包含客户互动应用(例如 Dynamics 365 Sales 和 Dynamics 365 Customer Service)的环境将显示在列表中。 而且,仅显示活动环境(未禁用或配置的环境)。
- 仅列出统一接口应用。
- 仅列出针对所选环境许可的应用程序模块。
选择实体选择或视图选择。
- 实体选择:选择要连接的实体。 您可以选择最近查看的记录或使用搜索查找记录。 您可以使用筛选依据缩小实体类型的搜索范围。 选择记录后,选择保存。
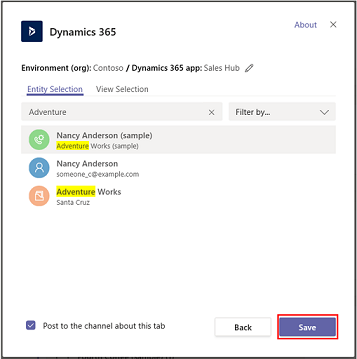
- 视图选择:选择实体以查看可用视图的列表。 选择值后,选择保存。
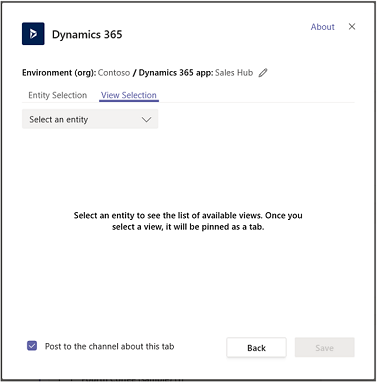
备注
如果选择个人视图(我的视图)而不是系统视图,建议您在将该视图添加到 Microsoft Teams 渠道之前,将该视图与其他用户共享。 否则,其他团队成员不能访问视图选项卡内容。
完成上述步骤后,您将在所选团队渠道中看到新的 Dynamics 365 选项卡。
请参阅通过 Microsoft Teams 协作了解有关如何使用该选项卡功能和 Dynamics 365 应用进行协作的信息。
政府 GCC 环境
Teams 与 Dynamics 365 的集成不适用于政府 GCC 环境。 但是,有一种解决方法,即使用 Teams 中的“网站”应用查看记录,然后将此应用添加为选项卡。
- 打开 Teams 渠道,选择添加选项卡。
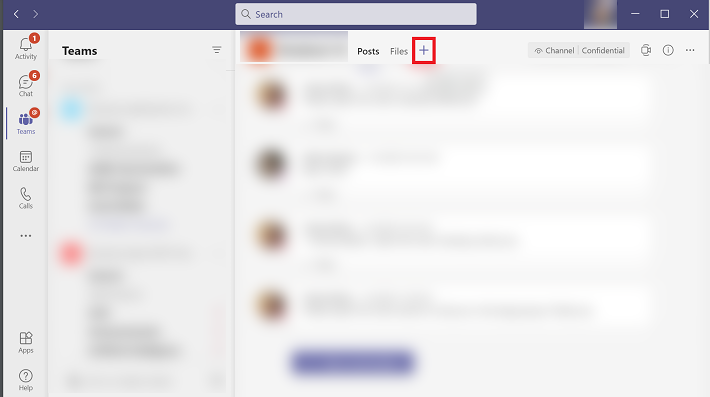
- 搜索网站应用并添加。
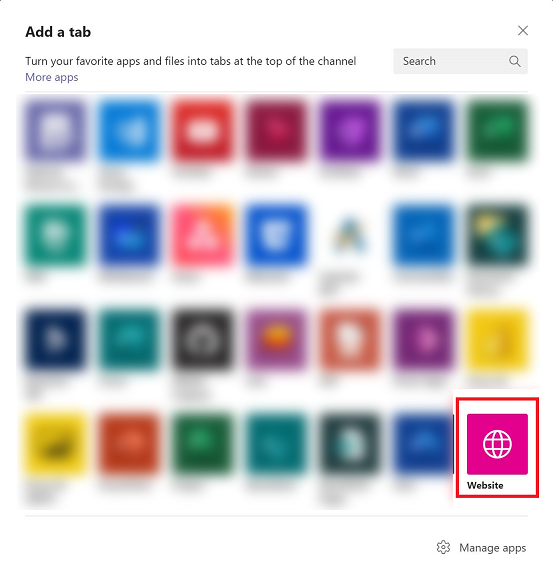
备注
如果您在 Teams 中看不到网站应用,请让您的管理员通过 Microsoft 365 管理中心启用此选项。
- 输入选项卡的名称和 Dynamics 365 应用的 URL,然后选择保存。