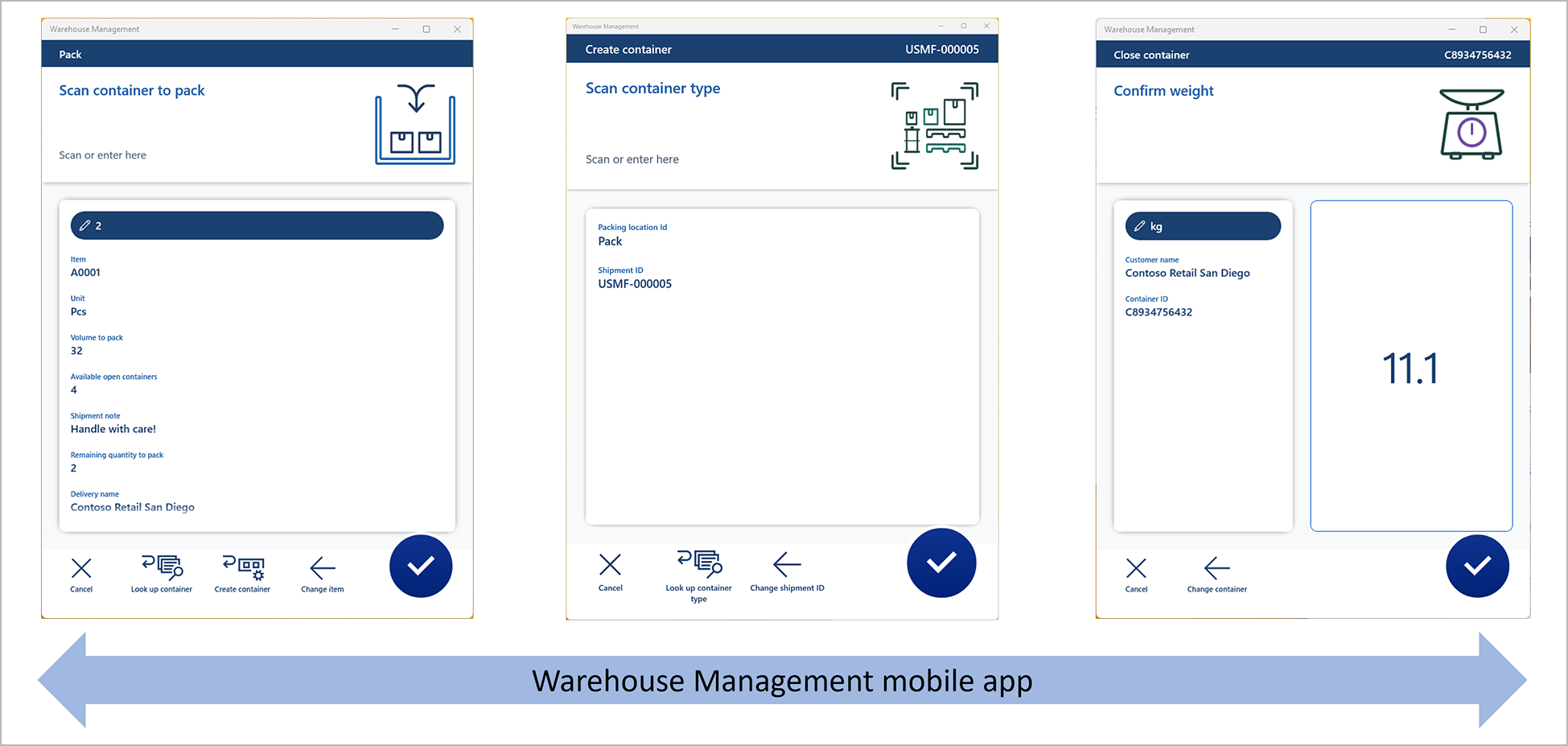示例场景 - 使用 Warehouse Management 移动应用将物料装入集装箱
本文提供了一个示例场景,展示如何设置 Warehouse Management 移动应用装箱流,以及如何使用 Warehouse Management 移动应用中的流通过装箱集装箱并关闭集装箱来处理简单的出站销售订单。 该场景充分利用了移动应用的绕过和数据查询功能。 有关启用此功能的功能的详细信息,请参阅使用 Warehouse Management 移动应用装箱集装箱。
下图显示了此场景添加到移动应用的装箱功能。
您可以通过创建移动设备菜单项和绕行处理来建立装箱流。 本文提供的示例场景解释了下表中未括在括号中的菜单项。
| 将库存装入集装箱 | 集装箱创建 | 集装箱关闭 | (打印集装箱标签) | (集装箱删除) |
|---|---|---|---|---|
| 查找库位 | 查找集装箱类型 | 查找集装箱 | (查找集装箱) | (查找集装箱) |
| 查找装运 | ||||
| 查找物料 | ||||
| 查找集装箱 |
先决条件
使用 Warehouse Management 移动应用功能及其先决条件打开装箱集装箱
在使用 Warehouse Management 移动应用装箱集装箱之前,您必须完成以下过程以打开所需的功能。
转到系统管理 > 工作区 > 功能管理,然后按照它们在此处列出的顺序打开以下功能。 (所有四个功能均作为仓库管理模块的一部分列出。)有关如何使用功能管理工作区的详细信息,请参阅功能管理概述。
- Warehouse Management 移动应用多级绕行
从 Supply Chain Management 版本 10.0.36 开始,此功能是强制性的,无法关闭。 有关此功能的详细信息,请参阅 Warehouse Management 移动应用的多级绕过。 - 为 Warehouse Management 移动应用自动提交绕行步骤
从 Supply Chain Management 版本 10.0.36 开始,此功能默认开启。 有关此功能的详细信息,请参阅 Warehouse Management 移动应用的自动提交绕过步骤。 - Warehouse Management 应用数据查询流 (有关此功能的详细信息,请参阅 使用 Warehouse Management 移动应用绕过查询数据。)
- 使用 Warehouse Management 移动应用 将物料装入集装箱(本功能将在本文中介绍。)从供应链管理版本 10.0.36 开始,此功能默认开启。
- Warehouse Management 移动应用多级绕行
转到仓库管理 > 设置 > 移动设备 > 仓库应用字段名称,然后在操作窗格上,选择创建默认设置以更新 Warehouse Management 移动应用中的字段名称。 对您使用 Warehouse Management 移动应用的每个法人(公司)重复此步骤。 有关详细信息,请参阅为仓库管理移动应用配置字段。
转到仓库管理 > 设置 > 移动设备 > 移动设备步骤,然后在操作窗格上,选择创建默认设置。 对您使用 Warehouse Management 移动应用的每个法人(公司)重复此步骤。
使用 Warehouse Management 移动应用版本 2.0.37.0 或更高版本
若要查看与移动应用装箱流程相关的最新图标和用户体验 (UX) 增强功能,您必须使用 Warehouse Management 移动应用版本 2.0.37.0 或更高版本。
提供示例数据
若要使用此处指定的示例记录和值完成此场景,使用的系统中必须已安装标准演示数据。 此外,开始前,还必须选择 USMF 法人。 您还可以将此方案用作在生产系统上使用此功能的指导。 但是,如果是这样,您必须替换这里介绍的每个设置中的自己的值。
该示例场景使用与工作人员/人员 Julia Funderburk 关联的演示数据。
设置工作人员以装箱集装箱
对于将使用 Warehouse Management 移动应用装箱集装箱的每个工作人员,您必须按照以下过程所述设置集装箱装箱政策和装箱模板 ID。
转到仓库管理 > 设置 > 工作人员。
在操作窗格上,选择编辑。
在列表窗格中,选择 Julia Funderburk。
在配置文件快速选项卡上,设置以下值:
- 集装箱包装政策: 选择 WH62 关闭。 当集装箱关闭时,此政策会将集装箱移动到 Baydoor 库位。
- 包装配置文件 ID: 选择 WH62。 集装箱关闭后,此配置文件不会创建仓库工作。 当装运的最后一个集装箱关闭时,它也不会过帐销售装箱单。 有关如何设置此流程的详细信息,请参阅设置集装箱装箱政策。
在默认装箱工作站快速选项卡上,设置以下值:
- 站点: 选择 6. 该站点是将在此场景中使用的仓库的站点。
- 仓库: 选择 62。 已在演示数据中针对装箱流程启用了此仓库。
- 位置: 选择 打包。 Warehouse Management 移动应用将始终提示工作人员确认此值。 工作人员可以根据需要进行编辑。 如果您不提供默认装箱库位,工作人员将始终需要扫描或查找装箱库位。 您可以使用数据查询功能来启用该功能。
在操作窗格上,选择保存。
纸币
您可以将系统设置为在创建新集装箱记录时自动打印集装箱标签。 有关详细信息,请参阅集装箱标签布局和打印。
创建用于将库存装入集装箱的移动设备菜单项
按照以下步骤创建工作人员可用于将库存装入集装箱的移动设备菜单项。
转到仓库管理 > 设置 > 移动设备 > 移动设备菜单项。
在“操作窗格”上,选择新建以添加移动设备菜单项。
为新菜单项设置以下值:
- 菜单项名称 - 输入 包装”。 此值将用作菜单项的内部名称。
- 标题 - 输入 包装。 此值将用作移动应用中菜单项的显示名称。
- 模式 –选择 间接。
- 活动代码 - 选择 将库存装入集装箱。
- 包装政策 ID –将本字段留空。 将使用默认流程。
在操作窗格上,选择保存。
提示
您可以通过创建装箱政策并使用装箱政策 ID 字段将其分配到您的菜单设备菜单项来控制装箱流程的其他几个方面。 有关详细信息,请参阅移动设备集装箱装箱政策。
创建用于创建集装箱的移动设备菜单项
按照以下步骤创建工作人员可用于创建集装箱的移动设备菜单项。
转到仓库管理 > 设置 > 移动设备 > 移动设备菜单项。
在“操作窗格”上,选择新建以添加移动设备菜单项。
为新菜单项设置以下值:
- 菜单项名称: 输入“ 创建容器”。
- Title: 输入“创建容器 。
- 模式: 选择 间接。
- 活动代码: 选择 容器创建。
在操作窗格上,选择保存。
创建用于关闭集装箱的移动设备菜单项
按照以下步骤创建工作人员可用于关闭集装箱的移动设备菜单项。
转到仓库管理 > 设置 > 移动设备 > 移动设备菜单项。
在“操作窗格”上,选择新建以添加移动设备菜单项。
为新菜单项设置以下值:
- 菜单项名称: Enter 关闭容器。
- 标题: Enter 关闭集装箱。
- 模式: 选择 间接。
- 活动代码: 选择 集装箱关闭。
在操作窗格上,选择保存。
将三个新的移动设备菜单项添加到菜单
现在您已经创建了所需的移动设备菜单项,您必须将它们添加到移动设备菜单,以便工作人员可以使用它们。
- 转到仓库管理 > 设置 > 移动设备 > 移动设备菜单。
- 在操作窗格上,选择编辑。
- 在列表窗格中,选择出站。
- 在可用菜单和菜单项列中,选择新的装箱移动设备菜单项,然后选择添加按钮(右箭头)以将它移动到菜单结构列中。
- 对另外两个新菜单项重复上一步:创建集装箱和关闭集装箱。
- 在操作窗格上,选择保存。
添加用于创建集装箱的绕过
您到目前为止已完成的设置使工作人员能够使用移动应用将物料装入集装箱中。 但是,由于工作人员必须能够直接从菜单访问创建集装箱和关闭集装箱流程,因此可以进一步简化流程。 您现在将添加绕过,以便工作人员可以从装箱流中创建集装箱。
按照以下步骤操作,可以在装箱流页面上创建新集装箱,提示工作人员扫描他们要装箱的集装箱。
转到仓库管理 > 设置 > 移动设备 > 移动设备步骤。
在筛选器字段中,输入 ContainerIdToPack 以打开显示可能搜索的下拉列表。 在列表中选择步骤 ID:“ContainerIdToPack”。
在网格中,选择找到的记录。 然后,在操作窗格上,选择添加步骤配置。
在显示的下拉对话框中,将菜单项字段设置为装箱,然后选择确定。
将显示新步骤配置的详细信息页面。 (页面名称为装箱: ContainerIdToPack。)在可用绕过(菜单项)快速选项卡上,在工具栏上选择添加。
在添加绕过对话框的可用绕过列表中,找到并选择创建集装箱(您为此场景创建的菜单项之一)。
选择确定以关闭此对话框并将所选菜单项添加到可用绕过的列表。
选择新的绕过,然后在快速选项卡工具栏上选择选择要发送的字段。
在选择要发送的字段对话框中的从装箱发送部分中,为已添加的空白行设置以下值:
- 从包装复制:库位
- 粘贴创建集装箱:库位
- 自动提交:已选择 (使用本设置,这样工作人员就不必确认值了。)
在工具栏上选择添加以添加另一行。 然后为行设置以下值:
- 从装箱复制:装运
- 粘贴到创建集装箱:装运
- 自动提交:已选择
在从创建集装箱返回部分中,为已添加的空白行设置以下值:
- 复制自创建容器:容器 ID
- 包装粘贴:集装箱 ID
- 自动提交:已清除 (使用本设置,以便工作人员可以确认值。)
在工具栏上选择添加以添加另一行。 然后为行设置以下值:
- 复制自创建容器:刷新 (此设置在绕行返回后自动更新页面。
- 在打包中粘贴:刷新 (此设置会触发更新逻辑。
- 自动提交:已选择 (此设置会自动更新页面,例如,更新“ 可用的开放集装箱 ”字段。
选择确定关闭对话框。
关闭该页面。
纸币
仅包含刷新选项的 Warehouse Management 移动应用页面才可用于触发自动页面刷新,作为绕过流程的一部分。 因此,您必须包含一行,其中从创建集装箱复制字段和粘贴到装箱中字段设置为刷新,并选择了自动提交选项。
添加用于关闭集装箱的绕过
您现在将添加另一个绕过,以便工作人员可以从装箱流中关闭集装箱。
按照以下步骤操作,可以在装箱流页面上关闭集装箱,提示工作人员扫描物料。
转到仓库管理 > 设置 > 移动设备 > 移动设备步骤。
在筛选器字段中,输入 ItemId 以打开显示可能搜索的下拉列表。 在列表中选择步骤 ID:“ItemId”。
在网格中,选择找到的记录。 然后,在操作窗格上,选择添加步骤配置。
在显示的下拉对话框中,将菜单项字段设置为装箱,然后选择确定。
将显示新步骤配置的详细信息页面。 (页面名称为装箱: ItemId。)在可用绕过(菜单项)快速选项卡上,在工具栏上选择添加。
在添加绕过对话框的可用绕过列表中,找到并选择关闭集装箱(您为此场景创建的菜单项之一)。
选择确定以关闭此对话框并将所选菜单项添加到可用绕过的列表。
选择新的绕过,然后在快速选项卡工具栏上选择选择要发送的字段。
在选择要发送的字段对话框中的从装箱发送部分中,为已添加的空白行设置以下值:
- 从包装复制:库位
- 粘贴到关闭容器:位置
- 自动提交:已清除 (使用本设置,以便工作人员有机会检查库位并选择是否查找集装箱 ID。)
在工具栏上选择添加以添加另一行。 然后为行设置以下值:
- 从装箱复制:装运
- 粘贴到关闭集装箱:装运
- 自动提交:已清除 (使用本设置,以便工作人员有机会检查装运并选择是否查找集装箱 ID。)
在从创建集装箱返回部分中,不添加任何内容,因为您不想要从此绕过传回任何值。
选择确定关闭对话框。
关闭该页面。
创建五个查找菜单项
您到目前为止已完成的设置使工作人员能够使用移动应用将库存装入集装箱中。 但是,您仍然可以使用数据查询功能添加更多查找逻辑作为流程的一部分。 您现在将添加以下查找移动设备菜单项:
- 查找库位 - 本菜单项用于查询应从其打包库存的装箱库位。
- 查找装运 - 本菜单项用于查询必须打包的装运。
- 查找项目 –本菜单项用于查询必须打包的项目编号。
- 查找集装箱类型 –此菜单项用于查询集装箱创建过程的集装箱类型。
- 查找集装箱 –本菜单项用于查询必须关闭的集装箱。
以下小节解释如何设置这些菜单项。
创建移动设备菜单项以查找库位
许多不同的查找功能都支持查找装箱库位。 本部分提供展示如何设置简单查找以查找与特定库位模板相关的库位的示例。 将使用此查找筛选用于装箱操作的库位。
转到仓库管理 > 设置 > 移动设备 > 移动设备菜单项。
在“操作窗格”上,选择新建以添加移动设备菜单项。
为新菜单项设置以下值:
- 菜单项名称:查找位置
- 标题:查找位置
- 模式:间接
在常规快速选项卡上,设置以下值:
- 活动代码:数据查询
- 使用流程指南:是 (本值为自动值。)
- 表名:WMSLocation (例如,您希望基于位置配置文件 ID 查找仓库位置。)
在操作窗格上,选择编辑查询以定义基于所选基表的查询。 在本示例中,您将使用库位表。 您可以根据需要加入相关表。
在查询编辑器对话框中的范围选项卡上,向网格添加以下行。
表 派生表 字段 条件 库位 库位 仓库 库位 库位 库位模板 ID 装箱 在此查询中,将基于工作人员的当前仓库自动分配仓库字段。
如果要指定应如何对列表进行排序,您可以在排序选项卡上设置排序。
选择确定。
除了定义查询,您还必须选择将在查询列表页中的卡上显示的字段。 因此,在操作窗格上,选择字段列表。
在字段列表页面,设置以下值:
- 显示字段 1:wMSLocationId (此字段值将用作每个卡片的标题。)
- 显示字段 2:inventLocationId
- 显示字段 3:LocProfileId
- 显示字段 4:whsDisplayQty()
- 显示字段 5:whsDisplayItemId()
在操作窗格上,选择保存。 然后关闭页面。
创建移动设备菜单项以查找装运
许多不同的查找功能都支持查找装运。 本部分提供展示如何设置简单查找以查找活动装运的示例。
转到仓库管理 > 设置 > 移动设备 > 移动设备菜单项。
在“操作窗格”上,选择新建以添加移动设备菜单项。
为新菜单项设置以下值:
- 菜单项名称:查找装运
- 标题:查找货件
- 模式:间接
在常规快速选项卡上,设置以下值:
- 活动代码:数据查询
- 使用流程指南:是 (本值为自动值。)
- 表名:WHSShipmentTable
在操作窗格上,选择编辑查询以定义基于所选基表的查询。 在本示例中,您将使用库位表。 您可以根据需要加入相关表。
在查询编辑器中的范围选项卡上,向网格添加以下行:
表 派生表 字段 条件 装运 装运 仓库 装运 装运 装运状态 打开、已分波次、“进行中” 在此查询中,将基于工作人员的当前仓库自动分配仓库字段。
如果要指定应如何对列表进行排序,您可以在排序选项卡上设置排序。
选择确定。
除了定义查询,您还必须选择将在查询列表页中的卡上显示的字段。 因此,在操作窗格上,选择字段列表。
在字段列表页面,设置以下值:
- 显示字段 1:ShipmentId (此字段值将用作每个卡片的标题。)
- 显示字段 2:ShipmentStatus
- 显示字段 3:displayDeliveryName()
- 显示字段 4:displayNumberOfContainers()
- 显示字段 5:displayNumberOfLoadLines()
- 显示字段 6:displayTotalVolume()
- 显示字段 7:displayTotalWeight()
- 显示字段 8:displayShipmentDateTime()
在操作窗格上,选择保存。 然后关闭页面。
创建移动设备菜单项以查找物料
许多不同的查找功能都支持查找物料信息。 本部分提供展示如何基于负荷行查找物料信息。 但是,您可以改为基于通配符搜索进行筛选。 您还可以使用装箱工作功能来查找或加入将库存引入装箱区域的关闭放置工作行。
在本示例中,将基于先前作为装箱流程的一部分捕获的装运 ID 来筛选简单查找。
转到仓库管理 > 设置 > 移动设备 > 移动设备菜单项。
在“操作窗格”上,选择新建以添加移动设备菜单项。
为新菜单项设置以下值:
- 菜单项名称:查找项
- 标题:查找项目
- 模式:间接
在常规快速选项卡上,设置以下值:
- 活动代码:数据查询
- 使用流程指南:是 (本值为自动值。)
- 表名:WHSLoadLine
在操作窗格上,选择编辑查询以定义基于所选基表的查询。 在本示例中,您将使用库位表。 您可以根据需要加入相关表。
在查询编辑器的范围选项卡上,确保网格中仅显示以下行。
表 派生表 字段 条件 负荷明细 负荷明细 装运 ID 选择确定。
除了定义查询,您还必须选择将在查询列表页中的卡上显示的字段。 因此,在操作窗格上,选择字段列表。
在字段列表页面,设置以下值:
- 显示字段 1:ItemId (此字段值将用作每个卡片的标题。)
- 显示字段 2:displayItemName()
- 显示字段 3:displayCustName()
- 显示字段 4:displayInventQty()
- 显示字段 5:displayInventUOM()
在操作窗格上,选择保存。 然后关闭页面。
创建移动设备菜单项以查找集装箱类型
许多不同的查找功能都支持查找集装箱类型。 本部分提供展示如何设置查找以查找所有集装箱类型的示例。
转到仓库管理 > 设置 > 移动设备 > 移动设备菜单项。
在“操作窗格”上,选择新建以添加移动设备菜单项。
为新菜单项设置以下值:
- 菜单项名称:查找集装箱类型
- 标题:查找集装箱类型
- 模式:间接
在常规快速选项卡上,设置以下值:
- 活动代码:数据查询
- 使用流程指南:是 (本值为自动值。)
- 表名:WHSContainerType
在操作窗格上,选择编辑查询以定义基于所选基表的查询。 在本示例中,您将使用集装箱类型表。 您可以根据需要加入相关表。
在查询编辑器中的范围选项卡上,向网格添加以下行:
表 派生表 字段 条件 集装箱类型 集装箱类型 集装箱类型代码 * 条件字段中的通配符 (*) 将导致显示所有集装箱类型。
如果要指定应如何对列表进行排序,您可以在排序选项卡上设置排序。在本示例中,您可能希望在最大容量字段上进行排序。
选择确定。
除了定义查询,您还必须选择将在查询列表页中的卡上显示的字段。 因此,在操作窗格上,选择字段列表。
在字段列表页面,设置以下值:
- 显示字段 1:ContainerTypeCode (此字段值将用作每个卡片的标题。)
- 显示字段 2:描述
- 显示字段 3:MaxVolume
- 显示字段 4:MaxWeight
- 显示字段 5:高度
- 显示字段 6:长度
- 显示字段 7:Width
- 显示字段 8:FlexibleVolumeDimensions
在操作窗格上,选择保存。 然后关闭页面。
创建移动设备菜单项以查找集装箱
许多不同的查找功能都支持查找集装箱。 在本示例中,新菜单项配置为在与当前正在装箱的装运相关的当前装箱库位中查找活动集装箱。
转到仓库管理 > 设置 > 移动设备 > 移动设备菜单项。
在“操作窗格”上,选择新建以添加移动设备菜单项。
为新菜单项设置以下值:
- 菜单项名称:查找容器
- 标题:查找集装箱
- 模式:间接
在常规快速选项卡上,设置以下值:
- 活动代码:数据查询
- 使用流程指南:是 (本值为自动值。)
- 表名:WHSContainerWarehouseLocationView (通过使用此视图,您可以限制查找,以便它仅显示与特定装运相关的特定装箱位置的集装箱。
在操作窗格上,选择编辑查询以定义基于所选基表(在本示例中为库位表)的查询。 您可以根据需要加入相关表。
在查询编辑器中的范围选项卡上,向网格添加以下行:
表 派生表 字段 条件 WHSContainerWarehouseLocationView WHSContainerWarehouseLocationView 仓库 WHSContainerWarehouseLocationView WHSContainerWarehouseLocationView 库位 WHSContainerWarehouseLocationView WHSContainerWarehouseLocationView 装运 ID WHSContainerWarehouseLocationView WHSContainerWarehouseLocationView 集装箱状态 !已关闭 在此查询中,基于绕过设置自动设置仓库、库位和 装运 ID 字段。
如果要指定应如何对列表进行排序,您可以在排序选项卡上设置排序。
选择确定。
除了定义查询,您还必须选择将在查询列表页中的卡上显示的字段。 因此,在操作窗格上,选择字段列表。
在字段列表页面,设置以下值:
- 显示字段 1:ContainerId (此字段值将用作每个卡片的标题。)
- 显示字段 2:ContainerStatus
- 显示字段 3:重量
- 显示字段 4:WeightUOM
- 显示字段 5:ContainerNum
- 显示字段 6:ContainerReleased
- 显示字段 7:ContainerTypeCode
在操作窗格上,选择保存。 然后关闭页面。
将新移动设备菜单项添加到菜单中
您的新移动设备菜单项现已准备就绪,可以添加到移动设备菜单中。 必须先完成此任务,然后才能将菜单项用作绕过流程的一部分。 在本示例中,您将创建一个新的子菜单,并向其添加新菜单项。
转到仓库管理 > 设置 > 移动设备 > 移动设备菜单。
在操作窗格上,选择新建。
在新记录的标头上,设置以下值:
- 名称:询价快递
- 描述:询价快递
在可用菜单和菜单项列中,选择新的查找集装箱移动设备菜单项,然后选择添加按钮(右箭头)以将它移动到菜单结构列中。
对其他四个新查找菜单项重复上一步:查找集装箱类型、查找物料、查找库位和查找装运。
在操作窗格上,选择保存。
在左边的列表窗格中,选择主要菜单。
在可用菜单和菜单项列表中,在菜单部分中,选择新的查询菜单。 然后,选择添加按钮(向右键)以将该项移动到菜单结构列表中。
在您的移动设备步骤中配置绕过
若要完成设置,您现在必须使用移动设备步骤页面上的绕过配置,以将这五个新移动设备菜单项添加到现有菜单项流。
在本示例中,您将完成以下任务:
- 将查找库位添加到装箱 - 扫描装箱库位步骤。
- 将查找装运添加到装箱 - 扫描装运步骤。
- 将查找物料添加到装箱 - 扫描物料步骤。
- 将查找集装箱添加到装箱 - 扫描要装箱的集装箱步骤。
- 将查找集装箱类型添加到创建集装箱 - 扫描集装箱类型步骤。
- 将查找集装箱添加到关闭集装箱 - 扫描集装箱步骤。
添加查找库位菜单项作为绕过以用于装箱
按照以下步骤添加查找库位菜单项作为绕过。
转到仓库管理 > 设置 > 移动设备 > 移动设备步骤。
在筛选器字段中,输入 PackingLocationId 以打开显示可能搜索的下拉列表。 然后,在下拉列表中选择步骤 ID:“PONum”。
在网格中,选择找到的记录。 然后,在操作窗格上,选择添加步骤配置。
在显示的下拉对话框中,将菜单项字段设置为装箱,然后选择确定。
将显示新步骤配置的详细信息页面。 (页面名称为装箱: PackingLocationId。)在可用绕过(菜单项)快速选项卡上,在工具栏上选择添加。
在添加绕过对话框的可用绕过列表中,找到并选择查找库位(您为此场景创建的查找菜单项之一)。
选择确定以关闭此对话框并将所选菜单项添加到可用绕过的列表。
选择新的绕过,然后在快速选项卡工具栏上选择选择要发送的字段。
在选择要发送的字段对话框中的从装箱发送部分中,不要添加任何内容,因为您不想将任何值传递到此绕过菜单项。
在从创建集装箱返回部分中,为已添加的空白行设置以下值:
- 复制自查找位置:位置
- 包装粘贴:位置
- 自动提交:已清除 (使用本设置,以便工作人员可以确认值。)
选择确定关闭对话框。
关闭该页面。
添加查找装运菜单项作为绕过以用于装箱
按照以下步骤添加查找装运菜单项作为绕过。
转到仓库管理 > 设置 > 移动设备 > 移动设备步骤。
在筛选器字段中,输入 ShipmentId 以打开显示可能搜索的下拉列表。 然后,在列表中选择步骤 ID:“ShipmentId”。
在网格中,选择找到的记录。 然后,在操作窗格上,选择添加步骤配置。
在显示的下拉对话框中,将菜单项字段设置为装箱,然后选择确定。
将显示新步骤配置的详细信息页面。 (页面名称为装箱: ShipmentId。)在可用绕过(菜单项)快速选项卡上,在工具栏上选择添加。
在添加绕过对话框的可用绕过列表中,找到并选择查找装运(您为此场景创建的查找菜单项之一)。
选择确定以关闭此对话框并将所选菜单项添加到可用绕过的列表。
选择新的绕过,然后在快速选项卡工具栏上选择选择要发送的字段。
在选择要发送的字段对话框中的从装箱发送部分中,不要添加任何内容,因为不想将任何值传递到此绕过菜单项。
在从创建集装箱返回部分中,为已添加的空白行设置以下值:
- 复制自查找库位:货件编码
- 包装粘贴:装运
- 自动提交:已清除 (使用本设置,以便工作人员可以确认值。)
选择确定关闭对话框。
关闭该页面。
添加查找物料菜单项作为绕过以用于装箱
按照以下步骤添加查找物料菜单项作为绕过。
转到仓库管理 > 设置 > 移动设备 > 移动设备步骤。
在筛选器字段中,输入 ItemId 以打开显示可能搜索的下拉列表。 然后,在列表中选择步骤 ID:“ItemId”。
在网格中,在菜单项名称列中查找值为装箱的记录,然后选择菜单项名称列中的链接。 存在此记录,因为您已为装箱流程的此步骤添加了绕过。 您现在将为它添加另一个绕过。
将显示新步骤配置的详细信息页面。 (页面名称为装箱: ItemId。)在可用绕过(菜单项)快速选项卡上,在工具栏上选择添加。
在添加绕过对话框的可用绕过列表中,找到并选择查找物料(您为此场景创建的查找菜单项之一)。
选择确定以关闭此对话框并将所选菜单项添加到可用绕过的列表。
选择新的绕过,然后在快速选项卡工具栏上选择选择要发送的字段。
在选择要发送的字段对话框中的从装箱发送部分中,为已添加的空白行设置以下值:
- 从装箱复制:装运
- 粘贴到查找物料:货件 ID
- 自动提交:已选择 (使用本设置,这样工作人员就不必确认值了。)
在从查找物料返回部分中,为已添加的空白行设置以下值:
- 从查找复制物料:物料编号
- 包装粘贴:项目
- 自动提交:已清除 (使用本设置,以便工作人员可以确认值。)
选择确定关闭对话框。
关闭该页面。
添加查找集装箱菜单项作为绕过以用于装箱
按照以下步骤添加查找集装箱菜单项作为绕过。
转到仓库管理 > 设置 > 移动设备 > 移动设备步骤。
在筛选器字段中,输入 ContainerIdToPack 以打开显示可能搜索的下拉列表。 然后,在列表中选择步骤 ID:“ContainerIdToPack”。
在网格中,在菜单项名称列中查找值为装箱的记录,然后选择菜单项名称列中的链接。 存在此记录,因为您已为装箱流程的此步骤添加了绕过。 您现在将为它添加另一个绕过。
将显示新步骤配置的详细信息页面。 (页面名称为装箱: ContainerIdToPack。)在可用绕过(菜单项)快速选项卡上,在工具栏上选择添加。
在添加绕过对话框的可用绕过列表中,找到并选择查找集装箱(您为此场景创建的查找菜单项之一)。
选择确定以关闭此对话框并将所选菜单项添加到可用绕过的列表。
选择新的绕过,然后在快速选项卡工具栏上选择选择要发送的字段。
在选择要发送的字段对话框中的从装箱发送部分中,为已添加的空白行设置以下值:
- 从包装复制:库位
- 粘贴到查找容器:位置
- 自动提交:已选择 (使用本设置,这样工作人员就不必确认值了。)
在工具栏上选择添加以添加另一行。 然后为行设置以下值:
- 从装箱复制:装运
- 粘贴到查找集装箱:货件 ID
- 自动提交:已清除 (使用本设置,以便工作人员可以确认值。)
在从查找集装箱返回部分中,为已添加的空白行设置以下值:
- 复制自查找集装箱:集装箱 ID
- 包装粘贴:集装箱 ID
- 自动提交:已清除 (使用本设置,以便工作人员可以确认值。)
选择确定关闭对话框。
关闭该页面。
添加查找集装箱类型菜单项作为绕过以用于创建集装箱
按照以下步骤添加查找集装箱类型菜单项作为绕过:
转到仓库管理 > 设置 > 移动设备 > 移动设备步骤。
在筛选器字段中,输入 ContainerTypeToCreateContainer 以打开显示可能搜索的下拉列表。 然后,在列表中选择步骤 ID:“ContainerTypeToCreateContainer”。
在网格中,选择找到的记录。 然后,在操作窗格上,选择添加步骤配置。
在显示的下拉对话框中,将菜单项字段设置为创建集装箱,然后选择确定。
将显示新步骤配置的详细信息页面。 (页面名称为创建集装箱: ContainerTypeToCreateContainer。)在可用绕过(菜单项)快速选项卡上,在工具栏上选择添加。
在添加绕过对话框的可用绕过列表中,找到并选择查找集装箱类型(您为此场景创建的查找菜单项之一)。
选择确定以关闭此对话框并将所选菜单项添加到可用绕过的列表。
选择新的绕过,然后在快速选项卡工具栏上选择选择要发送的字段。
在选择要发送的字段对话框中的从装箱发送部分中,不要添加任何内容,因为您不想将任何值传递到此绕过菜单项。
在从查找集装箱类型返回部分中,为已添加的空白行设置以下值:
- 复制自查找位置:集装箱类型代码
- 粘贴包装:容器类型代码
- 自动提交:已清除 (使用本设置,以便工作人员可以确认值。)
选择确定关闭对话框。
关闭该页面。
添加查找集装箱菜单项作为绕过以用于关闭集装箱
按照以下步骤添加查找集装箱菜单项作为绕过:
转到仓库管理 > 设置 > 移动设备 > 移动设备步骤。
在筛选器字段中,输入 ContainerId 以打开显示可能搜索的下拉列表。 然后,在列表中选择步骤 ID:“ContainerId”。
在网格中,在步骤 ID 列中选择值为 ContainerId 的记录。 然后,在操作窗格上,选择添加步骤配置。
在显示的下拉对话框中,将菜单项字段设置为关闭集装箱,然后选择确定。
将显示新步骤配置的详细信息页面。 (页面名称为关闭集装箱: ContainerId。)在可用绕过(菜单项)快速选项卡上,在工具栏上选择添加。
在添加绕过对话框的可用绕过列表中,找到并选择查找集装箱(您为此场景创建的查找菜单项之一)。
选择确定以关闭此对话框并将所选菜单项添加到可用绕过的列表。
选择新的绕过,然后在快速选项卡工具栏上选择选择要发送的字段。
在选择要发送的字段对话框中的从关闭集装箱发送部分中,为已添加的空白行设置以下值:
- 从包装复制:库位
- 粘贴到查找容器:位置
- 自动提交:已选择 (使用本设置,这样工作人员就不必确认值了。)
在工具栏上选择添加以添加另一行。 然后为行设置以下值:
- 从装箱复制:装运
- 粘贴到查找集装箱:货件 ID
- 自动提交:已选择 (使用本设置,这样工作人员就不必确认值了。)
在从查找集装箱返回部分中,为已添加的空白行设置以下值:
- 复制自查找集装箱:集装箱 ID
- 包装粘贴:集装箱 ID
- 自动提交:已清除 (使用本设置,以便工作人员可以确认值。)
选择确定关闭对话框。
关闭该页面。
创建销售订单并完成工作
按照以下步骤创建销售订单并完成将已订购物料移动到装箱区域的工作。
转到销售和营销 > 销售订单 > 所有销售订单。
在操作窗格上,选择新建。
在创建销售订单对话框的客户帐户字段中,选择 US-005。
选择确定关闭对话框。
新销售订单将打开,并且在销售订单行快速选项卡上包含一个空白行。 为新订单行设置以下值:
- 商品编号:A0001
- 数量:2
- 站点:6
- 仓库:62
在仍选择订单行时,在销售订单行快速选项卡上,在工具栏上选择库存 > 预留。
在预留页中操作窗格上,选择预留批次在仓库中预留所选行的全部数量。
关闭预留页回到销售订单。
在“操作窗格”上的仓库选项卡上,选择发放到仓库。 一条消息会显示订单的装运和波次 ID。
在仍选择订单行时,在销售订单行快速选项卡上,在工具栏上选择仓库>工作详细信息。 如果您使用批处理来运行波次,则可能必须稍等片刻才能创建工作。
在工作页面操作窗格上的工作选项卡上,选择完成工作。
在工作完成页面上,将用户 ID 字段设置为 62。
在操作窗格中,选择验证工作。
当您收到指示工作有效的消息时,在操作窗格上选择完成工作,以完成领取库存物料并将其放入装箱库位的流程。
记录为上方网格中的工作显示的装运 ID 值。
将订购的物料装箱到集装箱中
库存物料现在已运到装箱区域,准备装箱到集装箱中。 按照以下步骤在系统中创建新集装箱并进行装箱,然后关闭集装箱。
- 打开 Warehouse Managemen 移动应用,然后使用 62 作为用户 ID 登录。
- 打开装箱菜单项。
- 确认装箱库位字段设置为装箱。
- 输入或扫描完成工作时显示的装运 ID 值。
- 输入或扫描 A0001 作为物料。
- 使用创建集装箱绕过按钮以跳转到集装箱创建流程。
- 输入或扫描 Box-Large 作为集装箱类型。
- 基于集装箱 ID 模式设置确认编号规则集装箱 ID。 此步骤将为装运创建新集装箱并返回到主装箱流。
- 输入或扫描新集装箱 ID 值以将 2 件物料 A0001 装入集装箱中。 如果您必须更新箱子数量,请选择数量字段,并在确认集装箱 ID 之前编辑值。
- 使用关闭集装箱绕过按钮以跳转到集装箱关闭流程。
- 输入或扫描集装箱 ID 值以选择要关闭的集装箱。
- 确认要装入箱子中的两个物料的系统重量。 若要手动更新重量,请选择重量值并在修改后确认。
- 在“操作窗格”上,选择封闭集装箱。
- 在封闭集装箱对话框中,选择获取系统重量,以填写默认毛重值。
- 选择确定以封闭集装箱。
纸币
可以使用提升字段功能对 Warehouse Management 移动应用页面上显示的不同字段值进行排序和突出显示。
提示
作为流程的一部分,考虑使用装箱工作以装箱出站集装箱并处理装运,包括为此数据添加不同类型的数据查询菜单项。