小型包裹装运
小型包裹装运(SPS)功能通过提供通过承运人 API 进行通信的框架,能够 Microsoft Dynamics 365 Supply Chain Management 直接与装运承运人交互。 当您通过商业装运承运人装运各个销售订单,而不是使用集装箱装运或零担 (LTL) 装运时,此功能很有用。
SPS 功能通过专用的费率引擎与您的装运承运人交互。 您的组织必须与您的承运人或承运人中心服务合作开发此费率引擎。 费率引擎让 Supply Chain Management 可以将有关已装箱集装箱的详细信息提交给您的承运人,然后从该承运人处接收发货标签、装运费用和跟踪号。
返回的装运费用作为杂项费用添加到关联的销售订单中。 然后,可以使用 Zebra 编程语言 (ZPL) 打印机自动打印返回的发货标签,在装运时使用。 承运人在您的仓库领取包裹时会扫描此发货标签。
准备系统以支持 SPS
您必须先在“功能管理”中打开 SPS 功能,添加费率引擎,并设置运输管理和仓库管理模块以支持它,然后才能够开始使用 SPS 功能。
打开或关闭 SPS 功能
要使用此功能,必须为您的系统打开它。 从 Supply Chain Management 版本 10.0.29 开始,此功能是强制性的,无法关闭。 如果您运行的版本早于 10.0.29,管理员可以通过在功能管理工作区中搜索小型包裹装运功能来打开或关闭此功能。
部署和设置费率引擎
Supply Chain Management 不包括任何费率引擎。 您必须获取或创建所需的任何费率引擎,然后将它们添加到系统中。 不过,Microsoft 提供了可用于测试的演示费率引擎。
下载和部署演示费率引擎
按照以下步骤下载和部署演示费率引擎。
在 GitHub 上,下载演示费率引擎的动态链接库 (DLL)。
在 Visual Studio 中,转到扩展 > Dynamics 365 > 模型管理 > 创建模型。
创建一个名为 TMSSmallParcelShippingDemo 的新模型,并在选择引用包步骤中使其引用 ApplicationSuite 和 ApplicationPlatform 模型。
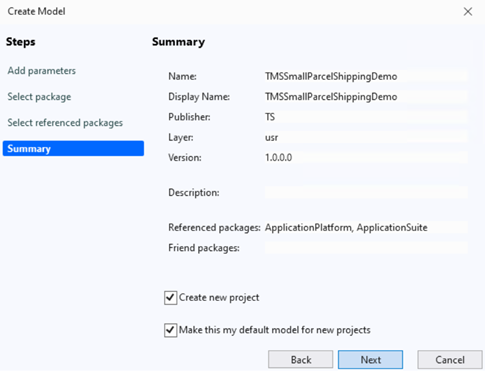
在新模型中创建一个项目并将下载的
TMSSmallParcelShippingEngine.dll文件添加到新项目的引用。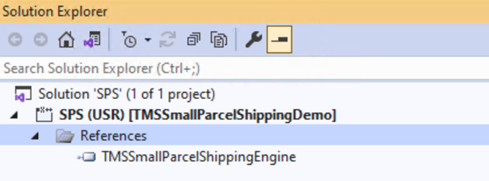
在解决方案资源管理器窗格上,右键单击并选择生成解决方案以编译项目并确保引用已添加到 AOT 节点。
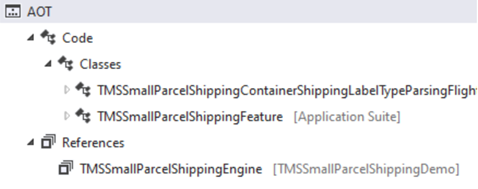
转到扩展 > Dynamics 365 > 部署 > 创建部署包,然后为新模型创建一个部署包。
在 Dynamics Lifecycle Services 中,转到资产库 > 软件可部署包。 选择添加以将您创建的部署包添加到 LCS。
验证完成后,转到环境 > {您的环境 ID} > 维护 > 应用更新,选择可部署包,然后进行应用。
票据
如果系统警告您没有权限在 Lifecycle Services 上部署包,请联系您的 LCS 管理员以获取支持。
创建和部署功能费率引擎
有关如何创建和部署功能费率引擎以可以在生产或测试环境中使用的信息,请参阅以下文章:
在 Supply Chain Management 中设置费率引擎
为 SPS 创建和部署费率引擎后,请按照以下步骤进行设置。
转到运输管理 > 设置 > 引擎 > 费率引擎。
在操作窗格上,选择新建向网格添加一行。
在新行中,设置以下字段:
- 评级引擎 - 输入费率引擎的唯一名称。 如果您使用的是演示费率引擎,请输入演示费率引擎。
- 名称 - 输入费率引擎的简短描述。 如果您使用的是演示费率引擎,请输入演示费率引擎。
- 费率元数据 ID - 选择应用于计算费率的基础。 例如,您的费率可能根据距离来计算。 如果您使用的是演示费率引擎,可以将此字段留空。
- 引擎程序集 - 输入您部署的 DLL 包的文件名。 如果您使用的是演示费率引擎,请输入 TMSSmallParcelShippingEngine.dll。
- 引擎类 –输入为您的费率引擎建立的类名称。 如果您使用的是演示费率引擎,请输入 TMSSmallParcelShippingEngine.SmallParcelShippingRateEngine。
示例场景
此示例场景演示了在准备好系统后如何设置和使用 SPS,如本文前面所述。 此场景使用前面提到的演示费率引擎。
提供演示数据
若要使用此处指定的演示记录和值完成此场景,使用的系统中必须已安装标准演示数据。 此外,开始前,还必须选择 USMF 法人。
设置场景
对于此示例场景,您必须有演示承运人、承运人组、装箱策略和装箱模板。 以下小节说明如何准备场景所需的记录。 在生产场景中,设置流程通常类似于此处描述的流程。 但是,您将设置不同的值。
设置承运人
请按照以下步骤设置承运人。
转到运输管理 > 设置 > 承运人 > 装运承运人。
在操作窗格中,选择新建添加承运人。
在标题中,设置以下值:
- 装运承运人:演示承运人
- 名称:演示载体
- 模式:地面
在概览快速选项卡上,设置以下值:
- 启用装运承运人:是
- 激活承运人评级:是
在服务快速选项卡上,选择新建向网格添加服务。
为新服务设置以下值:
- 承运人服务:演示承运人服务
- 名称:演示运营商服务
- 运输方式:陆运
根据需要为所有其他字段输入任意值。 (当您保存新的装运承运人记录时,将创建新的交货模式,交货方式字段将自动设置。)
在评级模板快速选项卡上,选择新建将评级模板添加到网格。
为新模板设置以下值:
- 评级简介:演示运营商服务
- 名称:演示运营商服务
- 费率引擎:演示费率引擎
根据需要为所有其他字段输入任意值。
在操作窗格上,选择保存。
有关如何设置承运人的详细信息,请参阅设置装运承运人。
设置承运人服务帐户
请按照以下步骤设置承运人服务帐户。
转到运输管理 > 设置 > 评级 > 承运人服务帐户。
在操作窗格上,选择新建添加承运人服务帐户。
为新帐户设置以下值:
- 装运承运人:演示承运人
- 承运人服务:演示承运人服务
- 承运人客户帐号: 用于验证和验证与装运承运人连接的承运人客户帐号。 您的承运人会提供此值。 如果您使用的是演示服务,可以输入任意值。
- 站点:6
- 仓库:62
注释
通常,承运人客户帐号值是对连接进行身份验证所需的唯一值。 但是,如果承运人需要其他身份验证参数,您的组织应自定义此页面来适当添加其他字段。
设置集装箱装箱策略
请按照以下步骤设置集装箱装箱策略。
如果尚未设置 ZPL 打印机定义,请使用文档路线选择代理应用程序进行设置。 有关详细信息,请参阅文档打印概述及相关文章。
转到仓库管理 > 设置 > 集装箱 > 集装箱装箱策略。
在操作窗格上,选择新建添加集装箱装箱策略。
在新策略的标题中,设置以下值:
- 集装箱包装政策:演示包装政策
- 说明: 政策说明
在概览快速选项卡上,设置以下值:
- 仓库:62
- 最终装运的默认位置:Baydoor
- 重量单位:KG
- 集装箱封闭政策:自动放行
- 集装箱放行政策:在最终装运地点提供
在集装箱清单快速选项卡上,设置以下值:
- 集装箱关闭时自动清单:是
- 集装箱清单要求:运输管理
- 打印容器内容:否
在承运人标签打印快速选项卡上,设置以下值:
- 打印集装箱运输标签:始终
- 打印机名称: 应打印发货标签的 ZPL 打印机的名称
设置装箱模板
请按照以下步骤设置装箱模板。
转到仓库管理 > 设置 > 装箱 > 装箱模板。
在操作窗格上,选择新建向网格添加装箱模板。
为新模板设置以下值:
- 包装配置文件 ID:演示包装配置文件
- 描述: 配置文件的描述
- 集装箱包装政策:演示包装政策
- 容器 ID 模式:自动
- 容器类型:SmallBox
将客户设置为使用 SPS 承运人
请按照以下步骤设置客户,让客户可以使用您创建的承运人。
转到应收帐款 > 客户 > 所有客户。
在网格中,找到并选择客户 US-027。
在操作窗格的常规选项卡上,在设置组中,选择承运人客户帐户。
在承运人客户帐户页上的操作窗格上,选择新建向网格添加帐户。
为新帐户设置以下值:
- 装运承运人:演示承运人
- 承运人客户编号:12345 (该值在本应用场景中不重要,但将在下一部分中提到。)
完成示例场景
如上一节所述设置了所有示例数据之后,您就可以开始完成示例场景了。
创建销售订单与处理工作
请按照以下步骤创建销售订单。
转到销售和营销 > 销售订单 > 所有销售订单。
选择新建以创建新的销售订单。
在创建销售订单对话框中,将客户帐户字段设置为 US-027。
选择确定创建销售订单,然后关闭对话框。
将打开新销售订单。 在销售订单头快速选项卡上,将承运人客户帐号字段设置为您先前为此客户选择的值 (12345)。
在销售订单行部分,添加一行,并为其设置以下值:
- 商品编号:A0002
- 数量:1
- 站点:6
- 仓库:62
切换到标题视图。
在交货快速选项卡上,设置以下值:
- 装运承运人:演示承运人
- 承运人服务:演示承运人服务
切换回行视图。 如果系统提示您更新销售行的交货方式,请选择是。
在销售订单行部分,选择您之前设置的订单行,然后选择库存 > 预留。
在预留页中,选择预留批次在仓库中预留所选行的全部数量。
关闭预留页回到销售订单。
在“操作窗格”上的仓库选项卡上,选择发放到仓库。
将创建将物料从领料位置移到装箱工作站的工作。
在销售订单行部分,选择仓库 > 装运详细信息。
在装运详细信息页上,记下装运 ID。 在装箱工作站为装运装箱时,您将需要它。
关闭装运详细信息页回到销售订单。
记下销售订单编号,然后转到仓库管理 > 工作 > 所有工作。
使用销售订单编号查找并选择为订单创建的工作。
在操作窗格上的工作选项卡中,选择完成工作。
在工作完成页上,在用户 ID 字段中,选择一个用户 ID。 然后,在操作窗格中,选择验证工作。
如果工作通过验证,在操作窗格上选择完成工作。
工作将被标记为已完成,以模拟将物料移到装箱工作站。
装运装箱
请按照以下步骤为装运装箱。
转到仓库管理 > 设置 > 工作人员,确保您的用户帐户与用于仓库管理的工作人员帐户相关联。
转到仓库管理 > 领料和集装化 > 装箱。
在选择装箱工作站对话框中,设置以下值:
- 站点:6
- 仓库:62
- 当前位置:Pack
- 包装配置文件 ID:演示包装配置文件
选择确定。
装箱页将显示。 在生产场景中,工作人员将扫描牌照或装运 ID。 但是,对于此场景,请打开所有装运页,查找您刚才创建的装运的装运编号。 然后,在装箱页上的牌照或装运字段中输入此值。 或者,输入您之前记下的装运 ID。
在“操作窗格”上,选择新建集装箱。
出现的对话框将显示有关新集装箱的详细信息。 保留默认值,然后选择确定。
在装箱页上的物料装箱快速选项卡上,在标识符字段中,选择 A0002 将该物料装箱。 物料将添加到集装箱中。
在操作窗格上,选择装运集装箱。
出现的装运集装箱页上将有您刚才创建的集装箱的行。 但是,该行中的集装箱清单 ID 字段当前为空白,因为您还未从承运人那里收到发货标签和跟踪号。
在“操作窗格”上,选择封闭集装箱。
在封闭集装箱对话框中,将毛重字段设置为 1 千克,然后选择确定。
发货标签现在应该已经在您先前选择的 ZPL 打印机上打印。 标签应类似于以下示例。
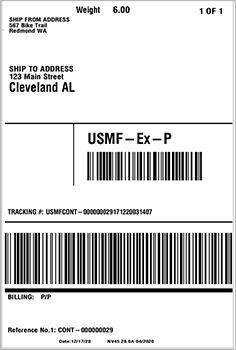
注意集装箱清单 ID 和总运费值已添加从承运人处收到的值。