在移动应用中查看会议
Dynamics 365 Sales 移动应用主页上的信息可以帮助您更好地计划一天。 例如,会议部分显示您最近的会议和下一个即将召开的会议。 要查看一天的更多会议,在主页或导航栏上点击会议。 将显示已在 Microsoft Outlook 中计划的会议。
备注
- 无法从 Dynamics 365 Sales 移动应用创建会议。
- 会议部分仅包括至少有一名在组织域之外的参与者的会议。
许可证和角色要求
| 要求类型 | 您必须具有 |
|---|---|
| 许可证 | Dynamics 365 Sales Premium、Dynamics 365 Sales Enterprise、Dynamics 365 Sales Professional 或 Microsoft Relationship Sales 详细信息:Dynamics 365 Sales 定价 |
| 安全角色 | 任何主要销售角色,例如销售员或销售经理 详细信息:主要销售角色 |
查看会议
在导航栏上,点击会议。
日历视图将打开。
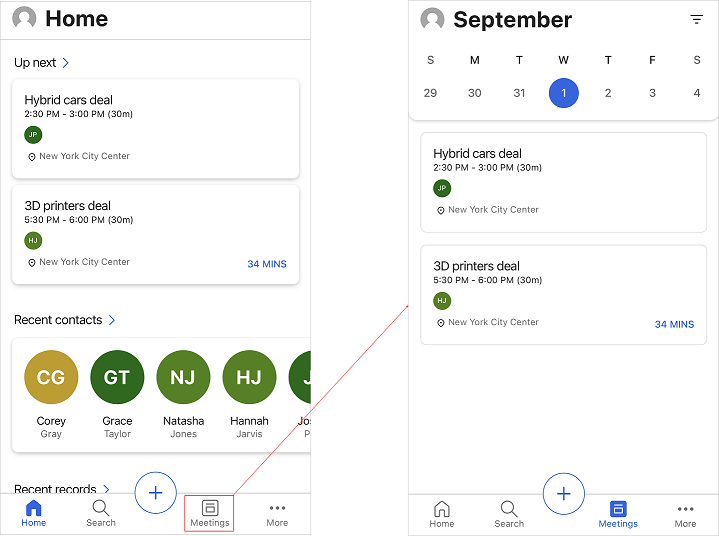
执行下列操作之一:
- 若要查看会议的详细信息,点击会议记录。
- 若要查看特定日期的会议,在日历中点击日期。 如果当天没有计划任何会议,不会显示任何内容。
查看会议详细信息
若要查看特定会议的详细信息,在主页或日历视图中点击会议记录。 会议详细信息将显示,如下图所示。
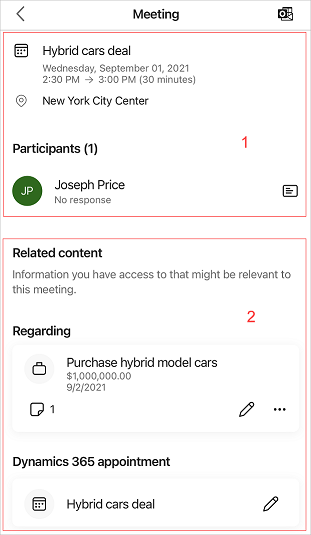
会议详细信息包括以下内容:
会议信息和参与者
备注
在此部分显示的数据从您的 Microsoft Exchange server 检索。
会议信息
会议信息部分提供有关会议主题、位置、时间和说明的信息。 点击说明部分可以显示更多详细信息。 请注意,会议信息可以查看,但不能在应用中编辑。
参与者
参与者部分最多显示五位会议参与者,例如客户和会议组织者。 您可以查看参与者的接受状态,例如已接受、暂定、已拒绝或无响应。 当您点按参与者的姓名时,他们的联系人记录的快速视图会打开。 您可以对联系人执行以下操作:查看、编辑和创建。 详细信息:管理联系人
相关内容
本部分显示与会议有关的信息,例如相关记录和约会。
备注
显示的数据与选定的相关记录相关,并且系统会从您的 Dynamics 365 Sales 组织中检索这些数据。
相关记录
相关部分指定会议的内容,例如商机、潜在顾客、联系人或客户。 将会议附加到记录后,会议将显示日程表、见解、参与者信息和相应的相关实体。 另外,相关记录可以帮助您了解会议的内容,以便您可以准备相关的信息。
在下面的屏幕截图中,您可以看到会议的相关内容是购买混动型小汽车的商机。
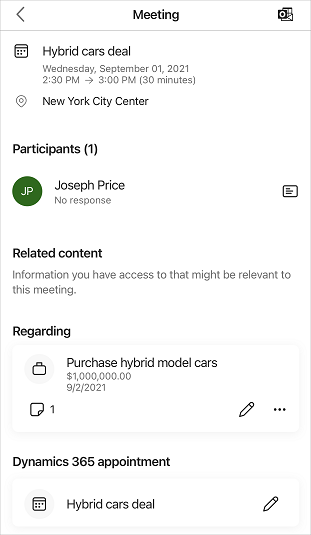
您可以对相关实体执行以下操作:查看和编辑记录,以及在会议中更改相关记录和在会议中添加相关记录。 当相关记录不再与当前会议相关时,您也可以断开连接相关记录。
备注
- 只有在您的环境中启用了服务器端同步并且批准了电子邮件地址后,您才能设置相关记录。 请与用户管理员联系以执行这些设置。
- 如果即使在进行了适当的设置后仍无法向会议添加相关记录,请卸载并重新安装该应用。
当相关记录不再相关或会议有更改时,您可以更新该相关记录。 要更改相关记录,请按照下列步骤操作:
在记录卡中,点击
 ,然后点击更改连接的记录。
,然后点击更改连接的记录。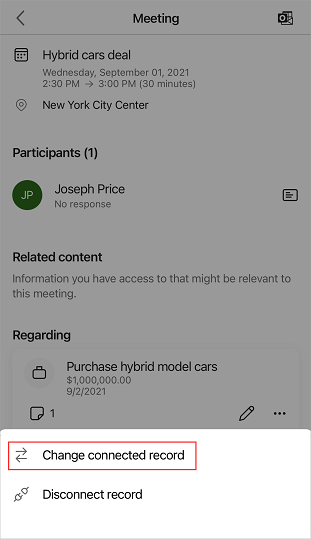
在相关项页上,选择最近的记录或点按搜索查找需要的记录。
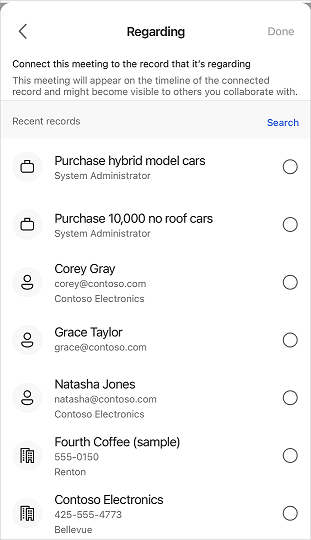
选择记录后,点按完成。
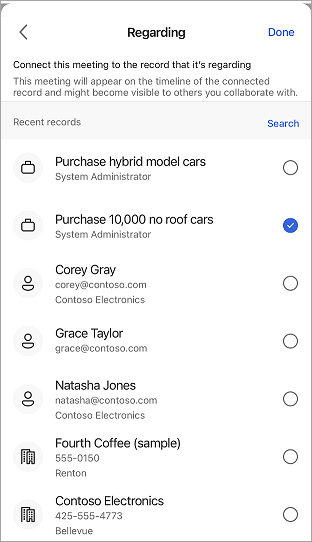
连接的记录详细信息将显示在“相关项”部分。
如果没有将相关记录附加到会议,可以将相关记录附加到会议。 当您添加相关记录时,其对应的相关实体也将添加到会议中。
备注
添加相关记录后,您无法删除它。 但是,如果发现添加的记录不合适,则可以更新记录。
在会议详细信息页上,点按连接记录。
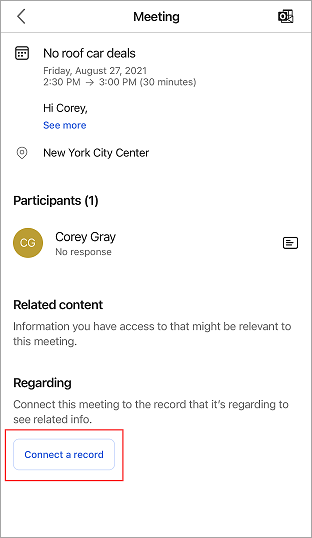
在相关项页上,选择最近的记录或点按搜索查找需要的记录。
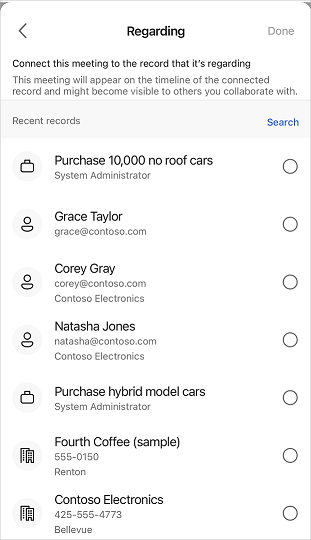
选择记录后,点按完成。
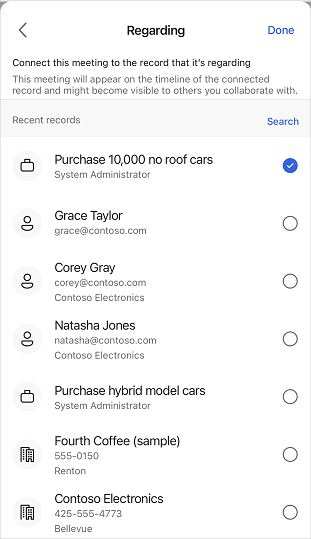
连接的记录显示在相关项部分中。
当相关记录不再与当前会议相关时,您可以断开连接相关记录。
在记录卡中,点击
 ,然后点击断开连接记录。
,然后点击断开连接记录。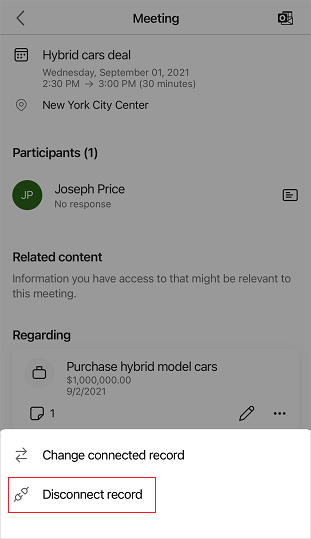
记录与会议已断开连接,并显示连接记录按钮。
注释和提醒
注释和提醒显示在相应的连接记录中。 查看记录的详细信息以查看注释和提醒。
若要仅查看附加到已连接记录的注释,请点击已连接记录卡上的  。
。