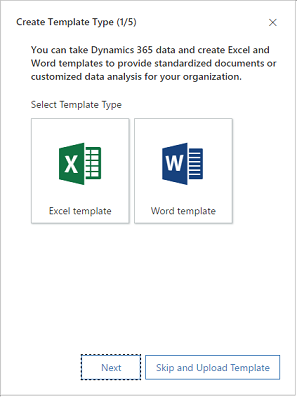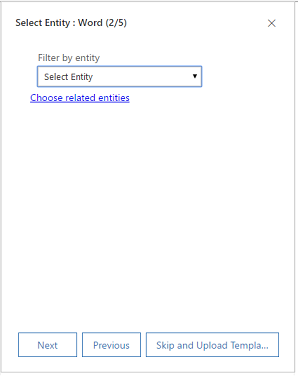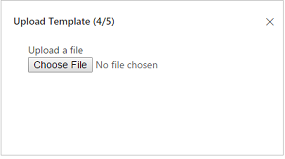创建和管理 Word 模板
Microsoft Word 提供了强大功能,以便通过标准化且格式正确的文档呈现您的 Dynamics 365 Sales 数据。 可使用 Word 模板确保提供给客户的所有文档都具有符合贵组织的品牌推广的一致外观。 可轻松创建模板并与其他人共享。
许可证和角色要求
| 要求类型 |
您必须具有 |
|
许可证 |
Dynamics 365 Sales Premium、Dynamics 365 Sales Enterprise 或 Dynamics 365 Sales Professional
详细信息:Dynamics 365 Sales 定价 |
|
安全角色 |
销售经理、Sales Professional 管理员或销售副总裁
详细信息:预定义的 Sales 安全角色 |
创建 Word 模板
模板可帮助用户使用 Dynamics 365 Sales 数据生成标准化文档。
根据您拥有的许可证,选择以下选项卡之一以了解如何为 Dynamics 365 创建单词模板:
按照本文中的步骤在 Dynamics 365 Sales Professional 中成功创建 Word 模板。
步骤 1:创建 Word 模板
确保您具有 Dynamics 365 Sales Professional 中的系统管理员角色。
在站点地图中,选择 Sales 设置。
在高级设置下,选择 Word 和 Excel 模板。
选择新建模板。
在创建模板类型窗格中,选择 Word 模板,然后选择下一步。
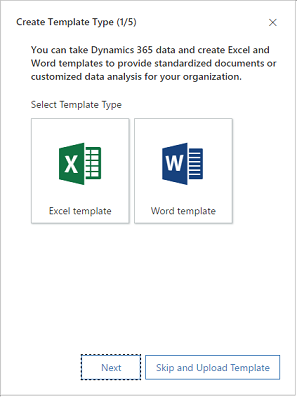
在选择实体窗格中,选择模板要应用的实体。 模板将使用来自此实体的数据。
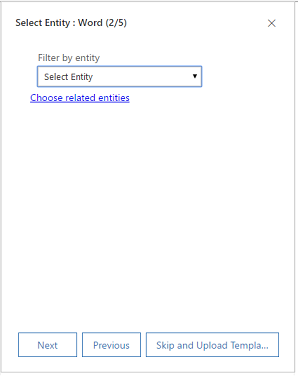
若要添加要在 Word 模板中包含的字段,请选择选择相关实体。 设置概述对话框将打开。
在此屏幕选择的关系确定以后在定义 Word 模板时可用的实体和字段。 只选择您需要将 Dynamics 365 Sales Professional 数据添加到 Word 模板的关系。 完成后,请选择完成。
以下是一些客户实体关系的示例:
备注
为了确保文档及时下载,为每个关系返回的相关记录数设定的上限为 100。 例如,如果您导出客户的模板并要包含其联系人列表,则文档将返回至多 100 个客户联系人。
在选择实体窗格中,选择下一步。
在下载模板窗格中,选择下载文件在本地计算机上创建一个 Word 文件,导出的实体作为 XML 数据包含在文件中。
若要以后上传模板,请选中稍后上载该模板复选框,然后选择完成。
若要在自定义数据之后上载模板,请转到模板列表,然后选择上载模板。 有关详细信息,请参阅步骤 4:将 Word 模板重新上载到 Sales 应用程序。
步骤 2:启用“开发人员”选项卡
按照步骤 2:启用开发人员选项卡中的说明在 Word 中启用“开发人员”选项卡。
步骤 3:定义 Word 模板
按照步骤 3:定义 Word 模板中的说明定义 Word 模板。
步骤 4:将 Word 模板重新上载到 Sales 应用程序
当您以所需方式构建 Word 模板后,保存它,以便您可以将其上载到 Dynamics 365 Sales Professional。
管理员可使用高级设置页将 Word 模板上载到 Dynamics 365 Sales Professional。
备注
组织中的用户可通过选择记录列表中命令栏上的 Word 模板按钮查看自己的可用模板。
在站点地图中,选择 Sales 设置。
在高级设置下,选择 Word 和 Excel 模板。
选择上载模板。
在上载模板窗格中,选择选择文件。 查找并选择要上载的文件。
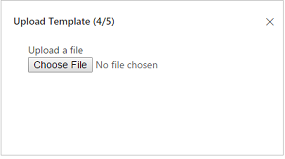
选择上载。
在摘要窗格中,查看要上载的文件,然后选择完成。
在应用中找不到选项?
有三种可能的原因:
- 您没有必要的许可证或角色。 请查看本页顶部的“许可证和角色要求”部分。
- 您的管理员未打开此功能。
- 您的组织正在使用自定义应用。 请联系管理员获取确切步骤。 本文章中说明的步骤仅针对现成可用的销售中心和 Sales Professional 应用。
 ),然后选择高级设置。
),然后选择高级设置。