跟踪和管理活动
在 Dynamics 365 Sales 中,可使用活动来规划,跟踪和组织所有客户通信。 例如,在进行销售或解决服务案例时,您可以做注释、发送电子邮件、进行电话联络、设置约会和分派自己任务。 这些操作均考虑活动类型。
系统自动时间戳每个活动并显示其创建者。 当您应对客户时,您和您团队的其他人员可通过滚动浏览活动来查看历史记录。
若要充分利用 Dynamics 365 Sales,通过添加每封电子邮件、电话联络、任务或约会的活动来跟踪所有客户交互对组织中的每个人员都很重要。 这样,便完成了客户历史记录。
查找您的活动
您可以在站点地图中我的工作下找到自己的活动。
在列表、日历或看板视图中查看活动
备注
- 只有当管理员通过系统自定义将一个或多个视图类型添加到活动网格时,另存为选项才可用。
- 要将看板视图添加到活动网格,请参阅向商机或活动实体添加看板控件。 按照本文中的步骤,您可以添加其他视图,如日历和管道视图。
在站点地图中,选择活动。
在命令栏上,选择显示为,然后选择视图类型,如看板或日历。
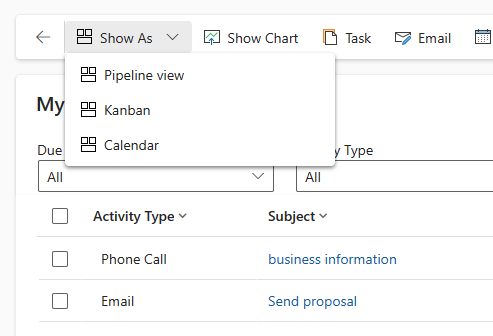
活动网格支持以下视图类型:
- 只读网格。 显示所有活动的列表。
- 日历。 显示日历,其中包含当天的计划活动和关联交易的列表。
- 看板。 显示您的销售活动在不同状态下的视觉表示。 可供您查看管道中的每个活动的状态,拖动这些活动以切换其状态(如“已打开”、“已完成”、“已取消”、“已计划”)。 详细信息:在看板视图中处理活动
更改活动视图
可使用视图来查看所需活动。 例如,可使用我的活动视图查看分配给您的活动,可使用我的团队成员的活动视图来查看您的团队的活动。
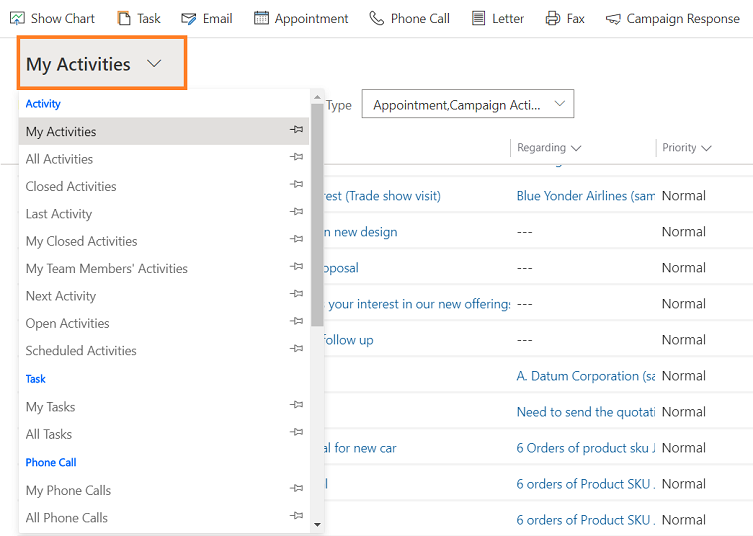
筛选活动列表
您可以将活动列表筛选为仅显示您感兴趣的活动。 例如,可以使用活动类型筛选器进一步限制在视图中查看的活动。 活动类型筛选器基于类型(如电子邮件、任务、电话联络等)筛选活动。
还可以使用截止时间筛选器查看指定时间到期的活动,如当天或之前到期的活动,或接下来七天或更短时间到期的活动。
创建或编辑新活动
可创建不与任何客户或销售记录关联的独立活动。 方法是,在站点地图中选择活动,然后在命令栏上选择**电子邮件、电话联络或任务,具体取决于要创建哪种活动。
或者,若要编辑现有活动记录,请选择活动的标题打开活动。
备注
安装 Dynamics 365 Sales 2020 年 4 月更新之后,创建或新建活动时,将在“主窗体”对话框中打开记录。 主窗体对话框是在对话框(弹出窗口)中打开的主窗体。 主窗体对话框让您在处理一个记录时留在上下文中,并且可以使用对话框体验打开第二个或第三个记录。 因此更容易编辑记录。
将客户添加新活动
通常,您会希望添加与联系人、商机、客户或其他类型记录关联的活动,以帮助您跟踪您与客户的所有通信历史记录。 (您也可以亲自添加活动。)
随着时间推移组织与客户建立关系,在应对客户时,您和团队的其他人员可以查看刻度活动源和交互历史记录。 也可以将活动包括在报告中以跟踪进度。
若要为客户添加活动:
- 打开记录。 可以使用导航栏中的“快速搜索”快速查找记录。
- 选择相关>活动。
- 在活动页面上,选择新建活动>活动类型。
- 在快速创建窗格上,输入必要信息,然后选择保存并关闭。
为自己添加活动
当您想要提醒做一些个人事情(如医生约会或参加支持事件)时,可以为自己添加一个任务或注释。
否则,若要保留您与客户的交互历史记录,则应添加与客户记录关联的新活动,从而使这些活动成为您的团队其他成员可以查看的部分历史记录。
若要为自己添加活动:
- 在导航栏上,选择创建,然后选择活动>活动类型。
- 填写字段,然后选择保存并关闭。
附加文档
文档、电子表格、图片和任何类型的文件均可以附加到电子邮件和注释。
要将文档附加到电子邮件:
- 打开电子邮件窗体。
- 在命令栏上,选择附加文件。
- 浏览到要附加的文件,选择该文件。
选定的文件将显示在附件窗格中。
要将文档附加到注释:
- 在时间线窗格中,选择 +,然后选择注释。
- 添加注释并选择添加注释按钮前面的附件图标。
- 浏览到要附加的文件,选择该文件。
所选文件将显示在添加注释按钮上方。
将活动标记为完成
在联络某人、完成任务、发送电子邮件或转到约会后,您可以将活动的此操作标记为已完成。
打开此活动。
在命令栏上,选择标记为已完成。
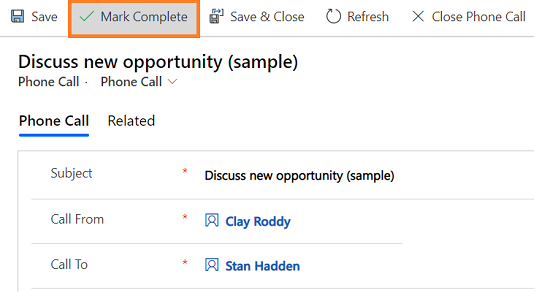
同时将多项活动标记为完成
- 在活动列表中,选择要标记为已完成的所有活动。
- 在命令栏上,选择标记为已完成。
活动最佳做法
下面是有关如何使用活动以充分发挥贵组织优势的一些建议:
添加每客户交互的活动。 确定客户历史记录包含您与其进行的每个通信记录。
使用正确的操作活动类型。 可能正在尝试输入一条新注释,如“发送电子邮件以确认定价”或“联系客户以讨论其服务案例”。但是,您应将添加电子邮件或电话联络活动以跟踪操作类型,并对更常规文本使用注释。
也为自己添加活动。 您可以跟踪自己的分派、事件和注释,无需将这些活动与客户相关联。
使用导航栏上的创建命令。 通过在关于列中排序查找这些活动,空列表示活动与客户记录无关联。
请注意,活动“汇聚”在其关联记录下。 假定要提醒自己跟踪 Cecil Langer,此联系人与客户 Wingtip Toys 关联。 您需要将任务活动添加到 Cecil 的联系人记录(而非客户 Wingtip Toys 的联系人记录)。
这样,您的任务将根据客户自动“汇总”,在查看联系人时和查看 Wingtip Toys 的客户时,您和团队的其他人员可以看到此任务。 (并且他们将知道您已经对其进行了处理。)
在应用中找不到功能?
有几种可能的原因:
- 您没有使用此功能所需的许可证。 请查看对比表和许可指南,了解您的许可可提供哪些功能。
- 您没有使用此功能所需的安全角色。
- 您的管理员未打开此功能。
- 您的组织正在使用自定义应用。 请联系管理员获取确切步骤。 本文章中说明的步骤仅针对现成可用的销售中心和 Sales Professional 应用。