自定义 ZoomInfo 应用
安装 ZoomInfo 应用后,它将作为独立应用使用,因此每次销售人员必须返回到应用选择区域并选择 ZoomInfo 以查看所需的信息。
作为管理员,您可以使用以下方式自定义 ZoomInfo 应用:
- 将 ZoomInfo 条目添加到站点地图:您可以将 ZoomInfo 条目添加到左侧导航站点地图上的 Dynamics 365 Sales 应用,并使用户能够轻松访问 ZoomInfo,包括管理员门户和 ZoomInfo 知识中心。 详细信息:将 ZoomInfo 条目添加到站点地图。
- 将 ZoomInfo 窗体添加到表实体:您可以将 ZoomInfo 窗体添加到标准或自定义客户、联系人和潜在顾客表实体,以向销售人员提供对 ZoomInfo 数据的内联访问。 详细信息:将 ZoomInfo 窗体添加到实体。
许可证和角色要求
| 要求类型 | 您必须具有 |
|---|---|
| 许可证 | Dynamics 365 Sales Premium 或 Dynamics 365 Sales Enterprise 详细信息:Dynamics 365 Sales 定价 |
| 安全角色 | 系统管理员 详细信息:预定义的 Sales 安全角色 |
先决条件
在开始之前,请确保您已满足以下先决条件:
- 向您分配系统管理员角色。 详细信息:为用户分派安全角色。
- 在您的 Dynamics 365 Sales 组织上安装 ZoomInfo 应用。 详细信息:安装 ZoomInfo 应用。
将 ZoomInfo 条目添加到站点地图
通过将 ZoomInfo 条目添加到 Dynamics 365 Sales 应用的左侧导航站点地图,您允许销售团队执行搜索并允许管理员访问管理门户,以便配置导出首选项、自定义映射和其他设置。 您还可以将站点地图条目添加到 ZoomInfo 知识中心。
若要将条目添加到站点地图:
登录到 Power Apps 门户,然后选择已安装 ZoomInfo 应用的组织。
在左侧导航窗格中,选择应用。 将显示环境中可用的应用的列表。
选择销售中心应用,然后选择更多选项 (…) > 编辑。
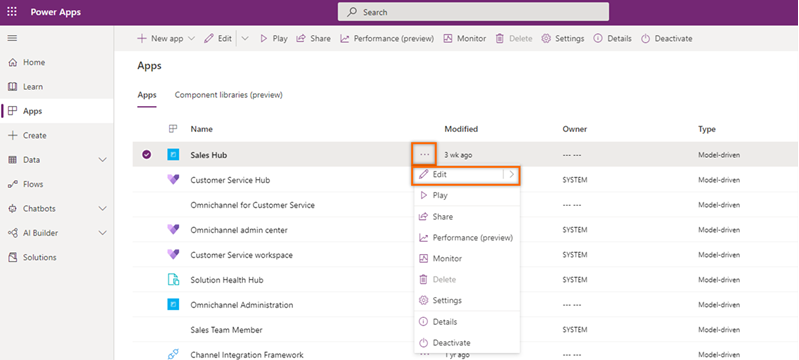
在“应用设计器”页面上,在站点地图下,选择铅笔图标。
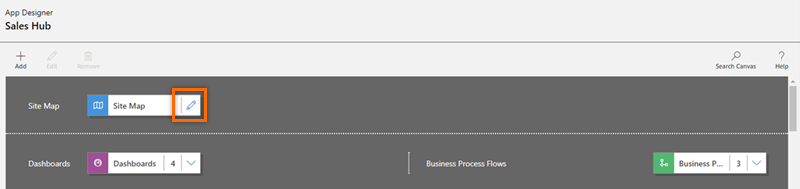
选择现有区域或向站点地图添加新区域,然后从组件选项卡中,拖放组。
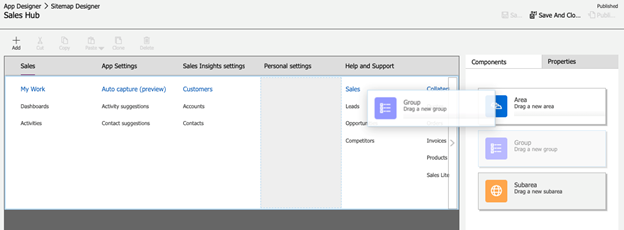
在属性选项卡上,在常规部分下,添加以下组信息:
字段 描述 职位 指定组的名称。 输入 ZoomInfo 作为标题。 ID 指定组的唯一标识号。 使用默认值。 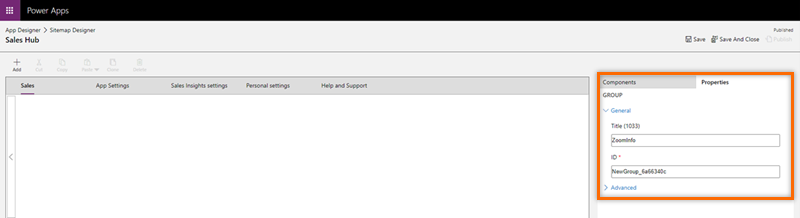
选择添加的 ZoomInfo 组,然后在右侧窗格上,在组件选项卡下,拖放子区域。
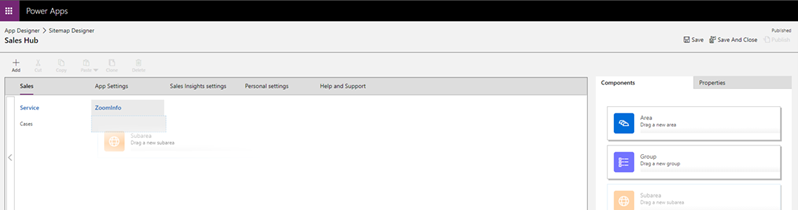
选择添加的子区域,然后在右侧窗格上,在属性选项卡下,输入以下信息以添加 ZoomInfo 站点地图条目:
字段 描述 Type Web 资源 URL ZoomInfo 称谓 ZoomInfo 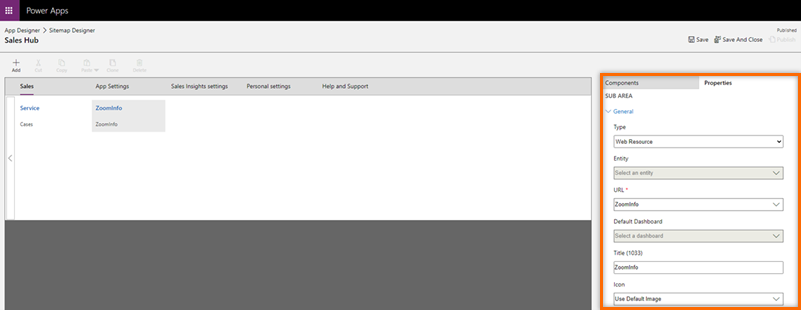
重复步骤 7 和 8,以将站点地图条目添加到 ZoomInfo 知识中心。 将以下信息输入到子区域:
字段 描述 Type URL URL https://university.zoominfo.com/pages/knowledge-center-zoominfo-for-sales-home职位 知识中心 保存并发布更改。
(可选)若要验证是否成功添加 ZoomInfo 站点地图,请打开 Dynamics 365 销售中心应用。 添加的 ZoomInfo 组应显示在左侧导航窗格中。
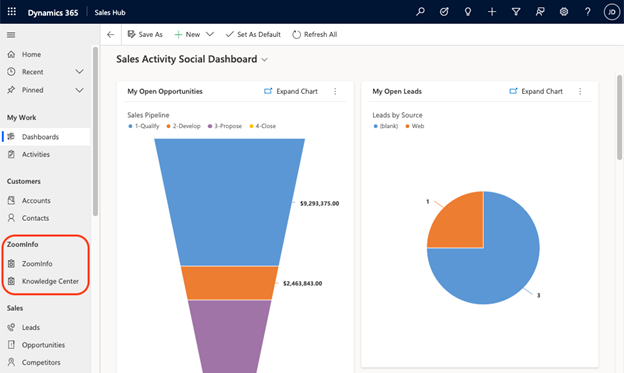
将 ZoomInfo 窗体添加到表实体
您可以将 ZoomInfo 窗体添加到标准或自定义客户、联系人和潜在顾客表实体。 这允许销售人员无需离开记录即可访问 ZoomInfo 数据。
为此,请按照此步骤顺序操作:
创建解决方案
创建一个解决方案来查找和使用您自定义的组件,然后将它们应用到托管您的 Dynamics 365 应用的 Power Platform 环境。 这样可以更轻松地返回到自定义解决方案以在将来进行更改。
创建解决方案:
登录到 Power Apps 门户,然后选择已安装 ZoomInfo 应用的组织。
在左侧导航窗格中,选择解决方案。
选择新建解决方案,然后在新建解决方案窗格上,输入信息,如下表所述:
字段 描述 显示名称 在解决方案列表中显示的名称。 以后可以更改此属性。 客户 解决方案的唯一名称。 这是使用您在“显示名称”列中输入的值生成的。 可以在保存解决方案之前编辑此值,但在保存之后,将无法对其进行更改。 发布程序 可以选择默认发布商,也可以创建一个新发布商。 我们建议为组织创建发布者,以便跨将使用解决方案的 Power Platform 环境一致使用。 版本 输入您的解决方案的版本号。 该操作仅在您导出解决方案时很重要,因为版本号将包括在文件名中。 
选择创建。
将在解决方案中创建和列出新解决方案。
将解决方案组件添加到表实体
现在,可以添加在解决方案中不可用的组件。 在此示例中,我们将表组件添加到客户、联系人和潜在顾客实体。
打开已创建的解决方案,选择添加现有>表。
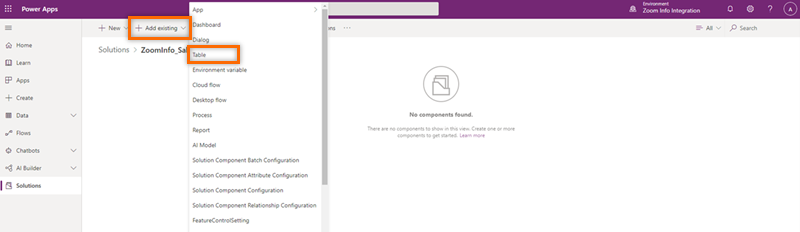
在添加现有表窗格上,添加表客户、联系人和潜在顾客。
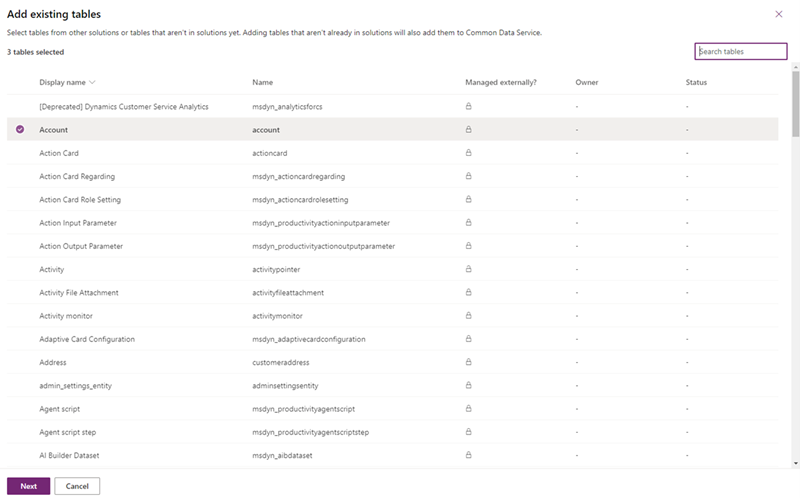
选择下一步。
将显示所选的三个表。
将窗体添加到表实体
现在,已将客户、联系人和潜在顾客表实体添加到解决方案组件,为每个表实体添加窗体组件。
在客户部分下,选择选择组件。
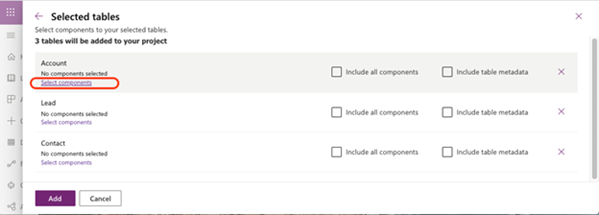
在客户窗格上,选择窗体选项卡,然后选择客户。
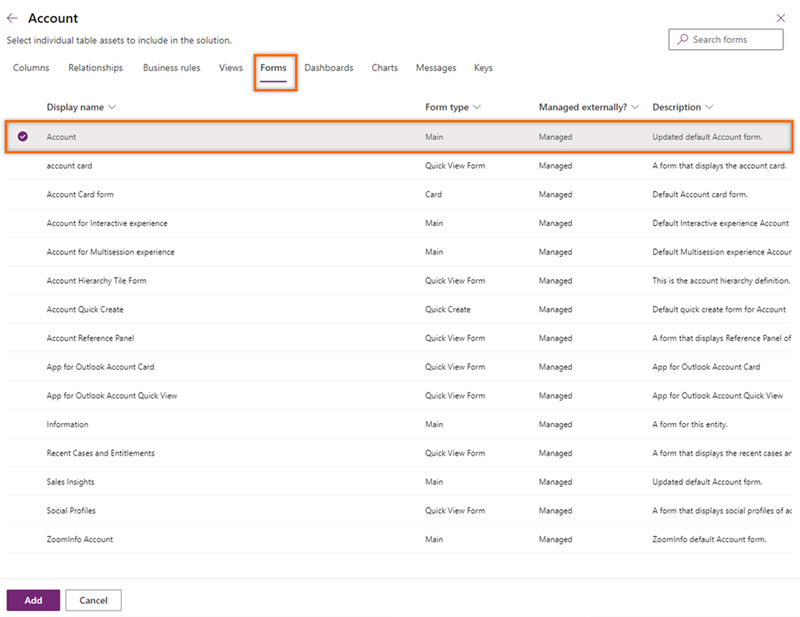
选择添加。
在客户部分下,您将看到消息已选择 1 窗体,指示已将客户窗体添加到客户表。
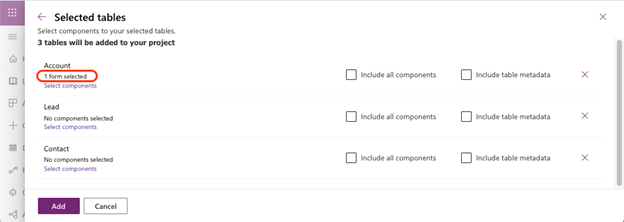
对联系人和潜在顾客表实体重复步骤 1 至 3,以向每个表实体添加相应的联系人和潜在顾客窗体。
选择添加。
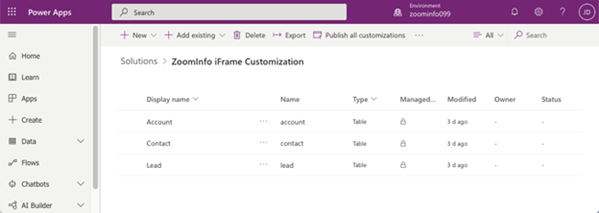
自定义窗体组件
现在,您已将窗体添加到表实体,您可以自定义 ZoomInfo 内联页面在与客户、潜在顾客和联系人页面一起使用的标准窗体组件内的显示方式。 在经典模式下执行自定义。
从客户窗体的窗体页面中,选择切换到经典。
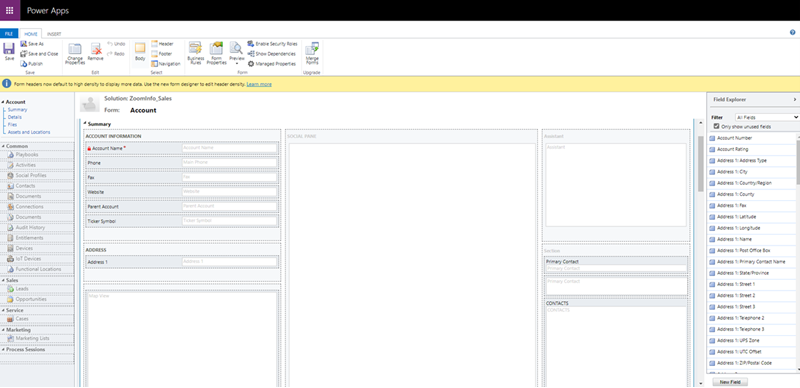
选择插入选项卡,然后选择一列。
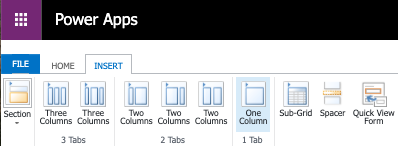
新列将添加为选项卡。
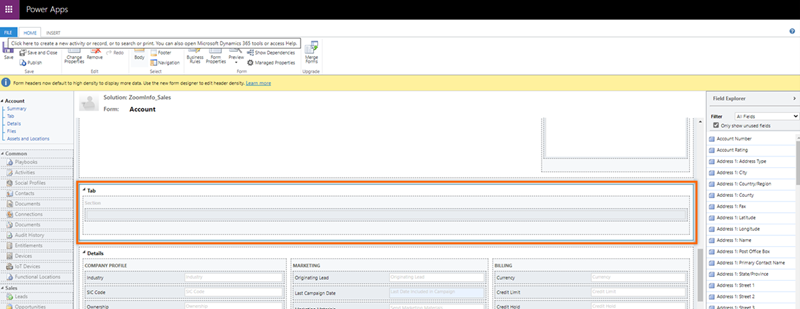
选择选项卡,然后选择更改属性。 将打开选项卡属性对话框。
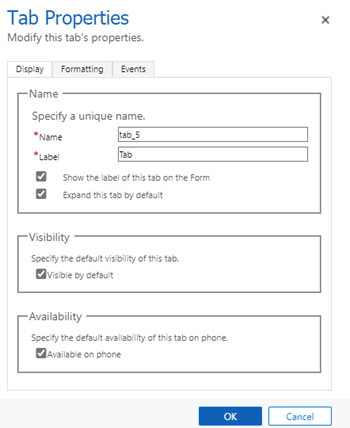
将名称和标签的值输入为 ZoomInfo,然后选择确定。 然后,选项卡将重命名为 ZoomInfo。
在 ZoomInfo 选项卡中转到插入选项卡。选择部分区域,然后选择 Web 资源。 将打开添加 Web 资源对话框。
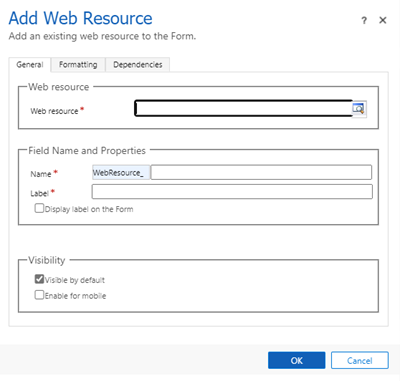
在常规选项卡下,输入以下信息:
- 在 Web 资源部分中,搜索和添加
zi_InlineIframe.html文件,该文件内置于 Dynamics 365 应用的 ZoomInfo 中。 - 在字段名称和属性部分中,将名称和标签输入为 ZoomInfo。
- 在 Web 资源属性部分中,查看以选择将记录对象类型代码和唯一标识符作为参数传递选项。 此选项有助于 ZoomInfo 使用传递的对象类型执行数据匹配。
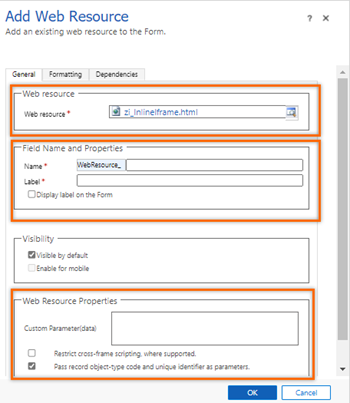
- 在 Web 资源部分中,搜索和添加
在格式设置选项卡下,在行布局部分中,将行数值更改为 16 以包含 ZoomInfo 数据。
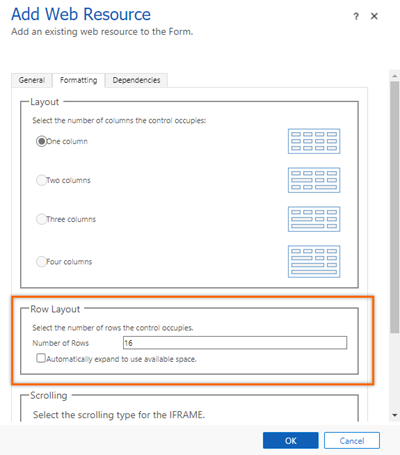
选择确定。
保存并发布窗体。
ZoomInfo 选项卡将添加到客户窗体。 若要验证,请转到 Dynamics 365 销售中心应用并打开公司的标准客户页面。 ZoomInfo 选项卡应该添加到客户。
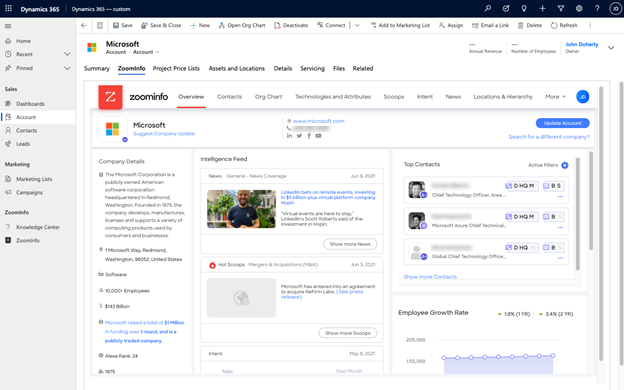
对联系人和潜在顾客窗体重复步骤 1 至 9。
在应用中找不到选项?
有三种可能的原因:
- 您没有必要的许可证或角色。 请查看本页顶部的“许可证和角色要求”部分。
- 您的管理员未打开此功能。
- 您的组织正在使用自定义应用。 请联系管理员获取确切步骤。 本文章中说明的步骤仅针对现成可用的销售中心和 Sales Professional 应用。