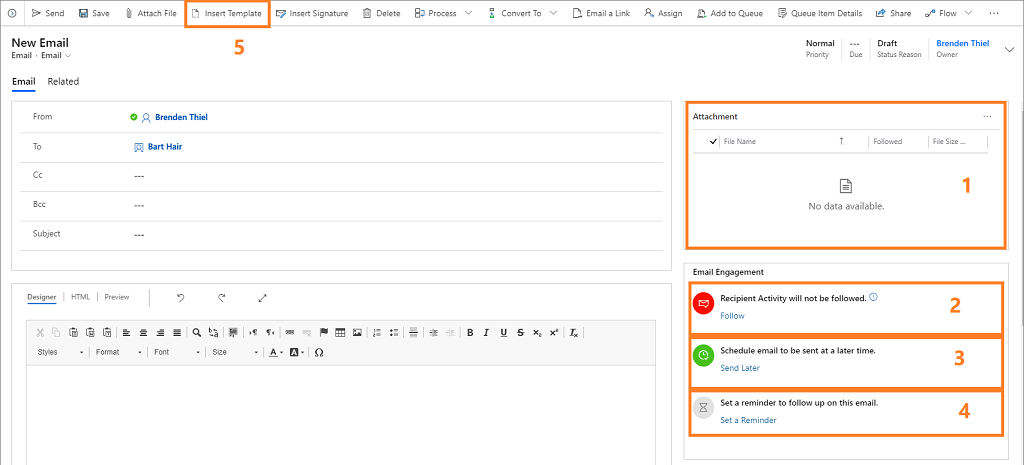创建并发送电子邮件
当您的组织开启电子邮件参与度时,您在撰写电子邮件时将有更多选择,如关注或取消关注。
许可证和角色要求
| 要求类型 | 您必须具有 |
|---|---|
| 许可证 | Dynamics 365 Sales Premium 或 Dynamics 365 Sales Enterprise |
| 安全角色 | 任何主要销售角色,例如销售员或销售经理 |
创建消息
电子邮件参与度功能适用于您通过 Dynamics 365 Sales 发送的每封电子邮件。 发送电子邮件时,它会自动将电子邮件活动添加到记录中,并且该记录会设置为邮件的关于值。 此外,电子邮件参与度功能还收集关键绩效指标 (KPI),并根据收件人(收件人、发件人和抄送地址)确定电子邮件的显示位置。
备注
- 如果收件人选择阻止,则无法跟踪电子邮件。 详细信息:阻止关注的消息。
- 当您发送批量电子邮件时,不支持电子邮件参与度。
以下图例说明了可用的不同选项:
附件:附加到您的电子邮件的文件列表,以及用于添加、删除和修改附件的控件。
追随/请勿追随:打开跟进以跟踪客户的邮件参与度或将其关闭以停止跟踪。 其他控件和链接会根据需要显示,例如当收件人不允许跟进时。
以后发送:如果您不想立即发送,请设置邮件的发送时间。 此处可能会显示建议的发送时间,具体取决于收件人所在的时区。
设置提醒:设置提醒以在特定时间跟进。 例如,如果邮件在三天内仍未打开,则您可能希望收到警报。
插入模板:插入可根据需要修订的标准文本。 您的组织可以根据业务要求(如会议跟进或介绍)使用多个模板。 电子邮件参与度功能可能会根据以前的表现建议一个模板。
创建并发送电子邮件:
打开要向其添加活动的记录(通常为联系人、商机、潜在顾客或客户)。
在时间线部分中,选择 +(创建时间线记录)> 电子邮件。
选择收件人并输入邮件主题。
输入邮件正文,或插入电子邮件模板。
选择发送,或者选择保存,以将邮件保存为草稿并在以后完成。
小费
要向邮件添加链接,请选择要添加指向其的链接的文本,按 Ctrl+K,然后键入或粘贴链接地址。
使用电子邮件模板
电子邮件模板是经常发送的标准邮件,如介绍、确认、感谢邮件和提醒。 它们可以包括自动填写的动态值,例如收件人姓名或订单号。 当您撰写常用邮件时,它们让您可以快速开始。
电子邮件参与度功能分析您的销售团队从 Dynamics 365 Sales 发送的所有邮件的表现,并确定最成功的模板。 它显示所有可用模板,但突出显示发现生成最多打开、回复或销售的模板。
创建邮件。
在命令栏上,选择插入模板。
在电子邮件模板窗口中,根据需要选择语言,然后搜索并选择模板。
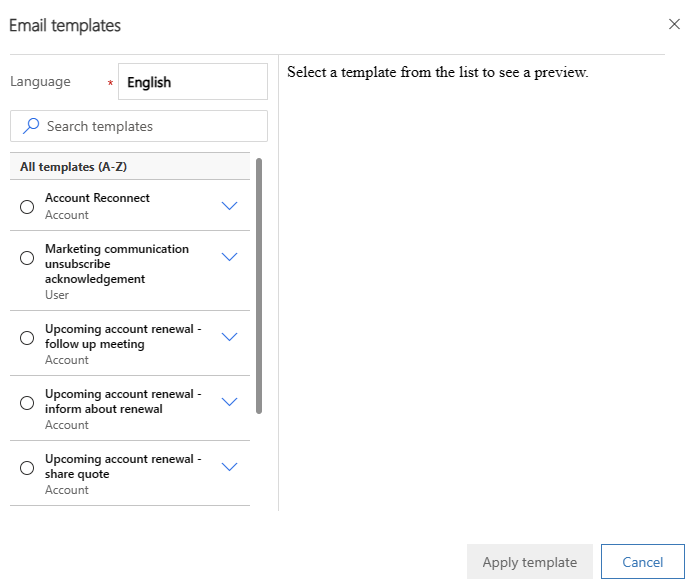
选择应用模板。
根据需要自定义模板内容。
选择发送,或者选择保存,以将邮件保存为草稿并在以后完成。
跟进或取消跟进邮件
当您跟进电子邮件时,电子邮件参与度功能可以告诉您收件人何时打开邮件、回复邮件、打开附件或选择邮件中的链接。
电子邮件参与度部分包括以下指标和控件:
 :表示您正在跟进当前电子邮件,包括您包含的任何链接,并且您可以选择跟进您附加的任何文件。 选择不跟进可以停止跟踪邮件。
:表示您正在跟进当前电子邮件,包括您包含的任何链接,并且您可以选择跟进您附加的任何文件。 选择不跟进可以停止跟踪邮件。当您的组织打开电子邮件参与度功能并且所有收件人都允许跟进时,此状态是新邮件的默认状态。
 :表示您未在跟进当前电子邮件,包括您包含的任何链接。 您无法跟进任何附件。 选择跟进以在收件人允许时打开跟进。
:表示您未在跟进当前电子邮件,包括您包含的任何链接。 您无法跟进任何附件。 选择跟进以在收件人允许时打开跟进。 :表示一个或多个收件人将以下各项设置为不允许。 除非您删除不允许跟进的收件人或更改他们的设置,否则您无法跟进此邮件。
:表示一个或多个收件人将以下各项设置为不允许。 除非您删除不允许跟进的收件人或更改他们的设置,否则您无法跟进此邮件。- 选择查看首选项可以在新窗口中查看收件人姓名和以下首选项。 选择一个名称以打开收件人的记录。
- 如果您删除了不想被跟进的收件人,或者将他们的设置更改为“允许跟进”,请选择重试跟进以重试。
- 选择不跟进可以停止尝试跟进此邮件。
被跟进的消息打开后大约 15 分钟内,系统会在助手中创建一个操作卡。 该卡包括指向邮件和相关记录的链接,以及用于生成联络活动、推迟通知或禁用通知的操作按钮。 详细了解助手引导式客户通信。
添加跟进的附件
当您跟进附件时,电子邮件参与度功能可以告诉您收件人何时打开附件。 若要跟进附件,OneDrive for Business 必须在 Dynamics 365 中可用,并且您的组织必须为电子邮件开启文档管理。 询问您的管理员是否无法使用已跟进附件选项。
如果邮件收件人不允许执行以下操作,则无法添加跟进的附件。 您仍可以添加不跟进的附件。 还可以在正在跟进的任何邮件中同时使用跟进的附件和不跟进的附件。
创建邮件。
为邮件开启以下功能。
选择工具栏上的保存以保存您的邮件并打开附件功能。
在 附件部分中,选择新建附件。
选择选择文件,然后找到并选择文件。
选择附加以上传文件。
上传文件可能需要几秒钟,具体取决于文件的大小。
选择跟进以跟踪附件,或者选择不跟进以停止跟踪附件。
选择关闭以关闭附件窗口。
选择发送,或者选择保存,以将邮件保存为草稿并在以后完成。
选择最有效的交付时间
电子邮件的关注度可能取决于到达收件人的收件箱的时间。 例如,许多人每天从开始处理满满的收件箱开始,所以半夜到达的邮件必须竞争才能取得关注,并且可能被敷衍对付甚至遗忘。 当天晚些时候到达的电子邮件可能会被注意到并立即处理。 利用电子邮件参与度功能,您可以在方便的时候撰写电子邮件,但是让 Dynamics 365 Sales 在最适合收件人的时间交付。
系统有时根据收件人的时区建议发送时间。 系统假设标准工作日为星期一到星期五早上 8:00 点到下午 5:00 点,如果您的工作地点在收件人工作日范围外,将推荐下一个最接近的工作时间。 如果邮件有多个收件人或未提供地址,则系统不会提出建议。
您的组织必须打开必应地图,并且收件人必须在 Sales 中有实际地址才能让电子邮件参与度功能确定时区。
如果不提供建议,或者如果您更愿意使用自己的逻辑,您可以指定所选的任何交付时间。
发送时间功能适用于跟进和不跟进的邮件。
创建邮件。
当您准备好发送邮件时,请查看电子邮件参与度部分中的稍后发送。
如果系统可以推荐发送时间,则会在此处显示一个时间。 无论系统推荐与否,您都可以延迟发送。
选择稍后发送。
如果系统推荐了一个时间或日期,则会为您填写该信息。 如果没有,则日期为空白。 不论是哪种情况,都使用您的本地时间,而不是收件人的时间。
使用设置时间控件来设置您的首选发送日期和时间。
选择确定保存设置并关闭窗口。
延迟发送指示器将变为绿色。 如果您需要更改延迟或立即发送消息,请选择更改计划或删除延迟。 您可以在发送消息之前随时更改计划的发送。

选择发送,或者选择保存,以将邮件保存为草稿并在以后完成。
计划的邮件的显示方式类似相关记录的活动列表。 计划的时间到来之前,您可以从该处删除或重新计划邮件的时间。 您还可以编辑跟进提醒的日期或时间。 在选择发送之后,不能更改任何其他设置。
设置邮件跟进提醒
如果您想确保自己不会忘记跟进重要的电子邮件,请设置提醒。 此功能只能用于已发送的电子邮件。
创建邮件。
当您准备好设置提醒时,请选择电子邮件参与度部分中的设置提醒。
设置提醒窗口将打开。
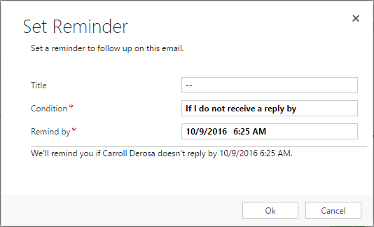
在标题框中,输入您希望在触发提醒时看到的文本。
在条件列表中,选择触发提醒的条件:
如果在该时间前未收到回复:如果在提醒截止日期之前没有收到回复,则触发提醒。 仅适用于跟进的邮件。
如果在该时间前未打开电子邮件:如果在提醒截止日期之前未打开邮件,则触发提醒。 仅适用于跟进的邮件。
始终在此时间提醒我:无论何种情况,均在指定时间和日期触发提醒。
在提醒截止日期中,指定满足条件时显示提醒的日期和时间。
选择确定以保存设置并关闭窗口。
设置提醒指示器将变为蓝色,并将显示提醒设置的简短摘要。 提醒时间过后,摘要会更新以表明这一点。 如果您需要更改或删除提醒,请选择更改提醒或删除提醒。

选择发送,或者选择保存,以将邮件保存为草稿并在以后完成。
当触发提醒时,系统会在助手中创建一个操作卡。 将为该卡提供高优先级,所以您应该可以立即看到。 该卡包括指向消息和相关记录的链接以及用于推迟或关闭警报的操作按钮。 了解有关电子邮件提醒卡的更多信息。
在应用中找不到选项?
有三种可能的原因:
- 您没有必要的许可证或角色。 请查看本页顶部的“许可证和角色要求”部分。
- 您的管理员未打开此功能。
- 您的组织正在使用自定义应用。 请联系管理员获取确切步骤。 本文章中说明的步骤仅针对现成可用的销售中心和 Sales Professional 应用。