将下一个小组件添加到自定义窗体
通过 Dynamics 365 Sales 中的销售加速器配置在自定义窗体上显示“下一个”小组件。
许可证和角色要求
| 要求类型 | 您必须具有 |
|---|---|
| 许可证 | Dynamics 365 Sales Premium 或 Dynamics 365 Sales Enterprise 详细信息:Dynamics 365 Sales 定价 |
| 安全角色 | 系统管理员 详细信息:预定义的 Sales 安全角色 |
下一个小组件是什么?
下一个小组件帮助销售人员查看记录上的活动以及对活动执行操作,而不会丢失上下文,也不需要在多个应用程序之间切换。 活动包括电话联络、电子邮件或 Teams 会议。 此小组件显示当前活动、近期活动和已完成活动。 将手动或使用序列将这些活动添加到记录。
- 在序列中,销售经理创建活动并根据业务要求将其应用于记录。 将在下一个小组件中显示序列中的活动。
- 对于手动活动,您或您的销售经理可在时间线上创建活动。 下一个小组件中显示的活动为当前、近期或已完成的活动,具体取决于其截止日期。 此活动对您或有权访问记录的其他销售人员可用。
添加“下一个”小组件
默认情况下,下一个小组件仅在现成的 Sales Insights、潜在顾客和商机窗体中可用。 如果您使用自定义窗体,可通过执行以下步骤在自定义窗体上显示下一个小组件。
备注
- 只能向托管窗体添加下一个小组件。
- 仅支持在统一接口应用中添加下一个小组件。
登录销售中心应用。
转到页面左下角的更改区域,选择 Sales Insights 设置。
在销售加速器下,选择设置。
在选择内容和布局部分,选择要为其添加“下一个”小组件的自定义窗体。
备注
在此处,我们使用自定义潜在顾客窗体作为示例以为潜在顾客添加下一个小组件。 对于其他记录类型,可以使用自定义窗体选择器执行过程中所述的步骤。
选择“在新选项卡中打开”图标 (
 ),窗体设计器选项卡将打开。
),窗体设计器选项卡将打开。在窗体设计器中,选择组件,然后从布局中,将列以占位符形式添加到窗体中,以添加小组件。
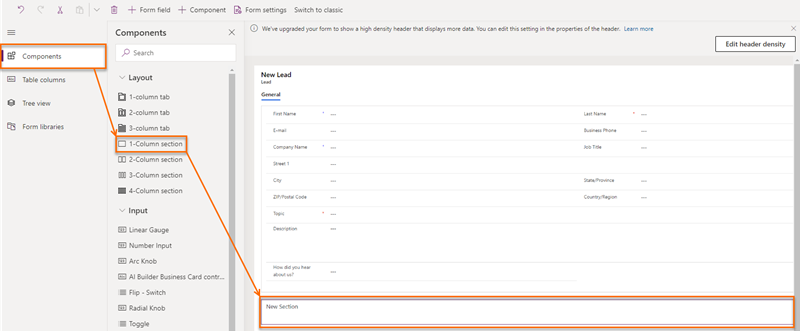
从站点地图中,选择显示>序列(下一个)。
备注
确保已选择添加的占位符列。 如果此列不存在,则会将该小组件添加到窗体中的任意位置。
在编辑序列(下一个)弹出窗口中,选择完成。
下一个小组件会添加到窗体中,如下图所示。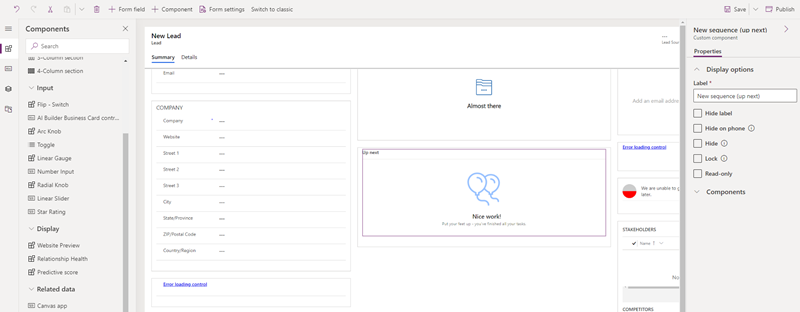
备注
若要隐藏新增部分标签,请转到新增部分设置窗格的属性选项卡,然后选择隐藏标签。
保存并发布窗体。
在应用中找不到选项?
有三种可能的原因:
- 您没有必要的许可证或角色。 请查看本页顶部的“许可证和角色要求”部分。
- 您的管理员未打开此功能。
- 您的组织正在使用自定义应用。 请联系管理员获取确切步骤。 本文章中说明的步骤仅针对现成可用的销售中心和 Sales Professional 应用。