项目资源中心的用户指南
重要提示
Dynamics 365 Project Service Automation 已演变为 Dynamics 365 Project Operations. 有关详细信息,请参阅 Project Service Automation 过渡。
适用于 Project Service 应用版本 2.x 和 1.x
借助项目资源中心应用,可在移动中输入处理的项目的时间和费用。 了解您的时间和费用输入以确定:
- 您的客户正确记帐
- 您完成的工作获得好评
随时在任何设备上均可用
Dynamics 365 Project Service Automation 有两种形式:
如果您使用的是台式机,您将使用 Project Service 应用程序。
如果您在现场,并且在使用智能手机或平板电脑,则您将使用项目资源中心,这是 Project Service 应用程序的一部分。 项目资源中心应用程序基于统一接口框架构建,并使用响应式 Web 设计原则,为任何屏幕尺寸、设备或方向提供最佳的查看和交互体验。
安装移动应用程序
需要先在设备上安装移动设备应用程序,才能开始使用项目资源中心应用程序。
详细信息:安装适用于手机的 Dynamics 365 和适用于平板电脑的 Dynamics 365。
基本导航栏
- 登录移动设备应用程序时,将显示 MyApps 页面,其中包含一列您可以访问的应用程序。
- 选择项目资源中心。
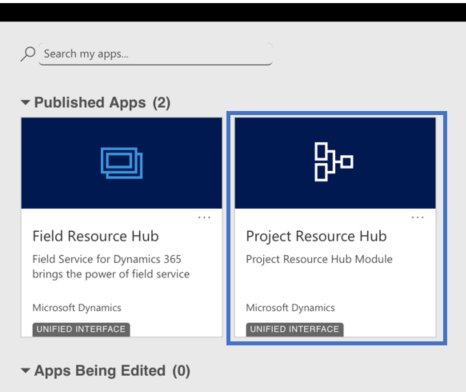
使用导航栏
可使用导航栏访问工作区域,创建记录,进行搜索或执行其他任务。 要访问更多命令,点击 
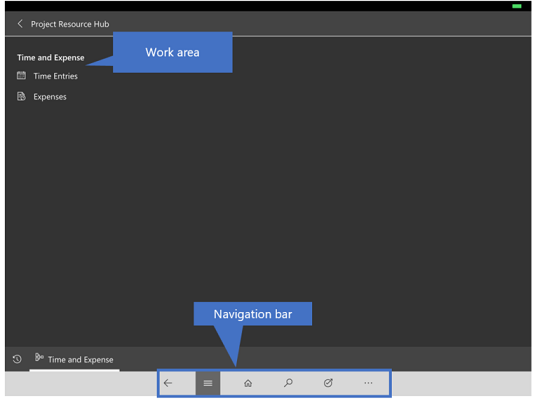
收藏夹和最近使用的记录
可通过“收藏夹”和“最近使用”部分快速访问您的记录、视图和仪表板。
若要访问这些部分,请点按导航栏上的菜单
 按钮,然后点击收藏夹和最近
按钮,然后点击收藏夹和最近  按钮。
按钮。若要将某项固定为收藏项,请在最近使用项列表中点按图钉。 这将为该项添加图钉并移动到收藏夹。
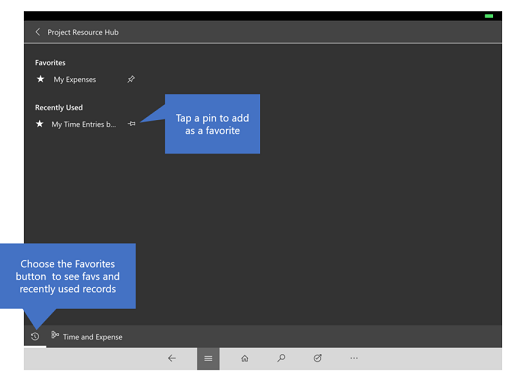
输入时间
至少每周或以您经理要求的频率输入您的时间,以确保您的客户端开具发票,并且您已被正确记入。
点击菜单
 按钮,然后点击时间条目。 这将调出您的日历。
按钮,然后点击时间条目。 这将调出您的日历。要查看日历的上一周或下一周,请点按上一周或下一周按钮。 点按今天将回到本周。
若要输入您的时间,请在命令栏中点按新建。
填写窗体中的字段,并点按保存。
继续为周输入时间。 完成后且一切看起来正确无误时,请点按提交。 管理器将审核和批准您的时间条目。
输入费用
至少每周或以您经理要求的频率输入您的费用,以确保您的客户端开具发票,并且您已被正确记入。
点击菜单
 按钮,然后点击费用。 这将调出您的日历。
按钮,然后点击费用。 这将调出您的日历。您可以切换到天、周或月视图,或导航到前一个或下一个时间段。
若要输入您的费用,请在命令栏中点按新建。
填写窗体中的字段,并点按保存。
继续为周输入费用。 完成后且一切看起来正确无误时,请点按提交。 管理员将审核和批准您的费用。
有关如何使用移动应用程序的常规信息
详细信息:移动基本知识指南。