在 Dynamics 365 for Outlook 中跟踪 Outlook 任务
当您在 Microsoft Dynamics 365 for Outlook 中跟踪任务时,该任务记录的副本被另存为 Dynamics 365 for Customer Engagement 中的活动,并与 Outlook 记录同步。 然后,您可以使用 Dynamics 365 for Outlook 或 Customer Engagement 中的任务。 如果在移动设备上同步 Outlook,您还可以访问该设备上的任务记录。
跟踪 Dynamics 365 for Outlook 中的任务是一个手动过程。 这将使您能够将个人任务与您的 Customer Engagement 任务分开。 但是,将任务从 Customer Engagement 同步到 Dynamics 365 for Outlook 是自动的。 您可以使用 Dynamics 365 for Outlook 查看在 Customer Engagement 中创建的所有您所拥有的任务。
重要提示
若要同步 Dynamics 365 for Outlook 和 Customer Engagement 之间的任务,则您的 Outlook 电子邮件地址必须与您的 Customer Engagement 电子邮件地址匹配。 您无法同步到多个电子邮件地址,或从多个电子邮件地址同步。
跟踪任务
在 Dynamics 365 for Outlook 中,创建任务或打开现有任务。
若要创建任务,请单击导航栏上的任务,然后单击新任务。
若要打开现有任务,请单击导航栏上的任务,然后双击打开任务。
在任务对话框中,如果是新任务,请在主题框中输入主题。 如果是现有任务,主题框中已填写。
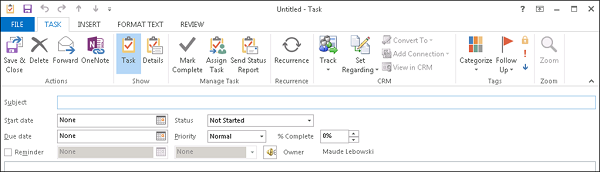
如果尚未,请填写其他字段(如开始日期、截止日期和优先级)。
备注
当在 Outlook 中创建任务时,系统将为任务分派提醒时间。 提醒信息不会从 Outlook 同步到 Customer Engagement。 但是,当任务在 Customer Engagement 中设置了截止日期时,将被同步到 Outlook 中的提醒时间。
如果在 Outlook 中存在开始日期值,而不存在截止日期值,则只要在 Outlook 中直接更改开始日期,截止日期值将被自动设置为开始日期。 同样,如果在 Customer Engagement 中存在开始日期值,而不存在截止日期值,则截止日期值将被自动设置为开始日期值。 这些更改由 Outlook 或 Customer Engagement 单独控制。 他们与同步或同步方向无任何关系。
如果要使任务成为定期任务,请单击定期,然后指定您希望任务发生的频率。
若要跟踪任务,请执行以下操作之一:
若要跟踪任务记录而不将其链接到 Dynamics 365 应用中的特定记录,请在任务选项卡的 Customer Engagement 组中,单击跟踪。
备注
若要跟踪电话联络、信件或传真形式的任务记录,请在跟踪按钮上单击下拉箭头,然后选择相应的项目。 然后,将在您的活动列表中显示为电话联络、信件或传真上的活动列表。
-或-
若要跟踪任务并将其链接到特定 Customer Engagement 记录(如某特定商机或案例),请在任务选项卡的 Customer Engagement 组中,单击设置相关项,单击更多,然后在查找记录对话框中搜索记录。 找到所需的记录后,单击添加。
在单击跟踪按钮或设置相关项按钮时,将在任务记录的底部显示 Dynamics 365 for Customer Engagement 窗格(也称为“跟踪窗格”)。 此窗格显示跟踪记录,并提供相关记录的链接。 如果您设置了相关值,Dynamics 365 for Outlook 还提供相关记录的链接。 告诉我更多有关跟踪工作方式的信息。
若要保存任务,请在操作按钮上单击下拉箭头,然后单击保存并关闭。
Dynamics 365 for Outlook 将人员符号
 添加到任务,以表示该任务被跟踪。
添加到任务,以表示该任务被跟踪。备注
如果要停止跟踪任务,请打开任务记录,然后在任务选项卡的 Customer Engagement 组中,单击取消跟踪。 最好一次仅取消跟踪一个项目。
分派任务
如果您在使用 Microsoft Dynamics CRM 2015 for Outlook 或更高版本,且您的系统管理员已启用此功能,则您还可以跟踪分派的任务。 了解有关启用已分派任务跟踪的更多信息
若要跟踪任务,您必须为该任务的负责人。 您负责所创建的任务,直到将其分派给其他人。 在分派任务后,您分派给其任务的人员将负责该任务。 在跟踪任务时,任务负责人可以使用 Dynamics 365 for Outlook 或 Customer Engagement 中的任务。 分派任务的人员可以在任何一个工具中追随任务进度。
在任务负责人更新任务时,将更新任务的所有副本,包括前期负责人负责的副本。 在任务负责人完成任务时,状态报表被自动发送给最初分派该任务的人员、其他所有期负责人负责和请求报表的其他任何人。
备注
跟踪已分派任务时,将应用以下限制:
- 无法将任务分派给其他组织中的人员。
- 如果 Dynamics 365 for Outlook 脱机,您将无法跟踪已分派任务。
- 您无法跟踪定期任务。
分派任务
创建任务或打开现有任务,如上一步骤中所述。
在任务选项卡的管理任务组中,单击分派任务。
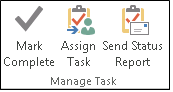
在任务对话框的在至框中,输入要向其分派任务的人员姓名或电子邮件地址。 若要从列表中选择,请单击至按钮。
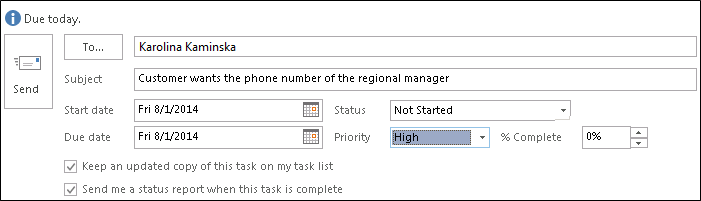
备注
您无法跟踪分派给多个人员的任务。
选中在我的任务列表中保持更新任务副本复选框和完成任务时发送我状态报表复选框。
重要提示
若要跟踪分派的任务,则必须同时选择这两个复选框。
如果要在分派任务之前跟踪任务,请单击跟踪按钮或设置相关项按钮,如此主题前面所述。
备注
对于已分派任务,您必须专门跟踪任务记录为任务。 通过从跟踪按钮的下拉列表进行选择,您无法跟踪为电话联络、信件或传真。
当准备就绪要分派任务时,请单击发送。
当单击发送时,记录所有权将被传递给您要向其分派任务的人员。 如果您向其分派任务的人员该任务,则您将收到拒绝任务消息。 若要恢复所有权,请打开消息,并单击返回任务列表。 在恢复所有权后,您可以将任务分派给其他人。
接受、拒绝,或将任务重新分派给您
如果用户在 Dynamics 365 for Outlook 中将任务分派给您,则有以下三个选项:
在任务选项卡的响应组中,单击接受。 如果您接受任务,则您将成为任务的负责人。
在任务选项卡的响应组中,单击拒绝。 如果拒绝任务,任务的所有权将传递回将任务分派给您的人员。
在任务选项卡的管理任务组中,单击分派任务。 如果重新分派任务,则任务的所有权将传递回您向其分派任务的人员。
重要提示
Dynamics 365 for Outlook 无法跟踪重新分派的任务。 如果任务已被跟踪,并且您重新分派该任务,则任务将取消跟踪并从 Dynamics 365 应用中删除。
您无法通过对其进行转发分派任务。
若要在接受任务后跟踪任务,请单击跟踪按钮或设置相关项按钮,如此主题前面所述。
备注
对于已分派任务,您必须专门跟踪该任务为某个任务。 通过从跟踪按钮的下拉列表进行选择,您无法跟踪任务记录为电话联络、信件或传真。
发送有关任务分派的状态报表
打开任务。
确保状态和完成百分比为当前状态。
在任务选项卡的管理任务组中,单击发送状态报表。
在至或抄送框中,输入要向其发送状态报表的人员姓名或电子邮件地址。
在消息正文中,键入您要在状态报表中包含的所有信息。
单击发送。
追随您分派任务的进度
若要追随您分派任务的进度,在分派任务时,请选择以下一个或两个复选框:

若要查看您分配给其他人的任务:
转到任务。
在视图选项卡的当前视图组中,单击更改视图,然后单击已分派。
若要查看接收已分派任务更新副本的人员列表:
打开已分派任务。
在任务选项卡的显示组中,单击详细信息,然后查看更新列表框中的名称。
另请参阅
Dynamics 365 for Outlook 中跟踪记录概述
有关在 Microsoft Dynamics 365 应用与 Microsoft Outlook 之间同步记录的常见问题