在 HoloLens 上的 Dynamics 365 Remote Assist 中添加批注
提示
Dynamics 365 Remote Assist 客户现在可在 Microsoft Teams 移动版中访问 Remote Assist。 充分利用 Teams 提供的所有功能并与其他用户协作! 若要在 HoloLens 上获得最佳通话体验,请使用 Dynamics 365 Guides。
使用 Guides,相同的远程专家可以帮助您解决问题,同时您的面前将会显示指南的全息内容。
建立起视频通话连接后,Microsoft Teams 用户可看到 HoloLens 用户在其空间中所看到的一切 - 包括全息影像。
批注可用于指出您的空间的不同部分,包括可能难以到达或存在危险的部分。 所有通话参与者都能看到彼此添加的内容,并且可以独立做出批注。 放置批注后,只要放置人员未删除,该批注就会一直固定在您的空间中。 对文件添加批注也是如此。
用于添加箭头或绘图的手势同样适用于 HoloLens 和 HoloLens 2。
注意
多个 Teams 用户(桌面版或移动版)可以加入 Dynamics 365 Remote Assist 通话,但只有 Teams 桌面版用户可以添加批注,无论 Dynamics 365 Remote Assist 用户使用的是 HoloLens、HoloLens 2 还是移动应用。
支持以下组合形式:
- 一个 Dynamics 365 Remote Assist HoloLens 用户与一个 Teams 桌面版用户之间的一对一通话
- 一个 Dynamics 365 Remote Assist HoloLens 用户与一个 Teams 移动版用户之间的一对一通话
- 一个 Dynamics 365 Remote Assist HoloLens 用户与一个 Dynamics 365 Remote Assist 移动版用户之间的一对一通话
- 一个或多个 Dynamics 365 Remote Assist HoloLens 用户与一个或多个 Teams 桌面版或移动版用户之间的群组通话
- 一个或多个 Dynamics 365 Remote Assist HoloLens 用户与一个或多个 Teams 桌面版或移动版用户之间的会议
添加箭头
选择箭头工具(
 )。
)。将箭头定位在空间中:
如果您使用的是 HoloLens,请使用凝视光标定位箭头。 您将在凝视光标上看到一个虚化箭头。
如果您使用的是 HoloLens 2,请使用手部射线定位箭头。 您将在手部射线的末端看到一个虚化箭头。
注意
如果您在 HoloLens 应用中关闭了手部射线,则当您选择箭头工具时,会自动重新打开手部射线。
要控制箭头的方向,请隔空敲击并按住,然后用手画出一个圆圈,直到虚化箭头所显示与您希望的方向一致。 放开隔空敲击手势以放置箭头。
放置箭头后,无法调整其位置或方向。 要重做,请选择撤消,然后再次放置箭头。
提示
要使用语音命令,请说“Remote Assist,箭头”以选择箭头工具,然后说“Remote Assist,放置箭头”。 在放置箭头之前,无法使用语音命令旋转箭头。 要重做,请说“Remote Assist,撤消”,然后再次放置箭头。
上面的视频说明了如何使用 HoloLens 手势放置箭头。 如果您使用的是 HoloLens 2,请记住,可以通过直接触摸箭头工具来将其选定,然后使用手部射线在空间中定位箭头。
在您的空间中绘图
选择墨迹工具(
 )。
)。确定开始绘图的位置:
如果您使用的是 HoloLens,请使用凝视光标。
如果您使用的是 HoloLens 2,请使用手部射线。
注意
如果您在 HoloLens 应用中关闭了手部射线,则当您选择墨迹工具时,会自动重新打开手部射线。
隔空敲击,将食指和大拇指并拢,开始在空间中绘图。 放开隔空敲击手势可停止绘图。
提示
要使用语音命令,请说“Remote Assist,墨迹”以选择墨迹工具,然后说“Remote Assist,开始绘图”和“Remote Assist,停止绘图”以通过头部注视开始和停止绘图。
上面的视频说明了如何使用 HoloLens 手势绘图。 如果您使用的是 HoloLens 2,请记住,可以通过直接触摸墨迹工具来将其选定,然后使用手部射线确定您将开始绘图的位置。
更改箭头或墨迹颜色
选择颜色 (或说“Remote Assist,颜色”),然后选择所需的颜色(或说“Remote Assist,<颜色>”,例如,“Remote Assist,红色”)。 您放置的下一个批注将使用该颜色。
(或说“Remote Assist,颜色”),然后选择所需的颜色(或说“Remote Assist,<颜色>”,例如,“Remote Assist,红色”)。 您放置的下一个批注将使用该颜色。
擦除批注
要擦除在视频通话期间添加的所有箭头和墨迹,请选择通话窗口顶部的全部擦除( )(或说“全部擦除”)。
)(或说“全部擦除”)。
要撤消最近的操作,包括全部擦除,请选择通话窗口顶部的撤消 (或说“撤消”)。
(或说“撤消”)。
PV 相机呈现
启用 PV 相机呈现设置将提高批注的对齐准确度,正如 Microsoft Teams 用户看到的一样。 这样做将确保由 HoloLens 2 Remote Assist 用户添加的批注可以在自身环境中向远程专家准确地进行展示。 关闭此设置后,HoloLens 2 用户放置的批注对 Microsoft Teams 用户而言可能看起来稍微有些错位。
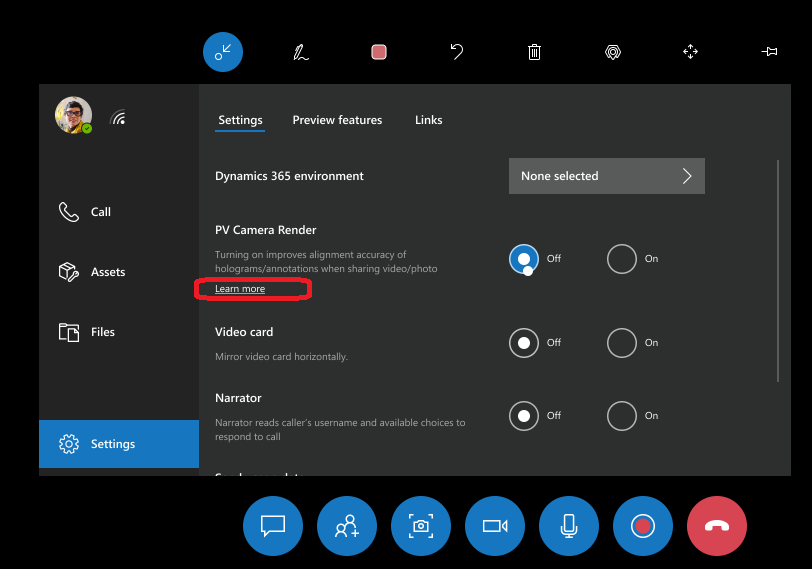 。
。
为了容纳使用“PV 相机呈现”所需的额外系统资源,打开 PV 相机呈现设置会将 HoloLens 2 的最大输出视频分辨率限制为 720p。 关闭 PV 相机呈现设置会将最大输出视频分辨率提高为 1080p。