在“大纲”页面中构建指南
使用 电脑应用创建指南 Dynamics 365 Guides 后,或打开现有指南时,将显示“ 大纲 ”页。 在“ 大纲 ”页面上,您可以通过添加任意数量 的任务 和 步骤 来为指南创建框架。 任务就是一组步骤。 步骤是操作员为执行任务而完成的简短、独立的工作项。 步骤是 Dynamics 365 Guides 中的中心构建基块。
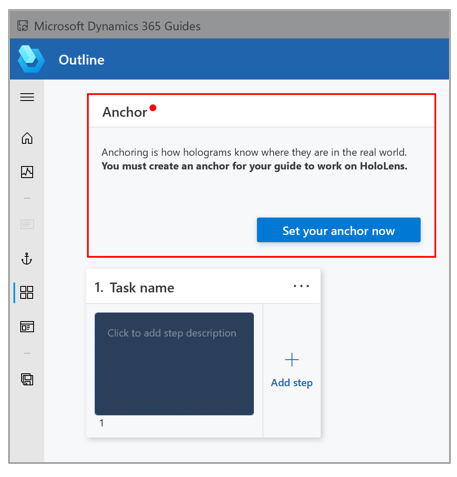
备注
您还可以使用“ 大纲 ”页面为指南选择锚定方法或更改现有锚定方法。 有关如何锚定指南的信息,请参阅 将指南锚定到现实世界。
“ 大纲 ”页面提供了一种在开始时绘制指南的好方法,或者在添加所有任务和步骤后全面了解指南。 您还可以通过在大纲页面上拖动任务和步骤来重组指南。
“ 大纲 ”页面包括一个特殊的 “完成 ”步骤,该步骤包含在所有指南中。 此步骤让操作员知道他们处于指南的末尾。 默认 的“完成” 步骤包括可自定义的默认文本。 您还可以 添加自定义 完成 步骤 以添加网站、电子邮件、指南、自定义应用程序或 Power Apps 链接。
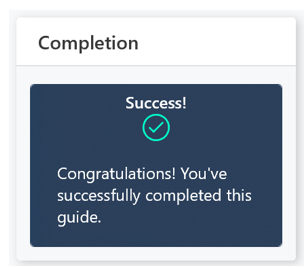
下面是一个已填写的大纲页面的示例。
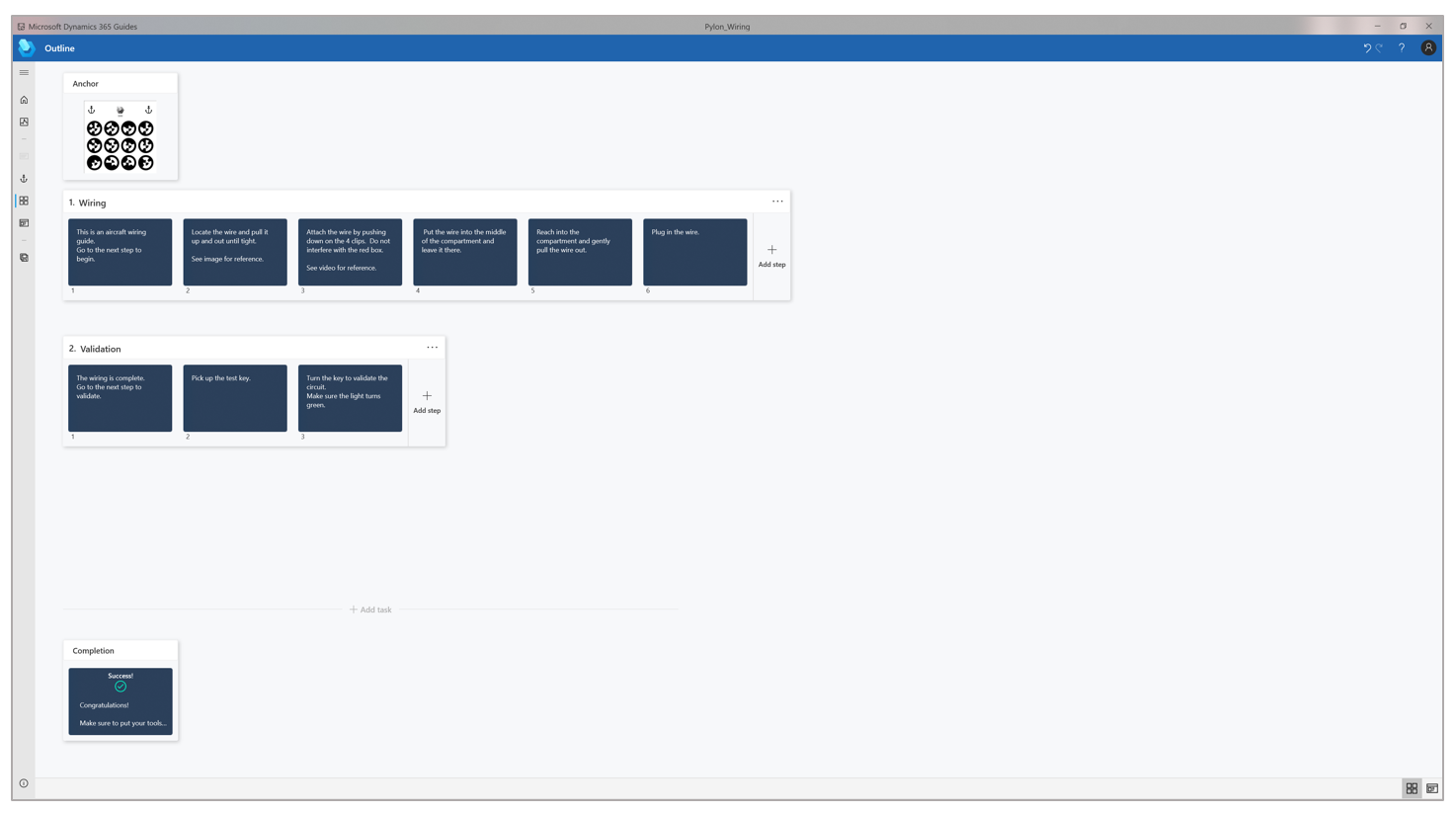
可从“大纲”页面访问的其他页面
你可以使用“ 大纲 ”页面左侧导航栏中的按钮转到电脑应用中的其他页面。 下表介绍了这些按钮。
| Button | 客户 | 操作 |
|---|---|---|

|
打开导航 | 展开导航栏,以便包含每个按钮的说明。 |

|
住宅 | 转到 “欢迎 ”页面,您可以在其中创建新指南或打开现有指南。 |

|
分析 | 转到 “分析 ”页面,您可以在其中设置 Power BI 报告 (Guides Analytics) 来分析您的指南。 |

|
锚点 | 打开“选择锚点方法 ”向导,您可以在其中为指南选择锚点方法或更改现有锚点方法。 |

|
步长 | 转到 步骤编辑器 页面,您可以在其中添加说明文本和支持 2D 或 3D 内容。 |
任务和步骤
当您打开新创建的指南的“ 大纲 ”页面时,将为您创建单个任务和一个步骤。
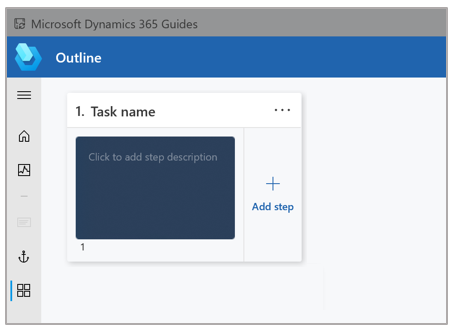
以下表介绍了处理任务和步骤的操作。
| 操作 | 步骤 |
|---|---|
| 更改任务的名称。 | 在“任务名称 ” 框中输入新名称。 |
| 输入步骤的说明文本。 | 在任务名称下方的框中输入文本。 当您开始输入文本时,将显示步骤编辑器页面。 了解更多: 步骤编辑器概述。 |
| 添加新任务。 | 选择 上一个任务或一组步骤下方的“添加任务 ”。 Alternatively,选择任务名称右侧的“ 任务菜单 ”按钮,然后选择 “插入任务”。 |
| 添加新步骤。 | 选择“添加步骤 ”。 |
| 删除任务及其步骤。 | 选择任务名称右侧的“ 任务菜单 (...)”按钮,然后选择 “删除任务和步骤”。 |
| 更改默认 “完成” 步骤的说明文本。 | 选择完成步骤。 此时将显示步骤编辑器页面。 了解更多: 步骤编辑器概述。 |
| 添加自定义 完成 步骤。 | 了解详细信息: 添加自定义完成步骤。 |
| 重新排列任务或步骤。 | 拖动任务或步骤以将其移至所需的位置。 |
大纲页面最佳做法
要提供整体上下文,请在指南开头添加概述任务。 本任务应仅包含一个描述指南内容的步骤。 该步骤也是列出指南涵盖的所有任务的合适位置。
在每个任务的开始和结束时,添加一个步骤,让操作员知道他们何时完成某事或开始新事物。 这种类型的步骤可以帮助操作员在完成任务时感到成功。
不要害怕添加很多步骤。 但是,为了获得最佳效果,请记住保持步骤简短。
考虑添加显示个人提示和技巧的步骤。