使用循环代码锚点锚定指南 Dynamics 365 Guides
使用打印的圆形代码锚点将指南锚定到“指南”中的现实世界。 查看 循环代码锚点的最佳实践。
设置圆形代码定位点
你可以从电脑应用中的“ 大纲 ”页面访问 “定位点 ”向导。 创建或打开指南后,将自动显示大纲页面。
在大纲页面上,选择立即设置定位点。
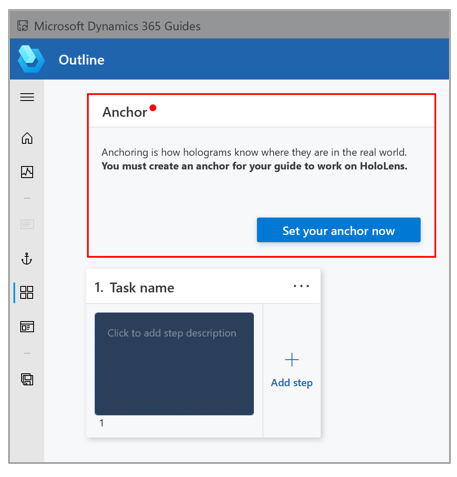
在“选择锚点方法” 页上的“循环代码 ”下 ,选择“选择” 。
在向导的步骤 1 中,选择下载圆形代码以创建名为 Guides-CircularCodeAnchor 的 PDF 文件。 本文件包含将在步骤 6 中打印的定位点。
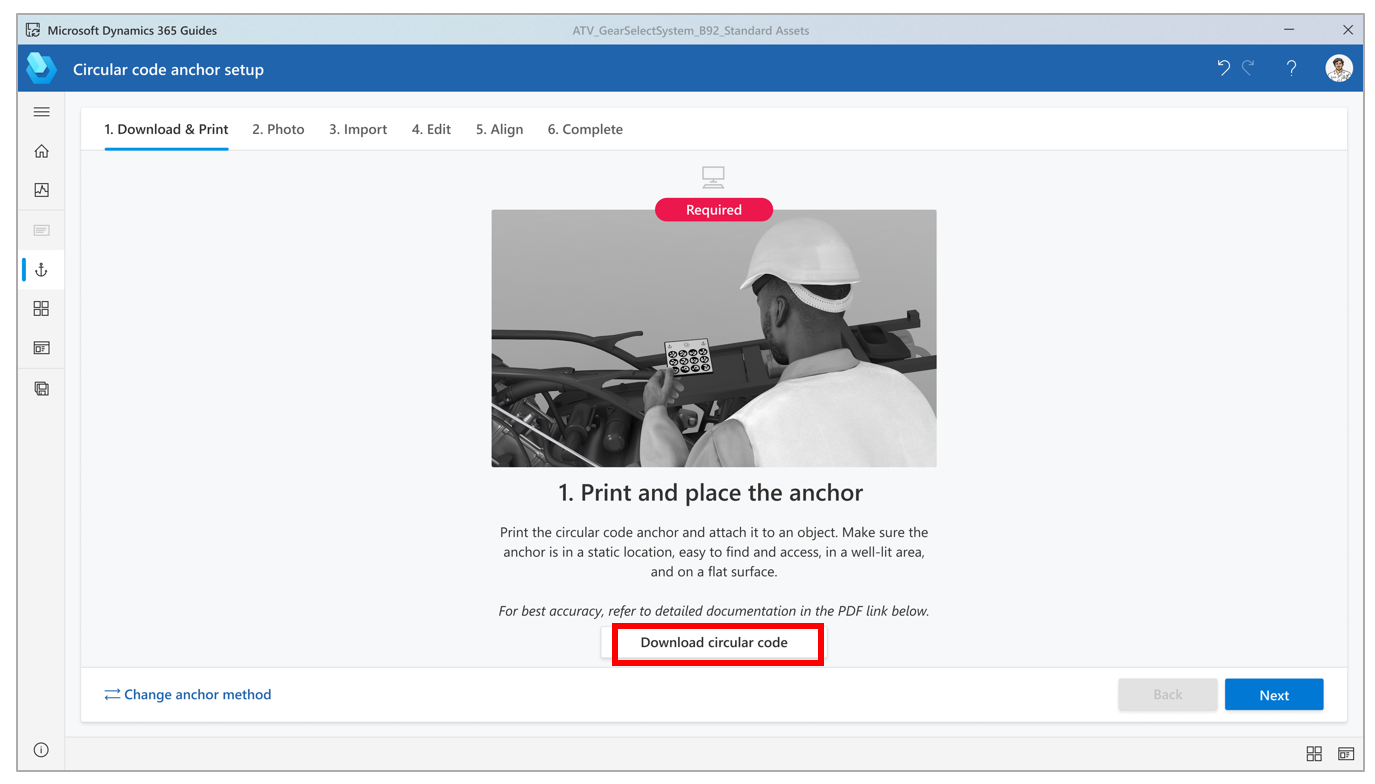
在计算机上的 Adobe Acrobat Reader 中,打开 Guides-CircularCodeAnchor 文件。
重要提示
Guides 支持一种大小的循环代码锚点。 为确保最佳对齐精度,以指定尺寸打印锚点至关重要。 如果使用 Adobe Acrobat Reader,则可以设置指定的大小以获得最佳打印效果。
选择文件>打印,然后在页面大小调整和处理下选择实际大小选项。
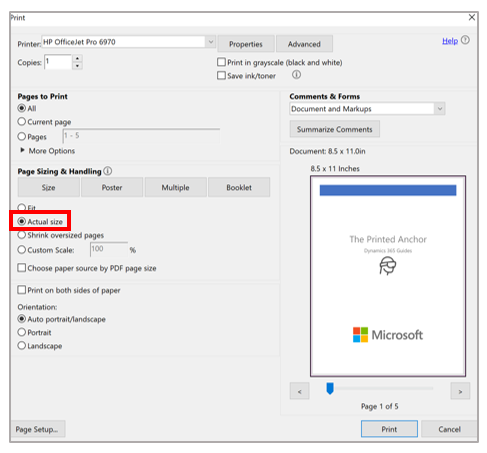
在哑光纸上打印文档的最后一页,不要对其进行层压。 有光泽的材料会影响扫描并降低锚点检测率。 气泡式打印机能产生更好的哑光效果。
备注
确保锚始终平放。 请勿扭曲或将其放置在曲面上,因为这会对对齐和检测产生负面影响。
确保打印的标记间距与以下插图中显示的度量一致,因为定位点的大小可能会因使用的打印机而异。 定位点度量必须精确。
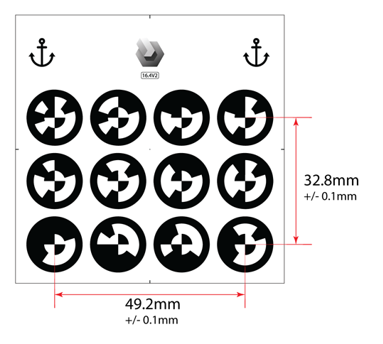
备注
如果锚点间距不在 +/- 0.1 mm 以内,请在“打印 ”对话框中 选择“ 自定义比例 ”选项,然后更改百分比以补偿尺寸差异。 例如,如果打印定位点时结果为 49 毫米,则将缩放更改为 100.4% 以获取 49.196 毫米(这处于容差范围内)。
将圆形代码定位点附着在现实世界的实体对象上,然后拍照以帮助操作员找到它。
返回电脑应用中的定位点向导,然后选择下一步两次。 (如果在上一步中拍摄了位置图片,则可以跳过向导的步骤 2。)
在向导的步骤 3 中,选择导入按钮以导入在步骤 8 中拍摄的图片。 然后将其拖动到导入 锚点放置照片 框中。 完成后,选择下一步以进入下一步。
小费
过滤器会自动设置为 “图像”,但您可以更改它。
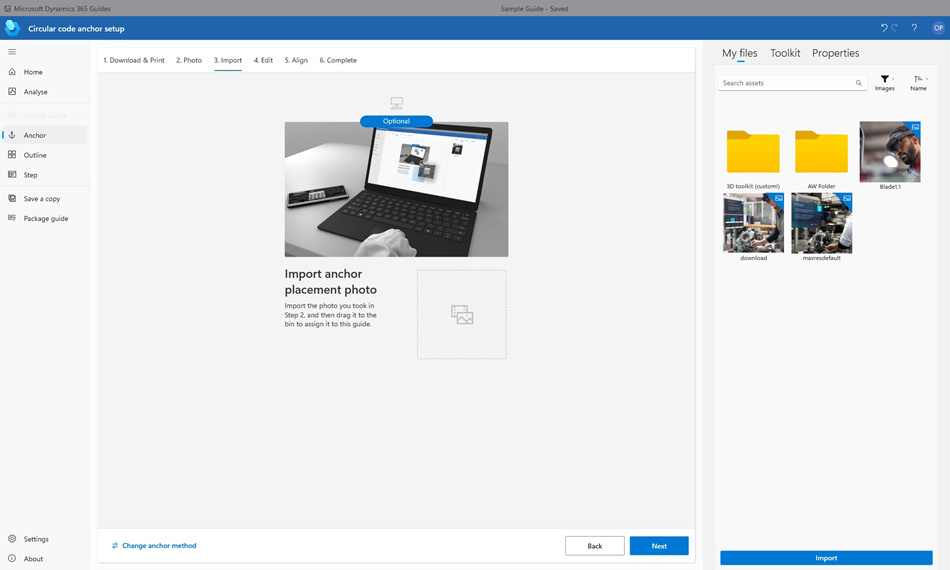
在向导的步骤 4 中,如果要更改适用于操作员的默认说明,请选择编辑步骤卡片文本,然后输入说明。 完成后,选择下一步以进入下一步。
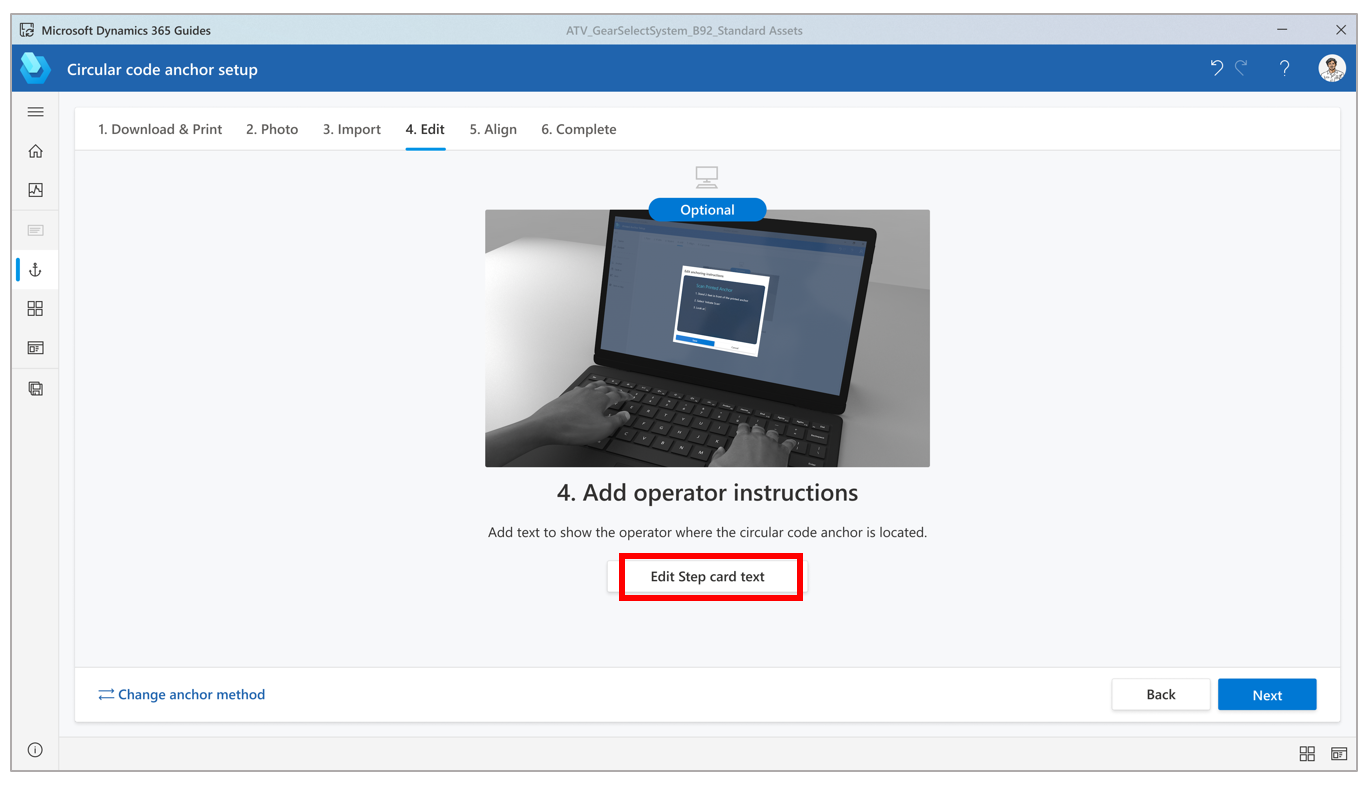
戴上 HoloLens,打开指南,然后凝视圆形代码定位点以定位指南。