使用主 Dynamics 365 Guides 菜单开始活动
您可以使用 Microsoft 应用中的“ 主 Dynamics 365 Guides HoloLens 菜单”启动活动,例如与 Microsoft Teams 用户发起呼叫或打开文件或参考线。 登录应用程序后,只需查看手掌即可打开 主 菜单,然后使用直接触摸选择活动按钮。
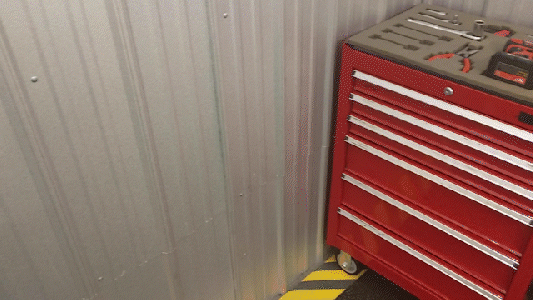
备注
您必须查看手掌才能打开 主 菜单。 如果您将手掌转向自己但不看它, 主 菜单将无法打开。 这是为了防止全息屏幕在你不希望它们出现时出现。
下表描述了主 菜单上的 每个按钮。
| Button | Description |
|---|---|

|
选择并打开指南或搜索指南。 |

|
呼叫协作者 Microsoft Teams 。 通话时,您可以聊天、共享文件、屏幕或注释,以及录制通话。 |

|
OneDrive 打开 for Business 文件。 |

|
访问您的个人资料设置或注销。 |
每当您需要开始活动或切换活动时,召唤主菜单
当您在繁忙的环境中使用复杂的机器时,您需要触手可及的正确全息信息来帮助您完成工作,但您还需要能够快速清除全息内容以专注于手头的任务。 主 菜单可以非常快速轻松地访问所需的信息,但也有助于避免全息混乱,因为它不会在您的环境中跟随您。 例如,如果您正在通话并使用指南,则无需记住“通话”窗口的位置,只需再次查看手掌即可将“主菜单”调到您面前,然后选择“Teams ” 按钮。
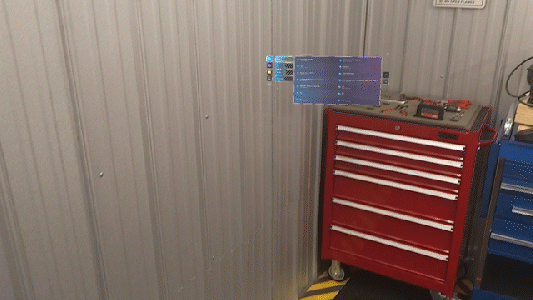
需要打开其他指南吗? 再次调用 主 菜单,选择“ 工作活动 ”按钮,然后选择要打开的指南。
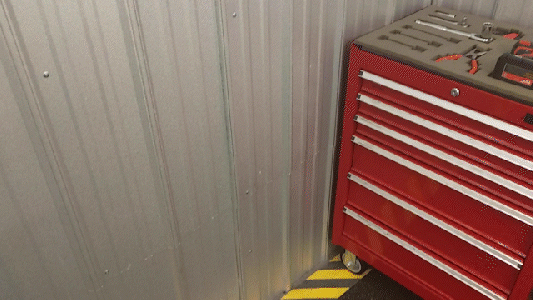
通过“ 工作活动 ”按钮的子菜单,可以筛选活动内容(“全部” 或 “最近”)的视图。
当主 菜单打开时,您可以通过用手抓住它来将其移动到任何您想要的位置(或旋转它)。
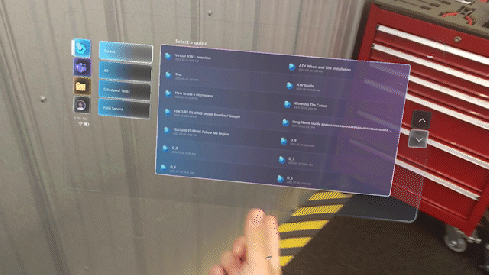
何时使用触摸与凝视 Dynamics 365 Guides
下表总结了何时在应用中使用 Dynamics 365 Guides HoloLens 直接触摸与凝视。
| 方面 | 直接触摸还是凝视? |
|---|---|
| 主 菜单和子菜单 | 直接触摸。 使用触摸执行以下任一操作: - 登录/注销 - 选择环境 - 查找并打开指南 - 开始通话 - 更改设置 - 尝试指南(演示) |
| 团队活动 | 直接触摸 |
| 说明卡 |
根据任务的不同,作者 可以结合使用凝视、空中点击、手部光线、直接触摸或语音命令。 操作员 可以使用凝视、隔空点击和语音命令。 |