与 Dynamics 365 Guides 用户共享桌面或应用程序屏幕 HoloLens
远程 Microsoft Teams 协作者(PC、Mac 或移动设备)可以共享其桌面或应用程序屏幕,以帮助 Dynamics 365 Guides 用户识别和/或解决问题。 例如,远程协作者可能希望在 PowerPoint 演示文稿中共享视频或一系列说明。
备注
Dynamics 365 Guides 不支持交互式屏幕共享内容。 例如,您不能在演示者视图中共享 PowerPoint 演示文稿。
对于其他类型的文件,远程协作者可以通过 Teams 聊天共享文件。 远程协作者可以通过 Teams 聊天共享以下类型的文件:.jpg、.bmp、.png、.tif/.tiff、.pdf、静止 gif。
本文介绍如何与 Dynamics 365 Guides 用户共享屏幕。 若要了解如何在聊天中共享文件,请参阅 开始聊天和共享文件。
备注
Dynamics 365 Guides 遵循 Teams 策略共享文件。 如果 Teams 策略配置为阻止文件共享,则用户将无法相互共享文件。 有关详细信息,请参阅以下链接:
使用 Teams 桌面 (电脑或 Mac) 共享屏幕
选择共享。

选择要共享的应用程序窗口,或共享桌面屏幕。
备注
您可以一次共享一个应用程序窗口或屏幕。 如果要共享其他屏幕,请选择 “关闭共享托盘 ”按钮以停止共享,选择其他屏幕,然后再次开始共享。
共享屏幕和实时视频源遵循本文后面所述的行为。
使用 Teams 移动版共享屏幕
在呼叫控件中,选择“ 更多信息 ”按钮 [...]。
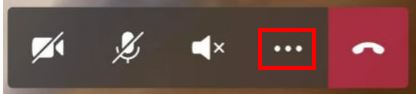
选择“ 共享”,然后选择“ 开始广播”。
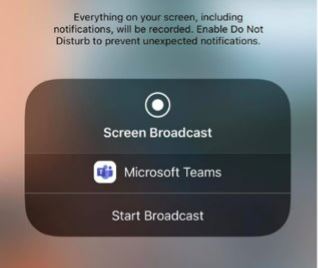
几秒钟后,屏幕的实时视图将在用户环境中显示为新窗口 Dynamics 365 Guides 。
共享屏幕和实时视频源遵循下述行为。
在 Dynamics 365 Guides HoloLens
当远程协作者共享其屏幕时,屏幕会自动在 Dynamics 365 Guides 用户环境中显示为新窗口。
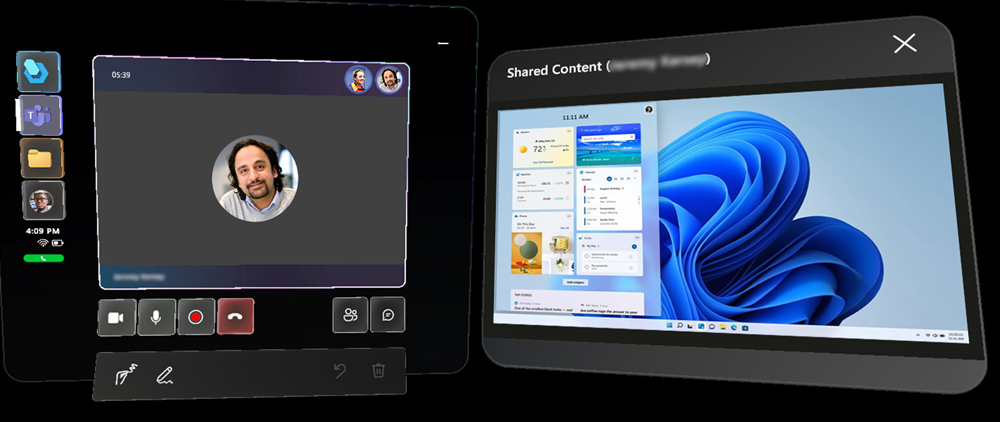
在这种情况下,共享屏幕的人的实时视频源将被暂停。 视频源和共享屏幕不能同时打开。
您可以使用直接触摸来移动共享屏幕,并调整其大小。
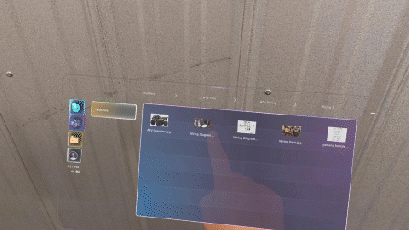
您还可以使用手部光线和空气点击(远场交互)与屏幕进行交互。 使用远场交互在希望将窗口移离您更远的情况下特别有用。
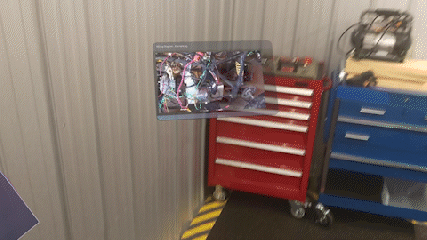
切换视频源
如果在共享屏幕时将视频源切换到通话中的其他人,则会显示此人的视频源,并且共享屏幕将暂停(变为灰色)。 暂停的屏幕上会出现一个按钮,您可以选择该按钮以使共享屏幕再次处于活动状态。
您还可以通过在实时视频源中选择类似的按钮来激活共享屏幕。
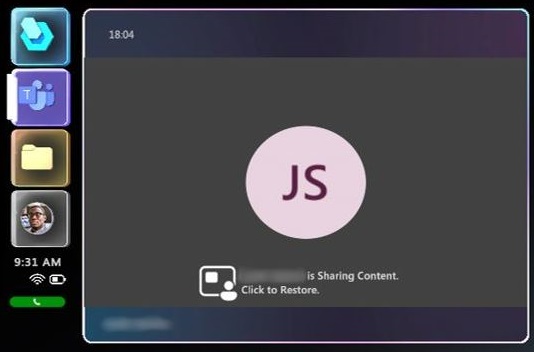
如果使用上述任一按钮激活共享屏幕,则显示人员的视频源将再次暂停。
如果共享屏幕的用户停止共享,则共享屏幕将消失,并且共享屏幕的用户的视频源将再次显示。