使用 Dassault Systèmes SOLIDWORKS 准备 3D 对象,以便在 Dynamics 365 Guides 使用 Power Apps
有多种方法可以使用 Dassault Systèmes SOLIDWORKS 优化混合现实的 3D 对象。 本教程为每种方法提供了易于遵循的过程。 有些过程是多余的,因此您可能不需要全部使用它们。 尝试每个过程并确定最适合您的用例。
本教程的部分内容仅适用于 2019 及更高版本,并假设您已在本地 PC 上成功安装 SOLIDWORKS XR 导出器。
重要提示
本文档仅供参考,旨在演示达索系统 SOLIDWORKS 如何与 Microsoft Dynamics 365 Guides 合作 Power Apps。 第三方应用程序的使用受您和第三方之间的条款约束。 Microsoft 不隶属于达索或达索系统的任何产品,不是其合作伙伴,也不认可或赞助达索系统的任何产品。 您可以使用其他内容创建应用程序 来准备 3D 对象。
什么是 Dassault Systèmes SOLIDWORKS?
SOLIDWORKS 工具使您能够在整个组织中利用 3D 对象,将流程整合在一起,以便更快地将产品推向市场。 阅读有关 SOLIDWORKS 的更多信息。
使用 SOLIDWORKS 优化 3D 对象
您可以使用本教程中讨论的功能来优化 3D 对象以用于 Dynamics 365 Guides and Power Apps。 根据模型的复杂程度,您可以将其导出为 GLB 文件,或者可能需要使用多个功能的组合。
使用简化工具移除要素
如果您的 3D 对象非常复杂,并且您遇到性能问题,则可以使用 简化 工具对其进行优化。 “ 简化 ”工具提供了多种选项,用于将对象简化为不同级别,包括内部零件移除、小零件移除、“失败”等。 了解有关使用简化工具的详细信息。
选择 “工具”(Tools)、>“查找/修改”(Find/Modify)、>“简化”(Simplify)。
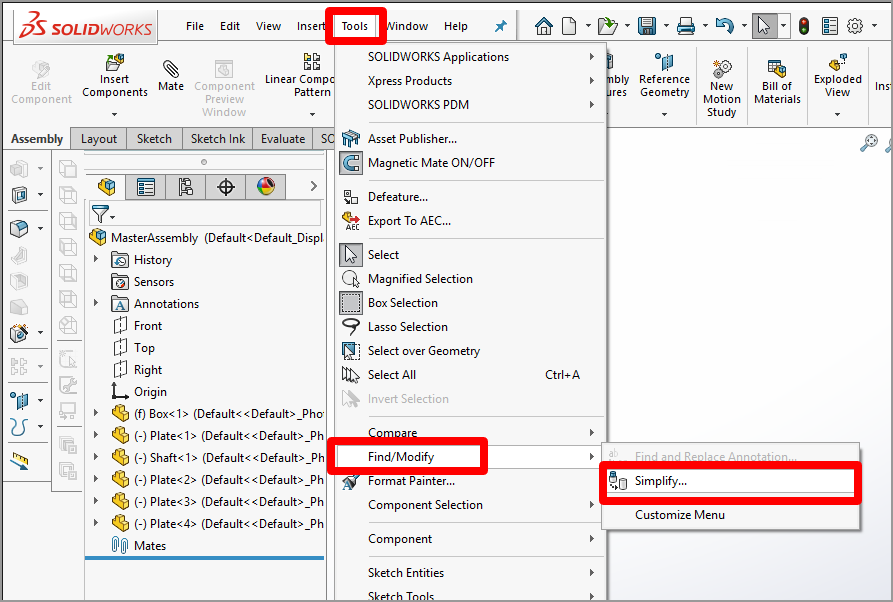
可从以下选项中选择:
特征。 确定要搜索的功能。 选择 圆角、倒角、孔,因为这些要素在转码时会创建大量面。
基于特征参数或体积。 当您选择 特征参数 选项时,SOLIDWORKS 会选择其参数(例如圆角半径)小于简化系 数字段中的 值的对象。 当您选择 基于 体积的选项时,如果特征体积小于零件体积乘以简化系 数字段中的 值,SOLIDWORKS 会选择对象。 这两种方法都可以正常工作。 选择“基于 体积” 选项并为“ 简化系数 ”字段输入值 0.1 可提供出色的首审操作。 如果找不到很多对象,请增加“简化因子 ” 值,然后重试。 选择“ 立即 查找”以查看结果。
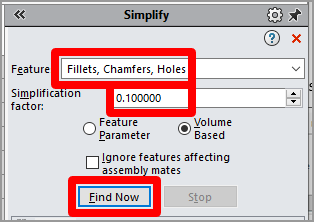
选中“全部 ” 复选框,然后选择“ 禁止显示”。

所选特征将从模型中移除。 如果发现删除了要保留的功能,则可以通过清除“ 全部 ”复选框并仅选择要删除的项目来撤消该过程。
使用“特征去除”工具移除小零件
特征去除 工具提供了另一个优化选项。 您可以使用此工具删除零件(简化模型的几何形状)和创建模型的轮廓,这在您只需要了解复杂模型的基本形状时非常有用。
选择 工具功能删除>。

简化几何图形
选择“简化几何图形” 按钮,然后选择“ 下一步 ” 按钮。

选中“内部组件 ” 复选框,选中“小组件 ” 复选框,然后输入要使用的百分比。 我们建议从 1%开始。 这通常会从组件中移除螺母、螺栓和垫圈,同时留下视觉上更重要的组件。 如果需要删除更多内容,可以增加此百分比。 准备好继续操作时,选择“下一步 ”按钮。

再次选择“ 下一步 ”按钮可跳过向组件添加运动。

如果要保留特定几何区域的细节,请在模型中选择它们;否则,它们将被优化。 还可以选中“自动选择”(Auto-Select )下的 复选框,以保留所有孔或特定尺寸的孔。 完成后选择“下一步 ”按钮。

该工具“取消”模型的特征。 如果仍有要删除的内容,请在模型中选择它。 完成后,选择“ 下一步 ”按钮。
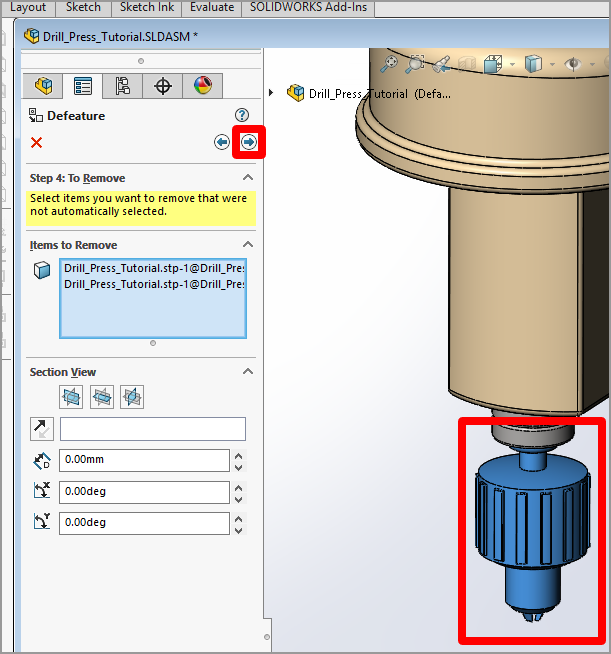
如果优化的模型满足您的需求,请选择“ 另存为新文档”,然后选择绿色复选标记。
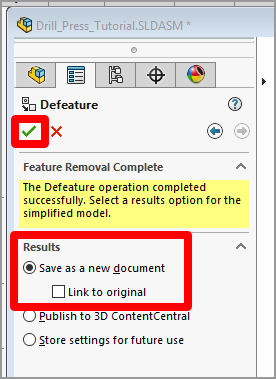
为模型命名,然后选择“保存 ”。 模型保存为单个 SOLIDWORKS 零件文件。
创建剪影
选择“ 剪影 ”按钮,然后选择“ 下一步 ”按钮。

突出显示整个模型(如果只想修改某些部件,则突出显示模型的一部分),在“简化方法”下 选择一个选项,然后选择“添加组 ”。 在此示例中,我们选择了 Tight Fit Outline 选项,但可以随意尝试其他选项。

您将看到一个预览窗口,其中显示了您的剪影模型的外观。 当模型看起来符合您的要求时,选择“下一步 ” 按钮。
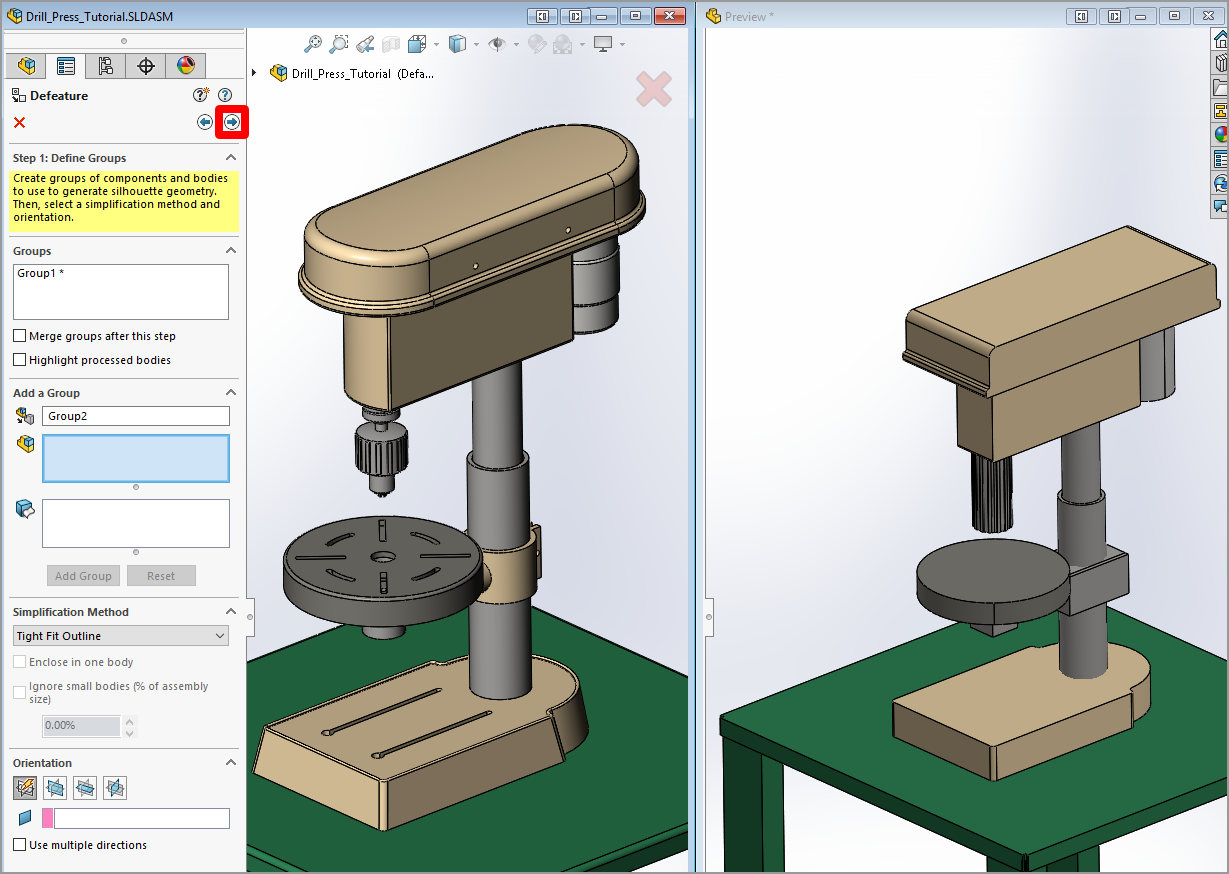
选择“ 另存为新文档”,然后选择绿色复选标记以保存模型。
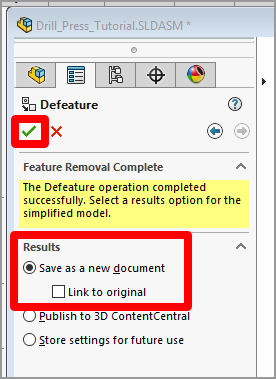
将组件另存为零件
另一种方法是将 3D 对象组件另存为零件文件(.asm → .prt)。 执行此操作时,您可以选择隐藏内部几何体,这样可以提高 3D 对象的性能,还有助于保持设计内部工作的机密性。
选择主程序集(或子程序集),然后选择“ 文件>另存为”。
在“ 保存类型 ”字段中,选择“ 部件”。

在要保存 的几何图形下,选择 外部面。 这将创建一个仅显示外表面的零件。 所有内部零件都被填充,物品变得坚固。
选择保存。
将 3D 对象导出为 GLB 文件
优化 3D 对象后,您可以轻松地将其直接从 SOLIDWORKS 导出为 GLB 文件。
选择“ 文件>另存为”,然后选择“ 扩展现实二进制文件 (.glb)” 作为文件类型。

选择保存。
其他转换选项
如果您没有 SOLIDWORKS 2019 和 XR Exporter 插件,您需要执行下列操作之一以将 3D 对象转换为可优化的格式:
如果不需要查看材质颜色,则可以将模型导出为 STL 文件。 如果性能不佳,您可以将 STL 文件导入数字内容创建 (DCC) 应用程序并进一步优化。 请参阅有关如何使用 DCC 应用程序优化 3D 对象的教程 列表。
如果您想查看最终产品上的材料颜色,则需要在进一步优化之前通过转码器发送 3D 对象。 本 3ds Max 教程 将指导您完成优化和转换过程。
查看 Dynamics 365 Guides 3D 对象 或 Power Apps
准备好 3D 对象后,请使用以下链接了解有关在 or Dynamics 365 Guides 中使用 Power Apps模型的详细信息:
详细信息
您可以在此处找到有关这些产品的更多信息:
达索系统 SOLIDWORKS 2019
扩展现实 (XR) 导出器
本文档中的几张屏幕截图取自 Dassault Systèmes SOLIDWORKS 软件程序,以提供有关如何使用 Dassault 软件的明确说明。
Microsoft Corporation 对因使用达索系统 SOLIDWORKS 或依赖这些说明而引起的任何形式的损害概不负责,并明确表示不承担任何责任。 本文档仅用于向我们的客户提供一般信息,并未考虑任何个性化的商业计划或规范。
本文档中商标名称和图像的使用仅用于提供信息和描述性目的,Microsoft 不对其使用提出任何商业声明,也不建议赞助或认可。