使用 Pixyz Studio 准备 3D 对象,以便在混合现实组件中使用 Dynamics 365 Guides 或在混合现实组件中使用,这些组件用于创建的应用 Power Apps
本教程概述了使用 Pixyz Studio (2020.1 Update 2 r16) 将计算机辅助设计 (CAD) 参数化资源转换为基于 多边形的一般过程。在 Microsoft 或创建的应用中使用的混合现实组件中表现良好的 GLB Dynamics 365 Guides 文件 Microsoft Power Apps。 (见 优化 3D 对象 以获取有关性能目标的信息。请记住,每个资产和用例都是不同的,因此您可能需要相应地调整流程。
重要提示
本文档仅供参考,旨在演示 Pixyz Studio (2020.1 Update 2 r16) 如何与 Dynamics 365 Guides or Power Apps 配合使用。 本文档最后更新于 2020 年 11 月。 第三方应用程序的使用受您和第三方之间的条款约束。 Microsoft Corporation 不隶属于 Pixyz,不是 Pixyz 或 Pixyz 的任何产品的合作伙伴,也不认可或赞助 Pixyz 或其任何产品。 您可以使用其他内容创建应用程序 来准备 3D 对象。
什么是 Pixyz Studio?
Pixyz Studio 可帮助公司和 3D 用户在任何可视化场景中重复使用他们的 CAD 数据。
将 CAD 资产导入 Pixyz Studio
打开 Pixyz Studio,然后在工具栏的左上角,选择 “向导 ”以启动导入向导。
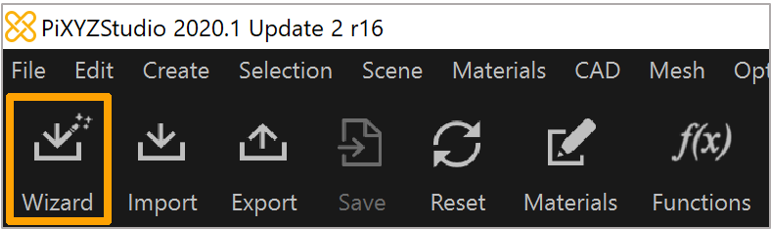
在“导入向导 ”对话框中,使用以下设置创建高质量的 曲面细分 作为起点:
字段 价值 子值 预设 默认值 坐标系 右撇子:开 Y-up:关闭 导入选项 加载隐藏部件:关闭 负载 PMI:关闭 层次结构模式:完整 曲面细分设置 修复 CAD:开,0.1 毫米 曲面细分质量,高 最大垂度:开,0.1 mm 最大角度:开,15 度 物料分配 在零件上传输 CAD 材料 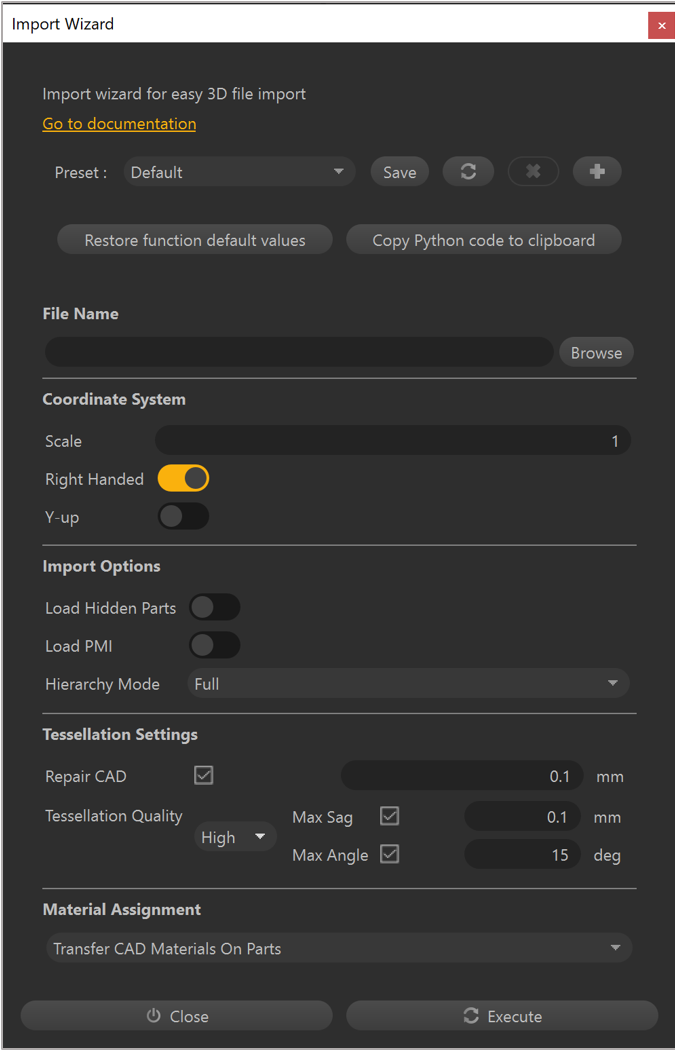
选择“ 执行”。
场景清理
首先手动删除混合现实应用不需要的所有部件和程序集。
在“查看器”或“产品结构(树)”中,选择 “出现次数”。
按键盘上的 Delete 键从场景中删除所选内容。
备注
“ 选择 ”菜单中的工具(如 “选择实例”、“ 选择相似”和 “按最大大小 选择”)对于快速选择要删除的多个实例非常有用。
移除所有不必要的零件和装配体后,可以使用以下命令清理剩余的实例、材质、纹理和线条:
• 场景>删除空事件
• 材料>:清洁未使用的材料
• 材质>清洁未使用的纹理
• 网格>删除线
备注
如果线条对你的方案很重要,则可以在共面线上使用 “从线>创建网格 ”来烘焙纹理多边形,以便在混合现实应用中使用。 有关更多信息, 请参阅 Pixyz 文档 。
移除功能
如果方案中不需要的任何零件或装配体中存在孔,则可以将其移除,从而节省大量面。
选取具有要移除的孔的零件和装配体。
备注
如果不进行选择,Pixyz 将在整个场景上运行 “移除孔 ”命令。
选择 优化网格>移除孔。
在“移除孔 ” 窗口中,选择要移除的孔类型:
通孔: 穿过表面并从另一侧出来的孔。
盲孔: 进入表面但中途停止的孔。
表面孔: 切入表面但没有任何深度的孔。
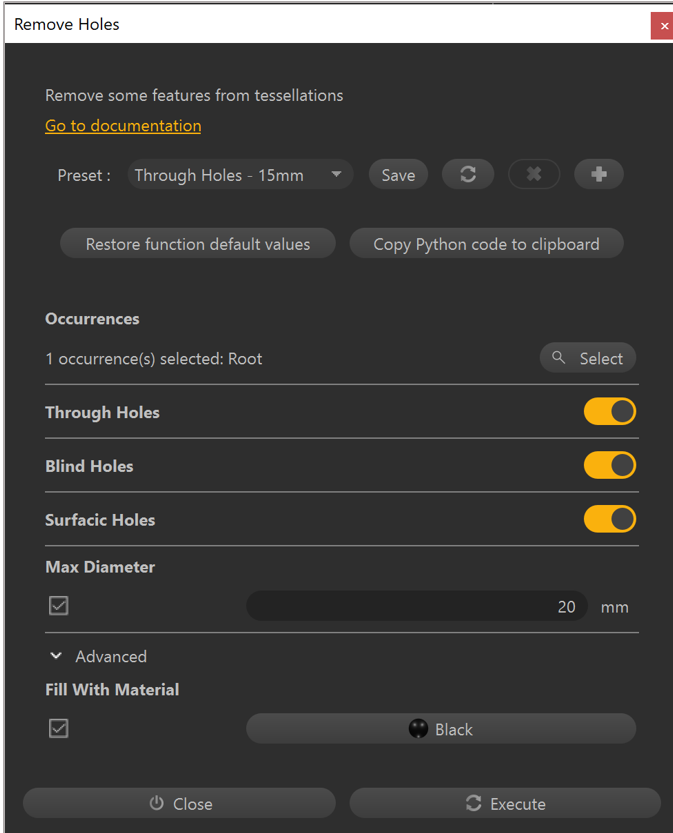
输入“最大直径 ”字段的数字 (以毫米为单位)。 直径低于此值且与您设置的类型匹配的孔将被移除。
(可选)选中“ 填充材料”(Fill With Material )复选框以选择要填充孔的材料。 这会留下一个孔的外观,但由于多边形的减少,因此提供了更好的性能。
层次结构清理
此时,请考虑是否需要将对象分解为多个部分以单独 导出。用于动画目的或在混合现实应用中逐步隐藏/显示的 GLB 文件。
选取要合并的零件和装配体。
选择 “场景合并部分”(Scene>Merge Parts )以将它们合并为一个实例。
选择 “场景删除空事件”(Scene>Delete Empty Occurrences) 以删除合并过程中留下的任何事件。
选择 “场景耙子树”(Scene>Rake Tree )将层次结构向下展平到根节点。 场景中剩余的任何事件都是儿童。
小费
根据您的方案,“ 场景 ”菜单上的这些附加合并操作也可能很有用:
合并最终关卡
按树级别合并
按装配体合并零件
按名称合并部件
按材料合并零件
优化网格
要完全优化网格,请首先使用 “隐藏移除”命令,然后根据您的方案,使用“ 抽取质量 ”或 “抽取到目标 ”命令。
“隐藏删除”命令
使用“ 隐藏移除”(Hidden Remove )命令执行可见性测试,以确定可以在不影响模型外观的情况下移除哪些面。
选择 优化网格>隐藏移除。
在“级别 ” 字段中,选择“ 多边形”。
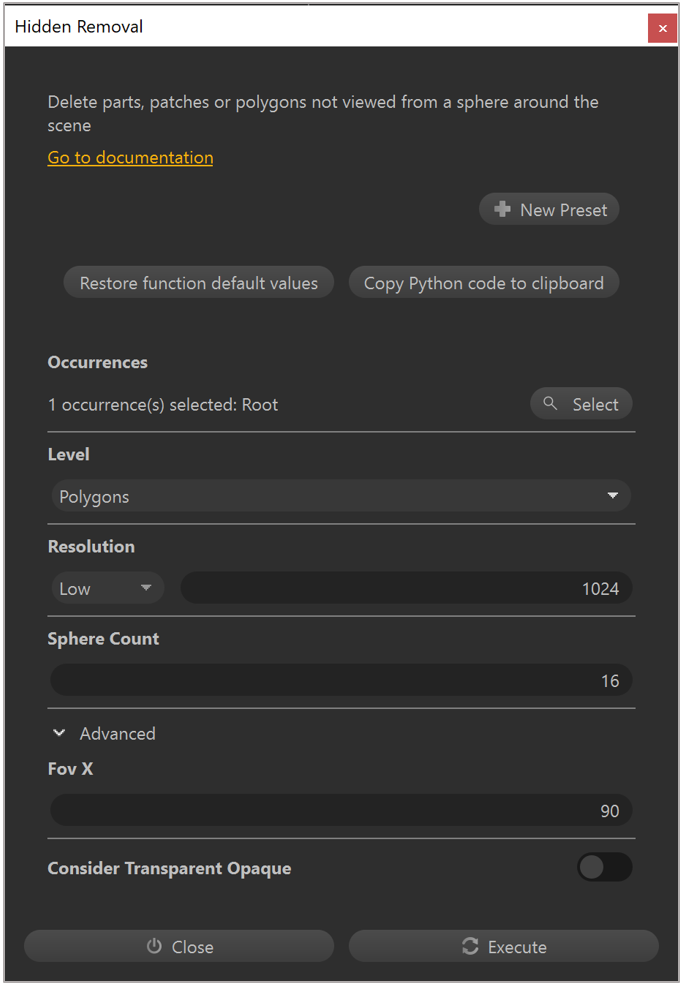
将“ 分辨率 ”字段设置为 “低”。 此设置对于大多数资产来说已经足够了。 但是,如果资产包含许多重要的小细节,请考虑将其增加到 “中 ”或 “高”。
选择“ 执行”。
备注
如果已确定资源需要多个部分,请在使用 “隐藏移除 ”命令之前隐藏重叠部分,以防止在相邻部分中创建孔。
“抽取到质量”命令
使用“ 抽取质量 ”命令可根据感知的质量目标减少多边形。 考虑如何在混合现实中使用资产的每个部分:
它是混合现实体验的重点吗?
精细细节对于在混合现实中传达信息是否重要?
是上下文还是支持视觉效果?
要使用“从抽取到质量 ” 命令:
选择要优化的工件。
选择 Optimize Mesh Decimate>To Quality。
在“ 抽取 ”窗口的“ 预设 ”字段中,选择“ 中”。
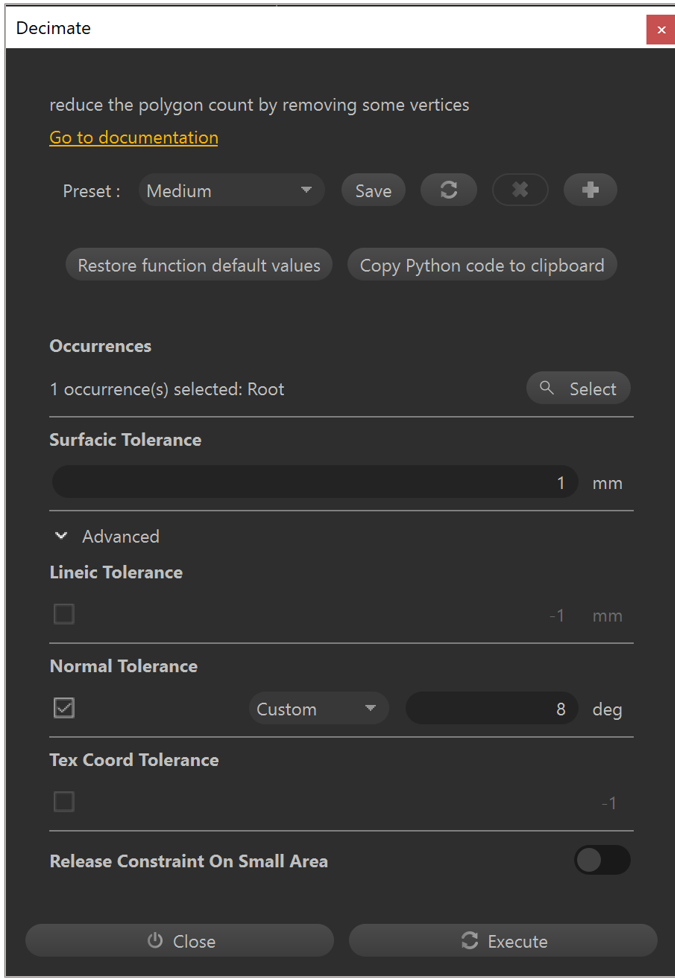
将“表面公差”(Surfaceacic Tolerance ) 字段设置为 1mm。
选择“ 执行”。
备注
上述设置为大多数资产提供了质量和多边形缩减的良好平衡。 当细节很重要,或者作品是混合现实体验的焦点时,请使用“低” 预设。 “强” 预设非常适合支持视觉效果。
“抽取到目标”命令
如果您有特定的多边形计数,则“ 抽取到目标 ”命令是“ 抽取到质量 ”命令的一个很好的 alternative。
选择要优化的部分。
选择 Optimize Mesh Decimate>To Target。
在“目标三角形计数 ”字段中,输入要定位的三角形数量。
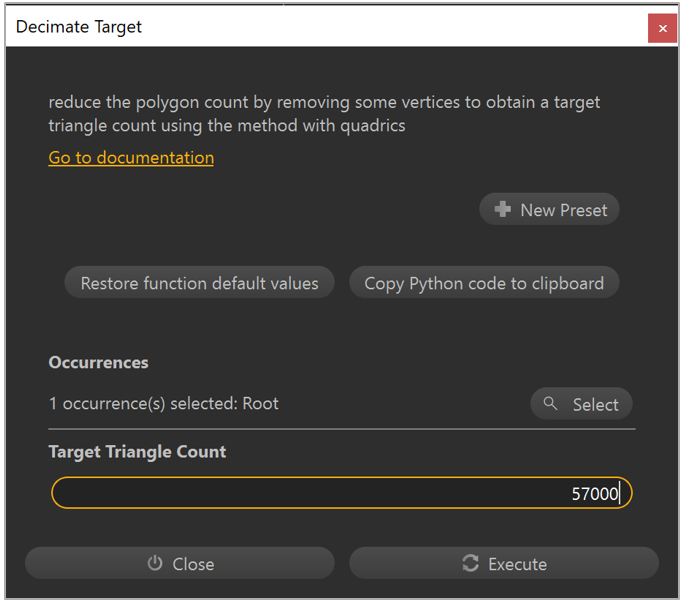
选择“ 执行”。
备注
如果未进行任何选择,则“ 抽取到目标 ”命令将应用于整个场景。
减少绘图调用
除了减少多边形计数和层次结构复杂性外,还应尽量减少绘制调用,以确保运行时的良好性能。 可以将具有不同颜色和表面质量的材质烘焙到纹理贴图中,以便可以在单个绘制调用中渲染复杂的对象。 为此,您可以创建 UV、法线和切线、烘焙纹理贴图、基于纹理烘焙创建新材质,最后应用新材质。
重要提示
您需要使用本节中的所有命令来减少绘制调用。
紫外线产生
从场景中选择一个片段。
选择 UV>通过展开产生 UV。
在“自动 UV 映射 ”窗口中,将“ 通道 ”字段设置为 0 (主要 UV 集)。
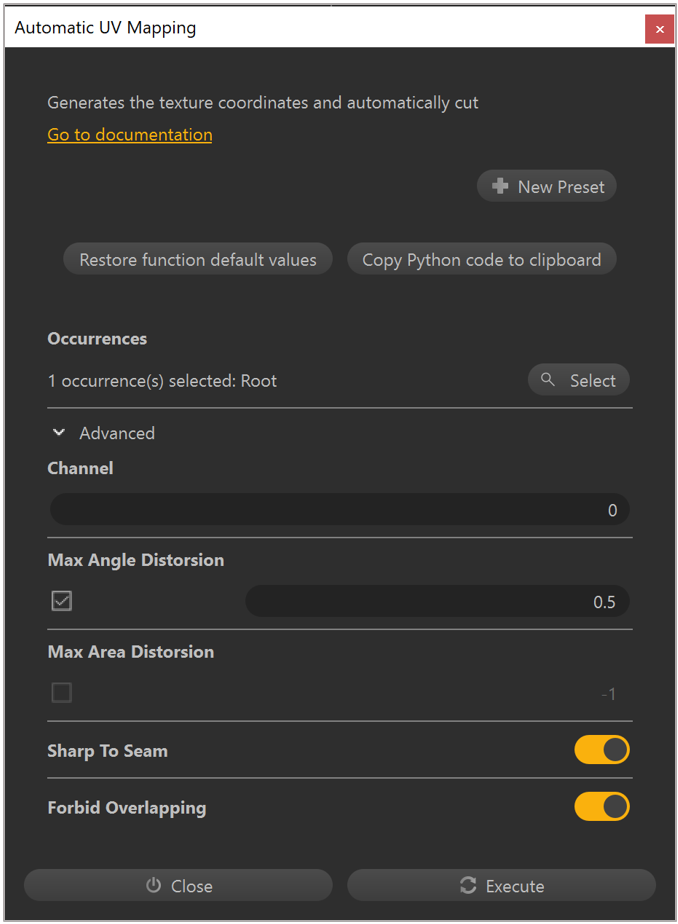
将“ 禁止重叠”(Forbid Overlapping )切换开关移动到 “打开”(On )位置,以创建独特的 UV 展开,这是纹理烘焙所必需的。
选择“ 执行”。
备注
打开 顶部工具栏上的“检查器 ”,以在查看器中可视化 UV 展开的结果。 选择 UVs>UV Viewer 以查看 UV 布局。
创建法线和切线
法线和切线是最终模型渲染以及纹理烘焙过程所必需的。 依次执行以下所有步骤以创建法线和切线:
选择已具有 UV 布局的工件。
选择 “网格创建法线”(Mesh>Create Normals)。
选取 “网格定向法线”(Mesh>Orient Normals)。
选取 “网格创建切线”(Mesh>Create Tangents)。
烘焙纹理贴图
生成 UV 并创建法线和切线后,您可以烘焙纹理。
选取已具有 UV、法线和切线的工件。
选择 优化网格>烘焙纹理贴图。
在“烘焙贴图 ” 窗口中,选择 + 添加纹理贴图的按钮。
在“Maps to Bake ” 列表中,选择“ 扩散”。
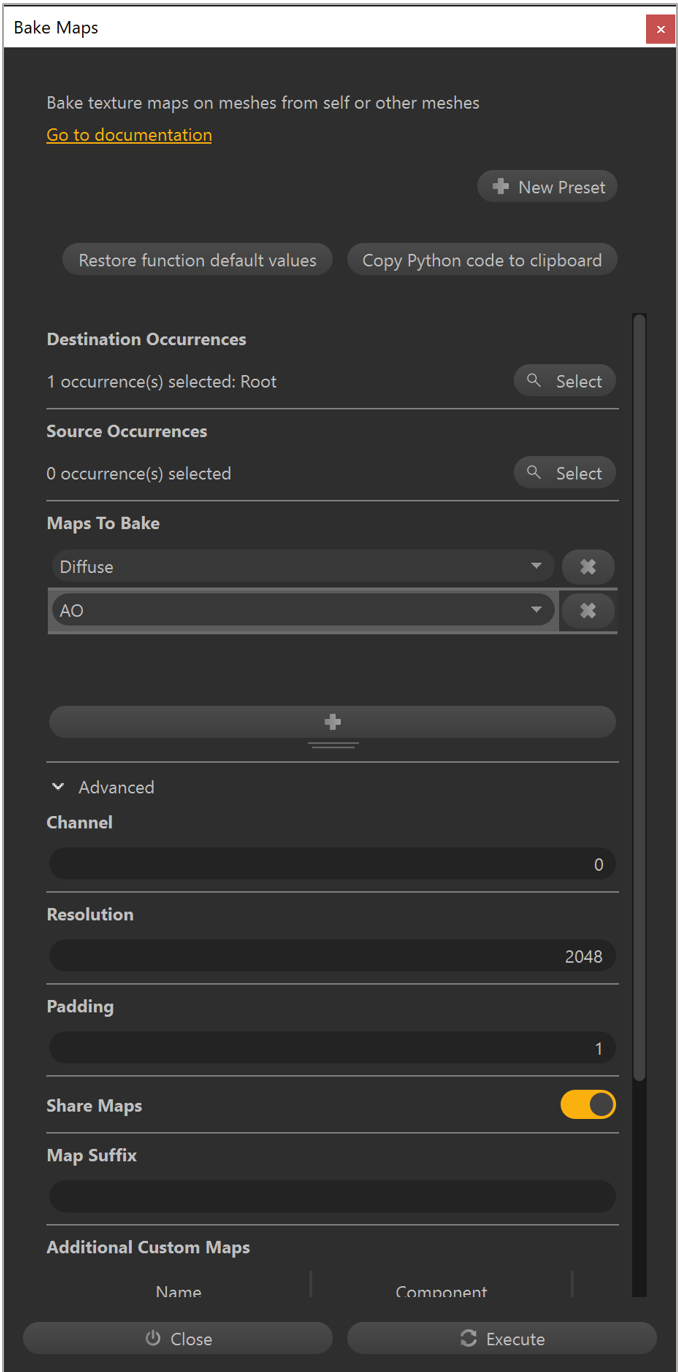
根据需要重复步骤 3 和 4,以获取更多纹理贴图。
将“ 通道 ”字段设置为 0 以使用烘焙纹理的主要 UV 集。
将“ 分辨率 ”字段设置为 2048 以烘焙细节作品的高分辨率纹理。
选择“ 执行”。
备注
您可以对简单对象使用 1024 或 512 的纹理分辨率,以将运行时内存使用量和 final .GLB 文件大小保持在最低限度。
创建和应用材质
需要将烘焙的纹理贴图应用于基于物理的渲染 (PBR) 材质,然后可以将其应用于资源,以便在 混合现实应用中实现符合 glTF 的渲染。
选择 “材质”(Materials>Material) 编辑器。
选择添加。
在“ 选择材料模式 ”列表中,选择“ PBR”。
选择确定。
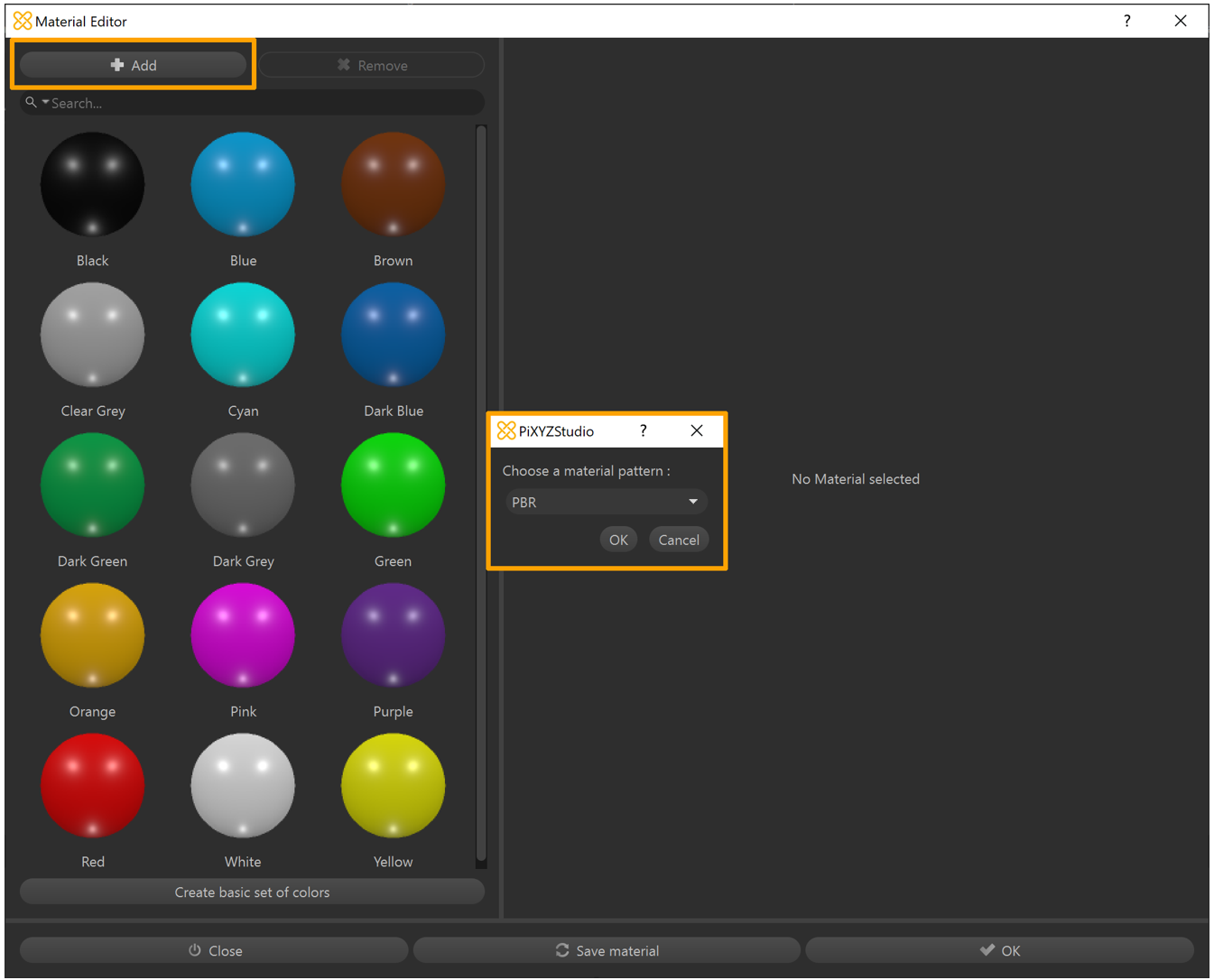
输入 材料的名称 。
在 反照率旁边,选择 “颜色 ”列表并将其更改为 “纹理”。
在“图像 ” 字段中,选择“ 未定义”。
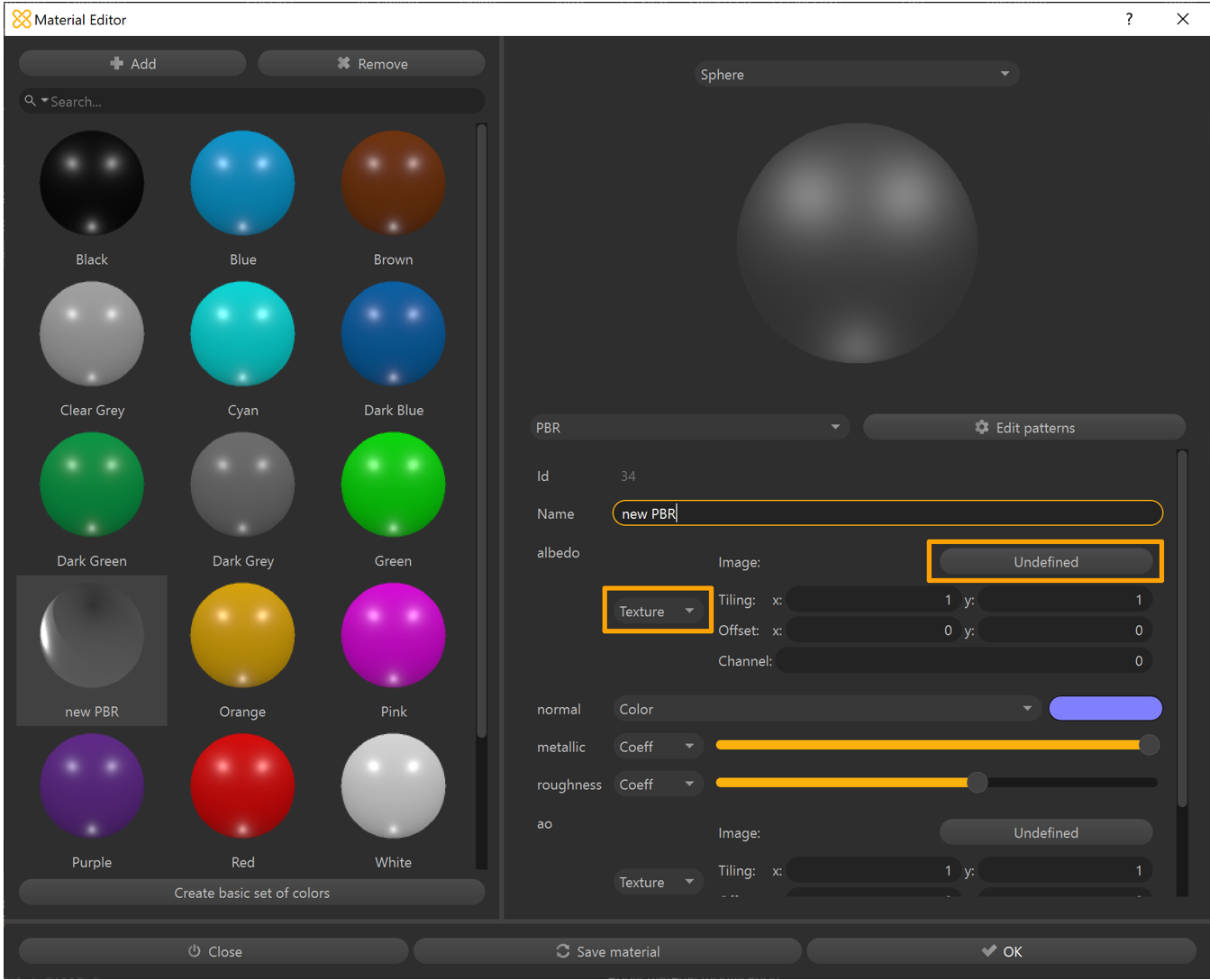
在“纹理库” (Texture Library ) 窗口中,选择烘焙 的漫反射 纹理贴图。
选择“选择 ” 按钮以确认纹理选择。
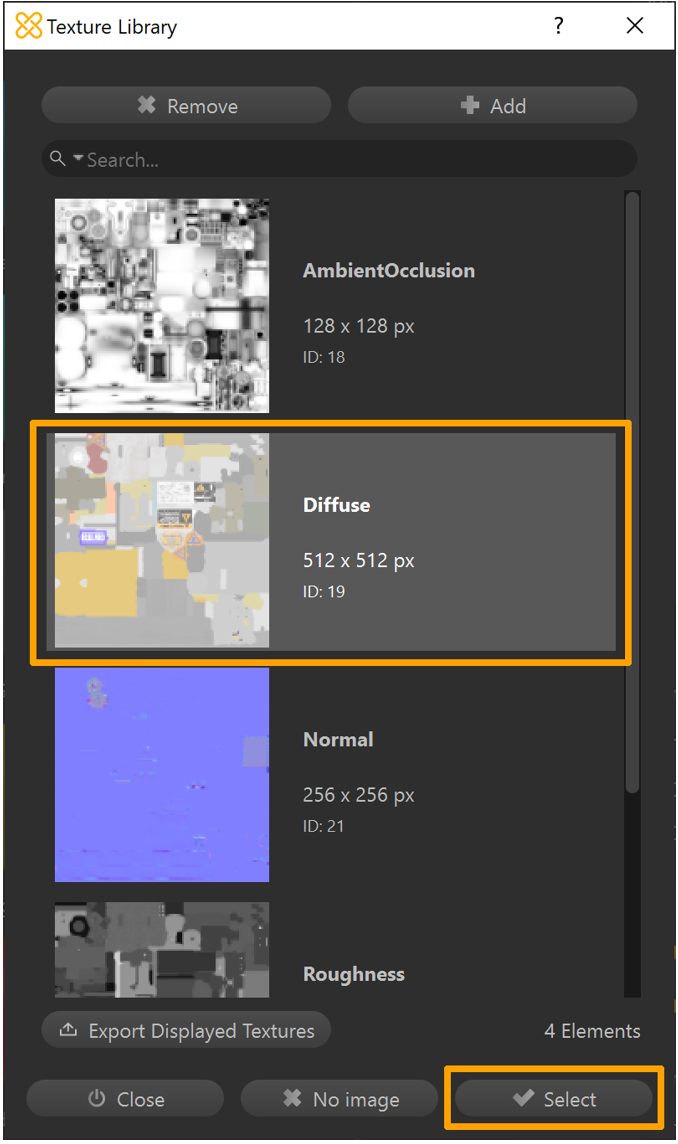
根据需要,对任何其他纹理贴图重复步骤 6-9。
选择 保存材质 ,将其添加到场景的材质库中。
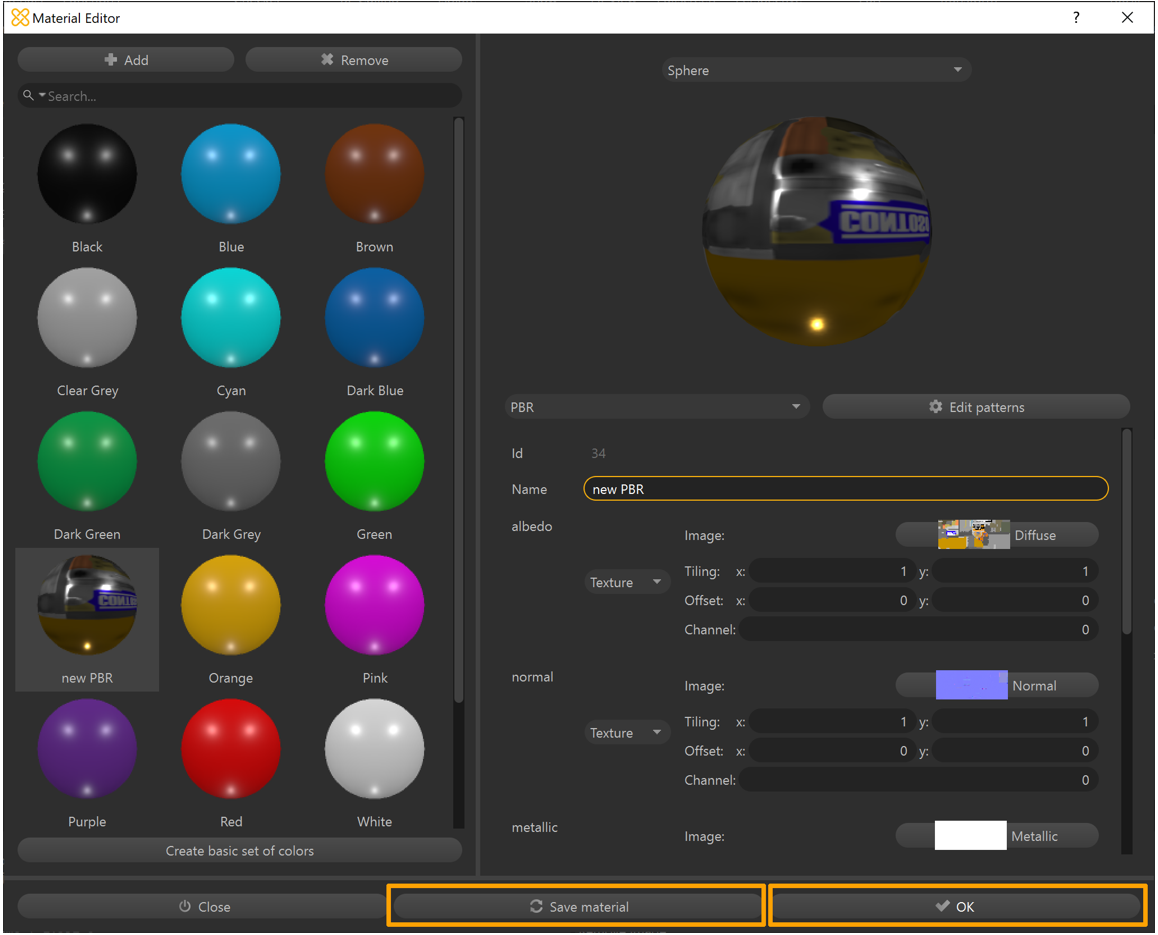
选择“ 确定”(OK ) 关闭“材质编辑器”(Material Editor ) 窗口。
选择要应用材料的工件。
在“ 检查器 ”选项卡上的“实例属性 ”下,选择“ 无材料 ”按钮。 (忽略 “发生组件 ”部分。
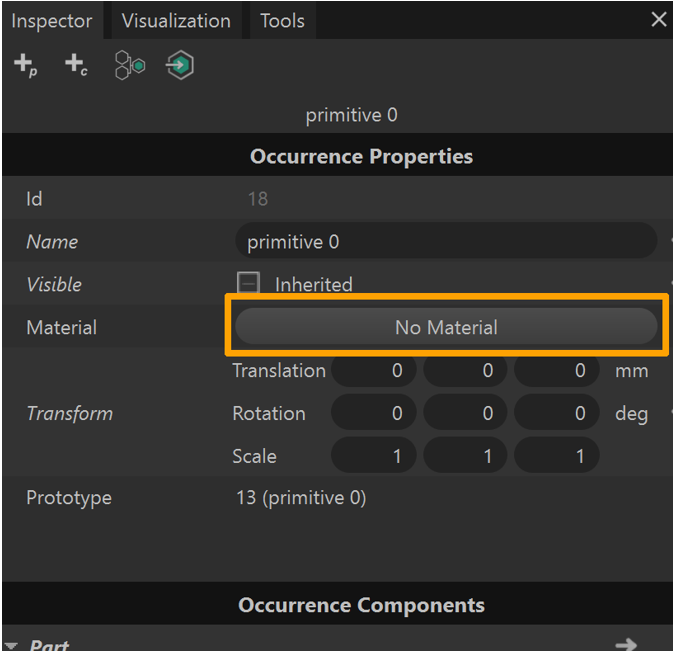
在“ 材质选择器”(Material selector) 窗口中,选择新材质。
选择应用。
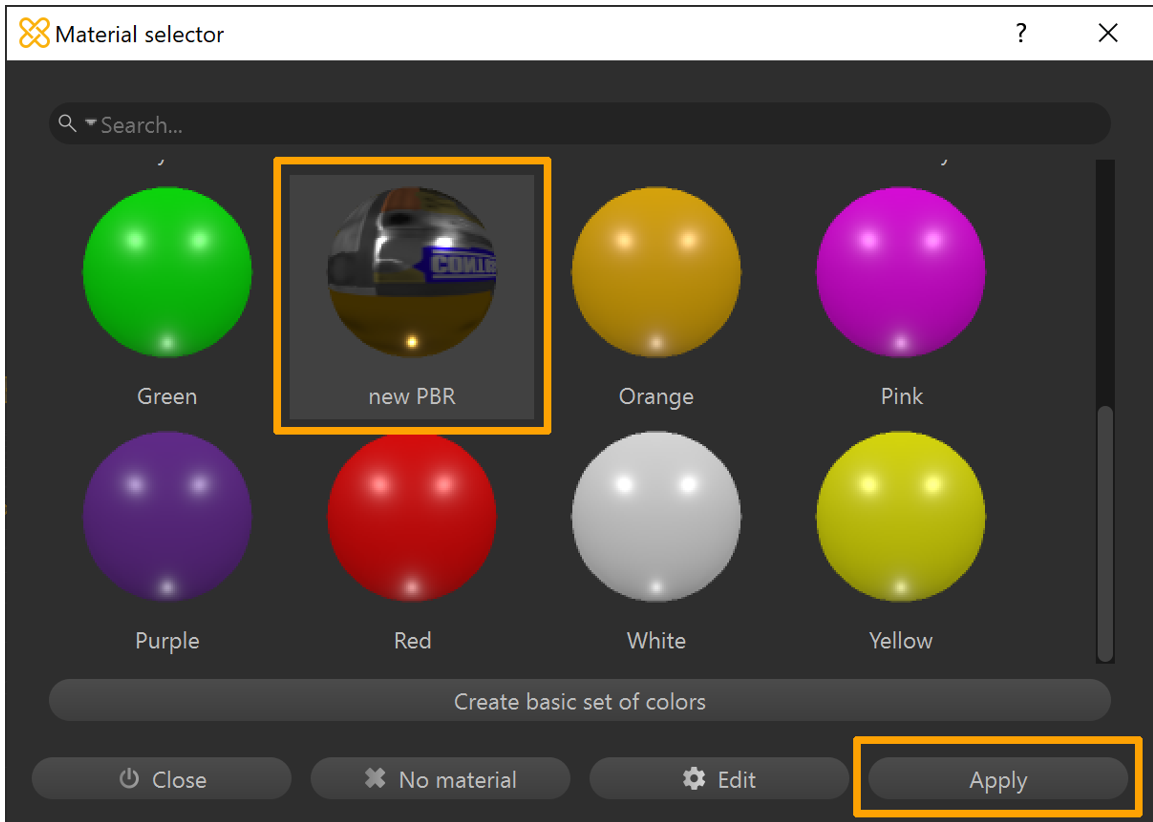
将模型导出到 GLB 文件
此时,您有一个完全优化的模型,可以导出为 .用于 Dynamics 365 混合现实应用的 GLB 文件。
选择要导出的作品。
选择 “文件>导出选择”。
在设备上选择要导出文件的位置。
输入文件的名称。
选择“ GLTF 二进制 (*.glb)” 作为文件类型。

选择保存。
根据需要重复步骤 1-6,将多个片段导出到 。GLB 文件。
在工具栏上,选择“ 导出”。
备注
如果未选择任何内容,则整个场景将导出为单个 .GLB 文件。
预览导出的 GLB 文件
您可以预览生成的 .GLB 文件,并在 Windows 上使用 3D 查看器 ,您可以在其中可视化各个纹理通道并查看三角形计数和绘制调用等统计信息,以确认按预期导出的资产。
打开 3D 查看器。
拖放 .GLB 文件添加到视口中(或选择“ 文件>打开 ”以浏览 .GLB 文件)。
选择屏幕右侧的“ 统计信息和阴影 ”选项卡,开始可视化 .GLB 文件。
使用复选框打开或关闭不同的视口可视化效果。
如果你的设备具有摄像头,则可以将 混合现实 滑块移动到“打开 ” 位置,然后放置资产以在你的世界中预览它。
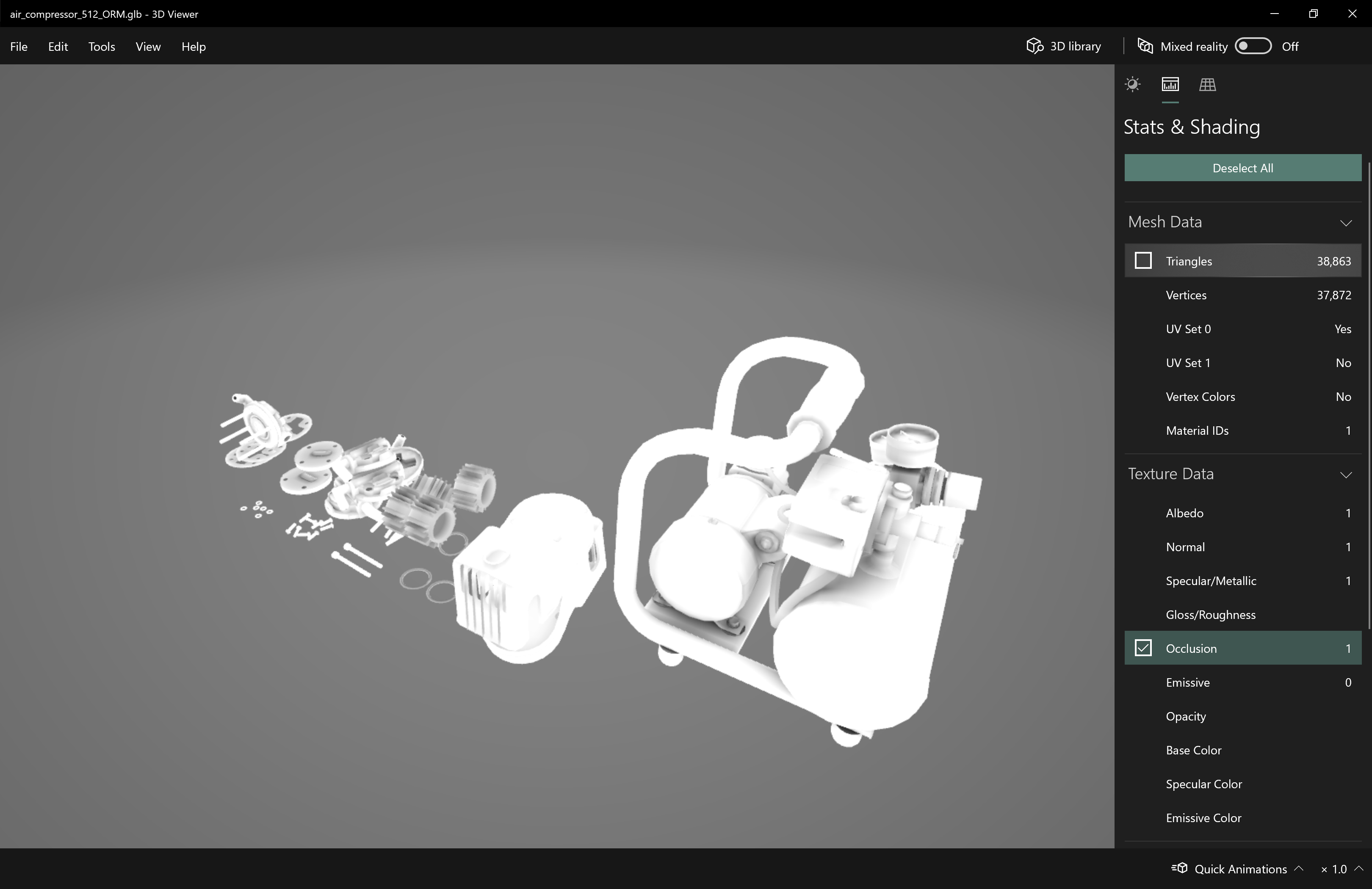
小费
如果上传资产不是问题, Babylon.JS Web 查看器 是另一个不错的选择。
如果资产需要在另一个暂存应用程序中进行任何更多的编辑或动画工作,请考虑使用 。FBX 作为中间文件格式。 FBX 是一种 Autodesk Exchange 格式,旨在保留暂存应用程序可能需要的更多创作数据。
在 Dynamics 365 混合现实应用中查看 3D 对象
准备 3D 对象后,您可以详细了解如何使用以下 Dynamics 365 应用在混合现实中查看 3D 对象:
详细信息
本文档中的几张屏幕截图取自 Pixyz Studio (2020.1 Update 2 r16) 软件程序,以提供有关如何使用 Pixyz 软件的清晰说明。 了解有关 Pixyz Studio 的更多信息。
您对任何第三方应用程序的使用均受您与第三方之间的条款约束。 Microsoft Corporation 不隶属于 Pixyz,不是 Pixyz 的合作伙伴,也不认可或赞助 Pixyz 或 Pixyz 的任何产品。 Microsoft Corporation 对因使用 Pixyz Studio 或依赖这些说明而引起的任何形式的损害概不负责,并明确表示不承担任何责任。 本文档仅用于向我们的客户提供一般信息,并未考虑在教程编写之日之后可能对 Pixyz Studio 进行的任何个性化业务计划或规格或更新。
本文档中商标名称和图像的使用严格用于将应用程序归属于 Pixyz Studio,并用于信息和描述目的,Microsoft 不对其使用提出任何商业声明,也不建议赞助或认可。