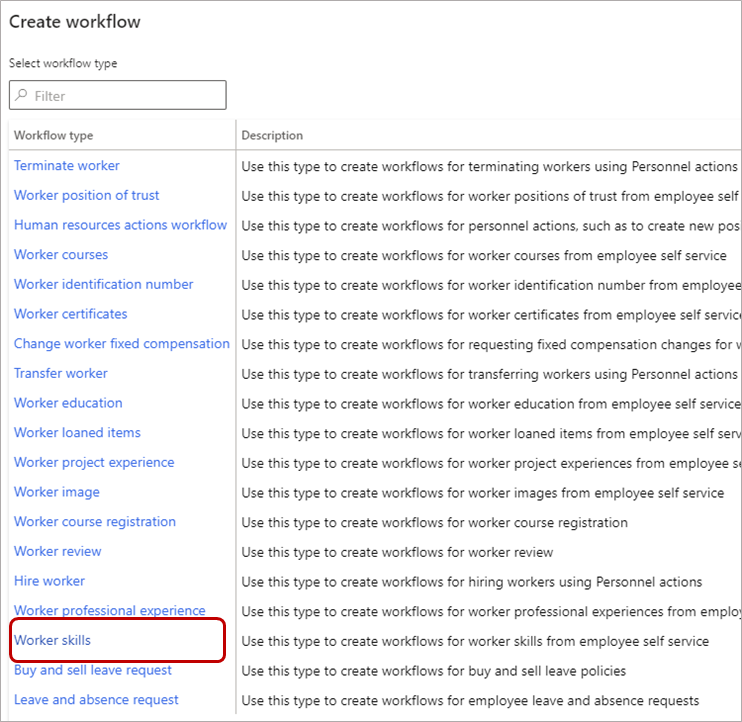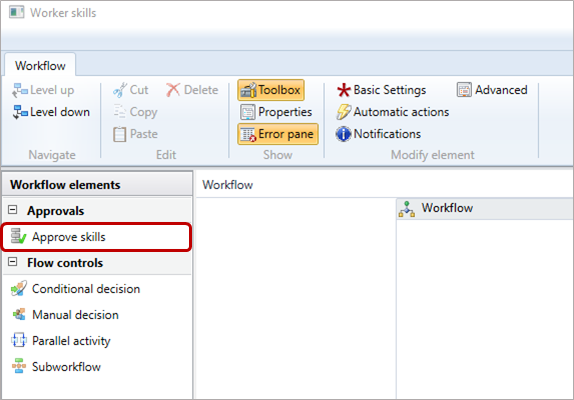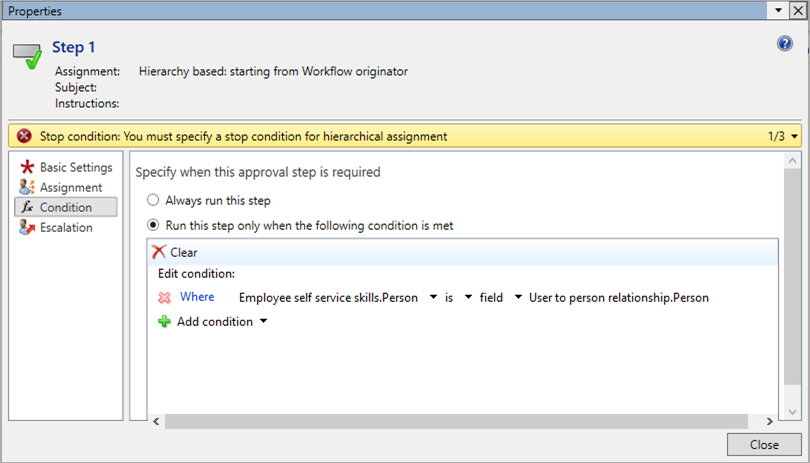输入技能
适用于以下 Dynamics 365 应用:
人力资源
您可以在 Dynamics 365 Human Resources 中输入工作人员、申请人或联系人的目标技能或实际技能。 目标技能是计划达到的技能。 实际技能是当前具有的技能。
创建工作流来自动审核技能
要输入技能而无需审核,您必须创建一个工作流来自动审核技能。
注释
工作人员输入的技能始终需要经理审核。 此工作流仅自动审核经理代表其工作人员输入的技能。
在人事管理工作区中,选择链接。
在设置下,选择人力资源工作流。
选择新建。
在创建工作流窗格中,选择工作人员技能。
在打开此文件?对话中,选择打开。 出现提示时,输入您的凭据。
在工作流编辑器中,选择审核技能工作流元素并将其拖到画布上。
将开始元素连接到审核技能 1 元素,然后将审核技能 1 元素连接到结束元素。 您可能需要向下滚动来查看结束元素。 您可以将其拖到更靠近其他元素的位置。
双击审核技能 1 工作流元素,然后右键单击步骤 1 元素。 右键单击步骤 1 元素,然后选择属性。
在属性窗口中,在左侧导航栏上选择条件。
选择仅当满足以下条件时运行此步骤。
选择添加条件。 在位置之后,选择员工自助服务技能,然后选择员工自助服务技能.人员。 在是之后,选择现场,然后选择 用户与人员的关系.人员。
在左侧导航栏上选择分配。
在分配类型选项卡上,选择层次结构。
在层次结构选择选项卡上,在层次结构类型:字段中,选择管理层次结构。
选择关闭,在画布痕迹导航中选择工作流,然后选择保存并关闭。 有关创建工作流的详细信息,请参阅工作流系统概述。
输入工作人员的技能
选择一个工作人员。
在工作人员页面的操作栏中,选择人员,然后选择技能。
在技能页面上,为每个技能完成以下字段:
- 技能:选择技能。
- 级别类型:为工作人员已具备的技能选择 实际 值”,或为工作人员正在努力达到的技能选择 目标 ”。
- 级别:选择工作人员技能的级别。
- 级别日期:在日历工具中选择日期。
- 考官:如果合适,从列表中选择一名考官。 您可以对搜索进行筛选。
- 年资:输入年资。
- 已验证:如果技能已验证,请选中复选框。
- 验证者:输入验证者的姓名。
输入技能后,选择保存。